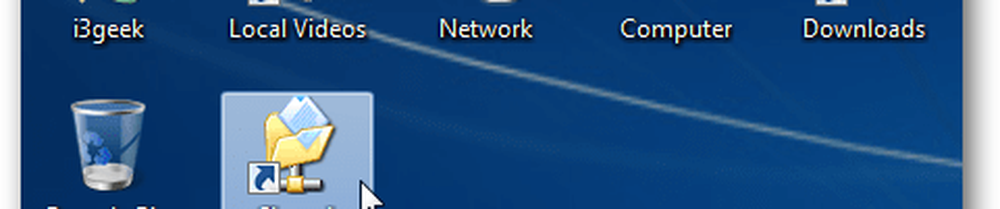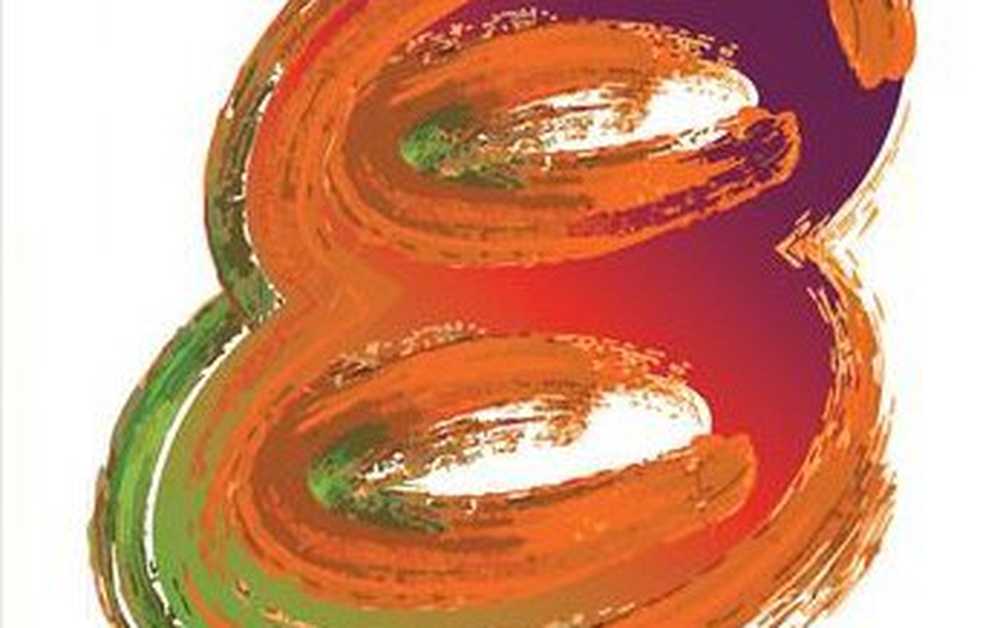Så här lägger du till ett vattenmärke i dokument i Microsoft Word 2016

Plus, som en bonus, visar vi dig också hur man applicerar vattenstämplar till bara ett avsnitt eller bara en sida. Läs vidare för att lära dig mer.
Lägg till ett vattenmärke i ett dokument i Microsoft Word 2016
Vanligtvis vill du lägga till ett vattenmärke i ett helt dokument. Du kan göra det för ett nytt eller befintligt dokument. Låt oss börja med att lägga till vattenstämpeln till ett befintligt dokument. Öppna filen och välj sedan Design fliken och klicka sedan på Watermark knapp inom Sidan Bakgrund grupp. Word 2016 erbjuder flera stilar och format för att infoga ett vattenstämpel.
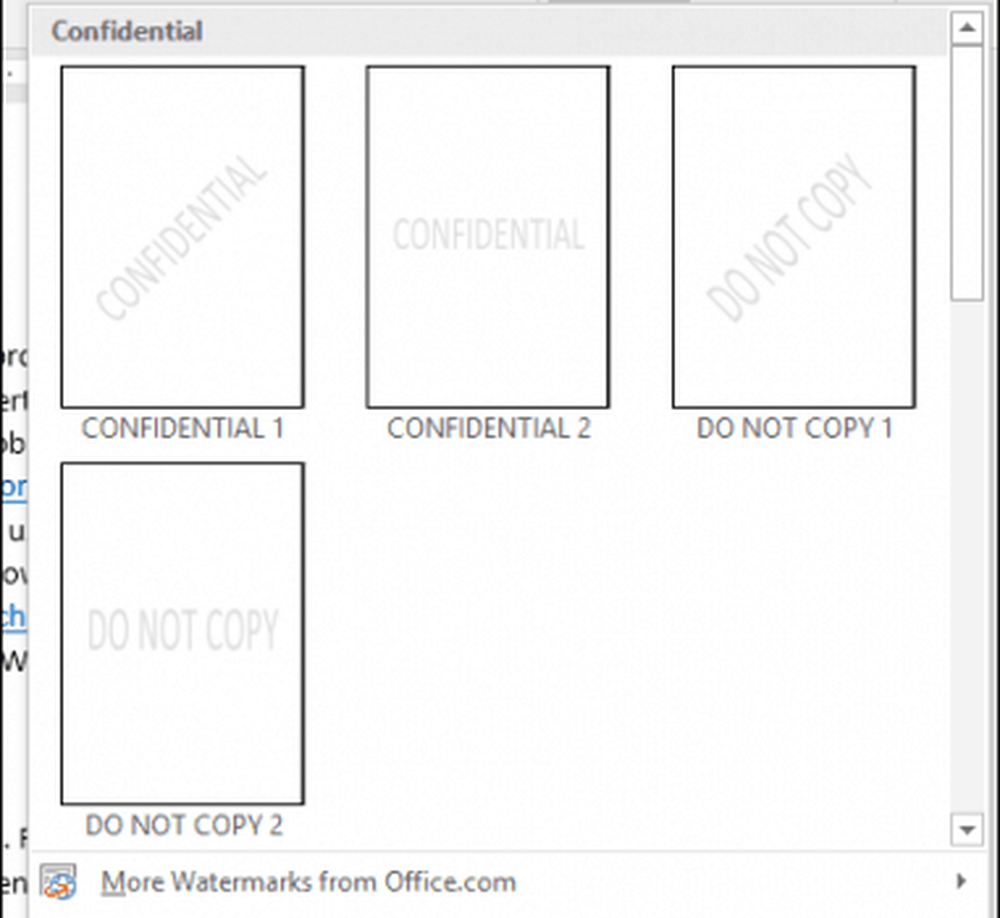
Ett galleri listar alla standardval för vattenstämplar som Kopiera inte, konfidentiellt, Utkast och Brådskande. Du kan även anpassa vattenstämpeln med din egen text eller en bild, till exempel en företagslogotyp.
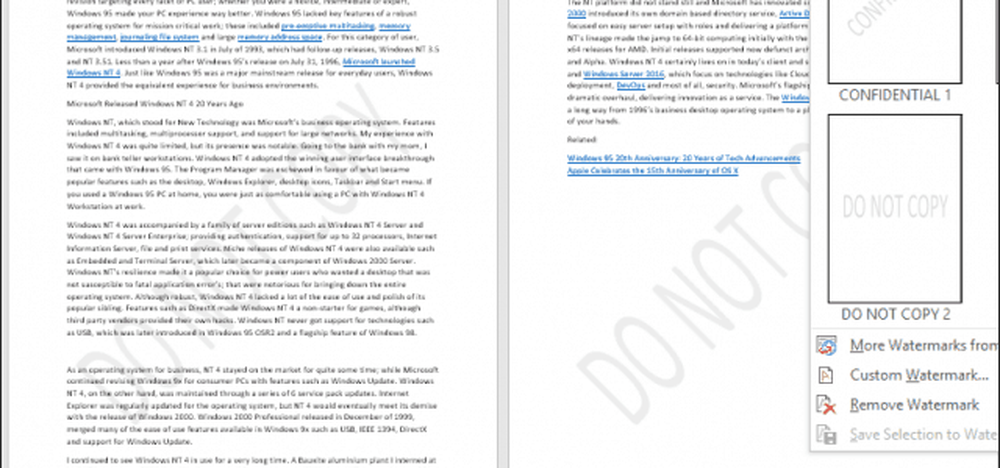
Välja Lägg till anpassat vattenmärke alternativet kan du lägga till ett anpassat SMS eller bild. Du kan skriva in vilken text du vill och formatera den genom att anpassa teckensnittet, storleken, färgen, layouten och huruvida den är semitransparent.
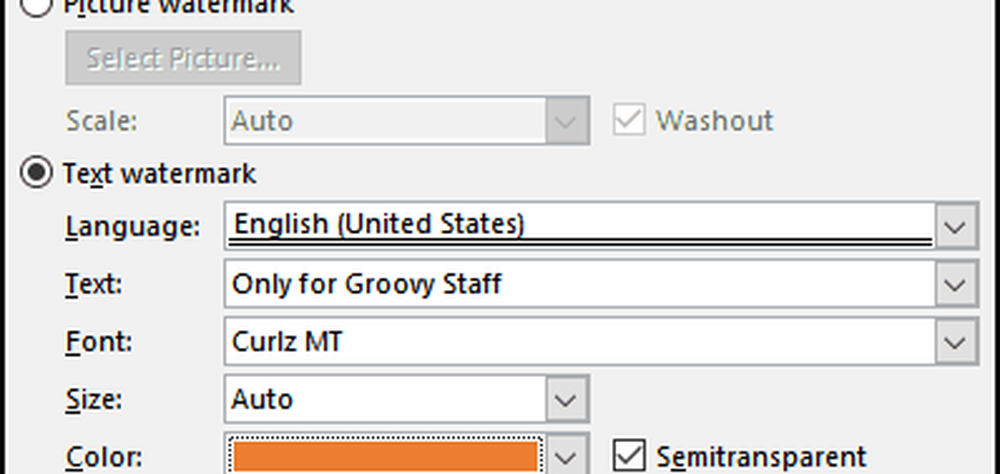
Om du föredrar att lägga till en företagslogotyp med en bild, är det lika enkelt; Välj Bild vattenstämpel radiobox, klicka Välj bild, Bläddra till var bilden finns på hårddisken och klicka sedan på Öppna.
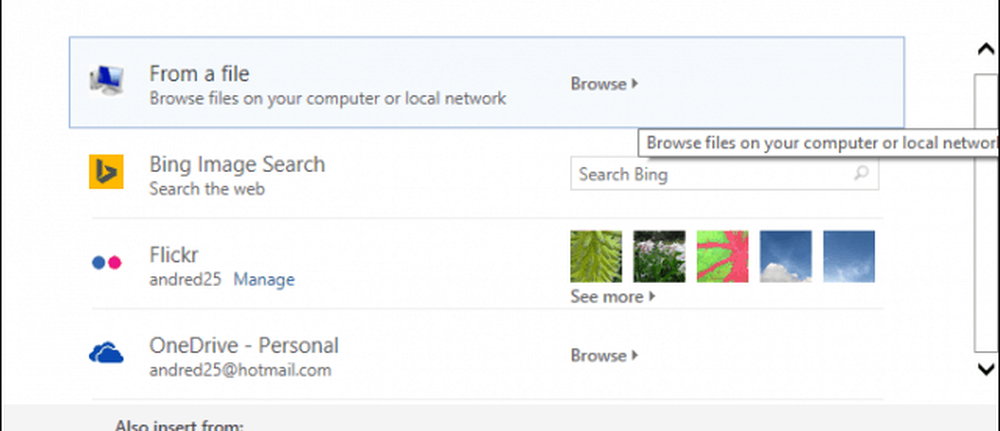
Klicka i listrutan för att välja en lämplig storlek. Du kan också aktivera eller inaktivera alternativet "Washout". Jag rekommenderar att logotypen tvättas ut för att hålla innehållet synligt.
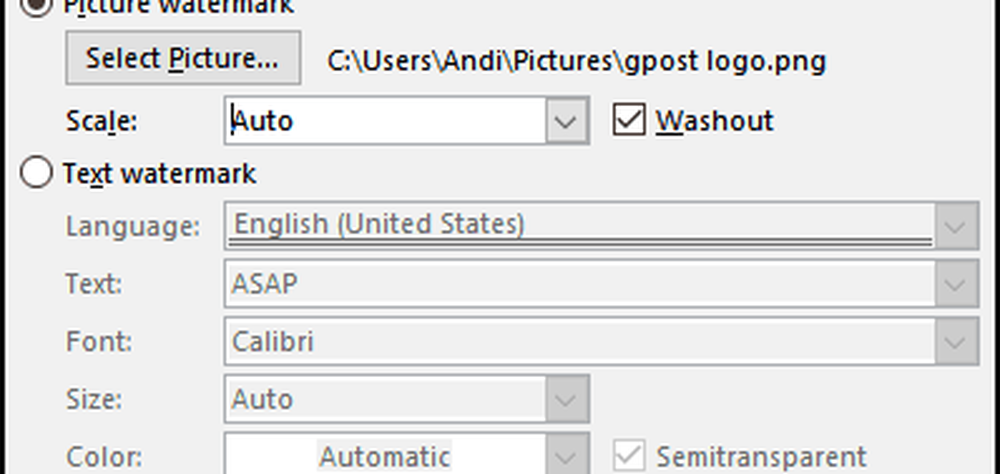
Lägg till ett vattenmärke till ett enda avsnitt i ett Word-dokument
Vattenmärkefunktionen i Word 2016 verkar vara ett helt eller inget alternativ. Men det finns en lösning som låter dig använda ett vattenstämpel till endast vissa sidor. Du kan göra detta genom att skapa avsnitt i ditt Word-dokument och sedan lägga till vattenstämpeln i rubriken.
Börja med att infoga en ny sektion i ditt dokument, om du inte redan har gjort det. För att göra detta, gå till Layoutbandet och välj Breaks och välj från en av sektionsavbrotten.
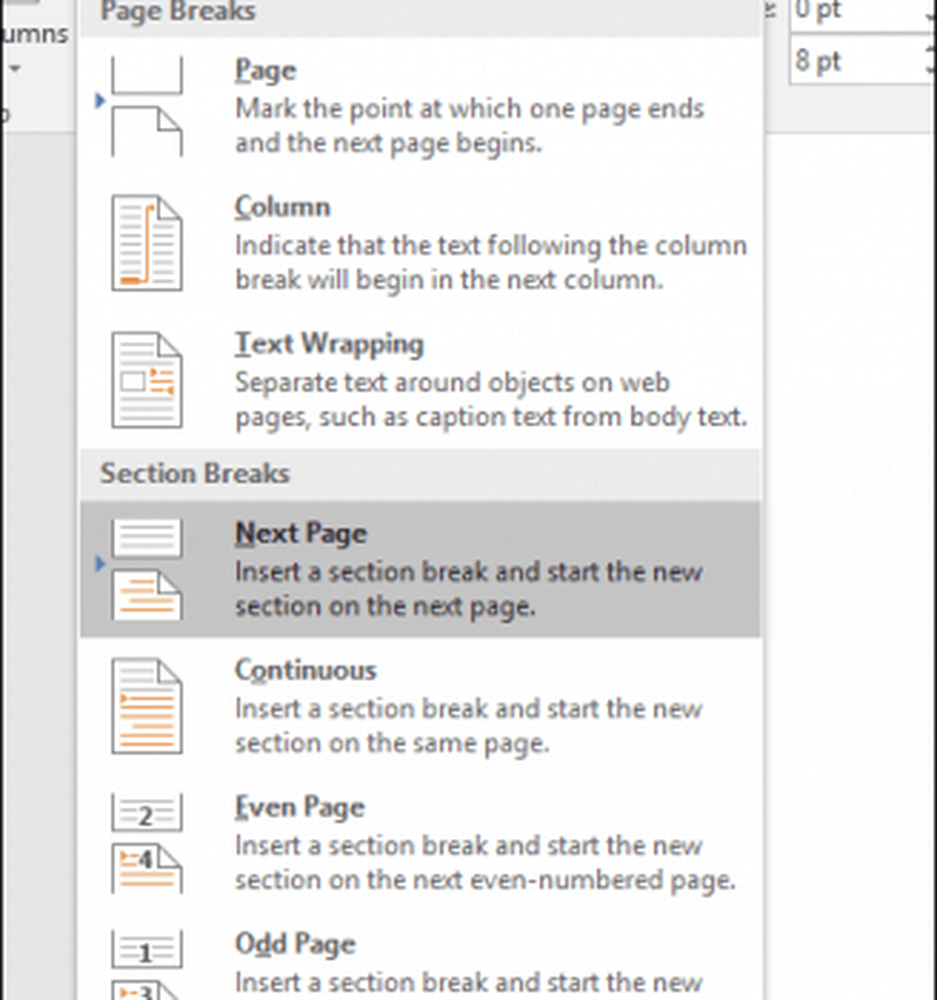
Gå nu till det avsnitt där du vill ange ett vattenstämpel. Dubbelklicka på rubriken. Du ser att du nu tittar på två olika avsnitt.

Välj designbandet under rubriken Header & Footer. Välja bort Länk till Föregående.

Med markören fortfarande i rubriken, gå till Designbandet (huvudet) och sätt in ditt vattenstämpel.
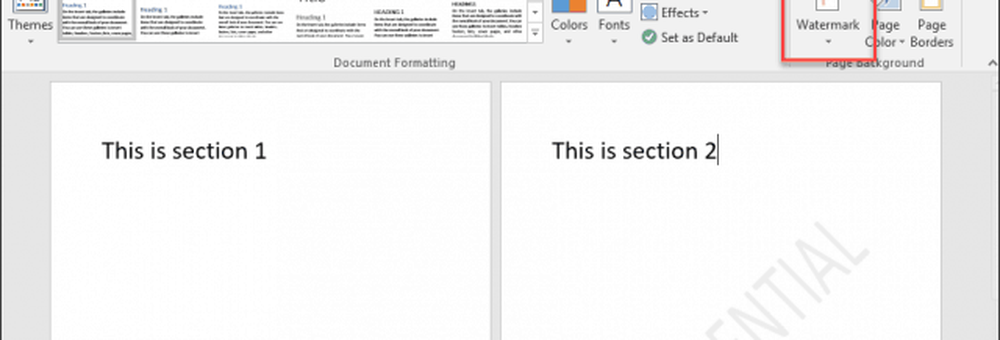
Lägg till ett vattenmärke på en enda sida i ett Word-dokument
Att lägga till ett vattenmärke på en viss sida i ditt dokument är lite svårare, men det kan göras. Du måste använda verktygen WordArt och Insert Picture. Du kan sedan använda formateringsverktygen för att aktivera inline-effekten på WordArt eller bilden och applicera sedan ut tvätten. Så här gör du det.
Lägg till ett vattenmärke på en enda sida med WordArt-text
Välj Föra in, Klicka på Ordkonst menyn, välj sedan önskad stil.
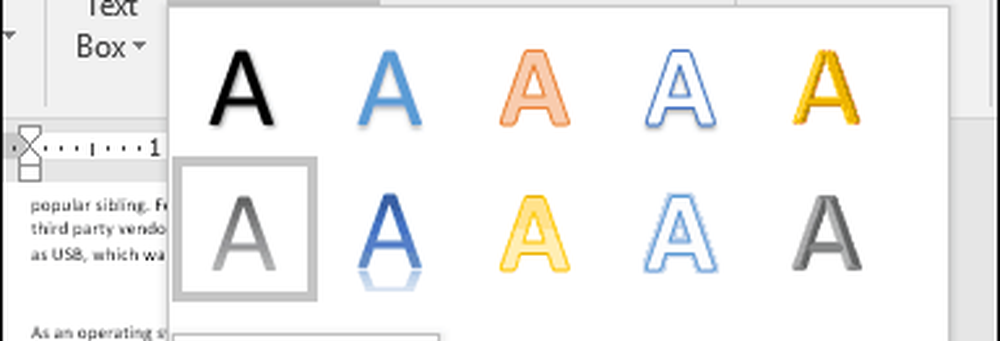
Byt WordArt-provtexten med din anpassade text.
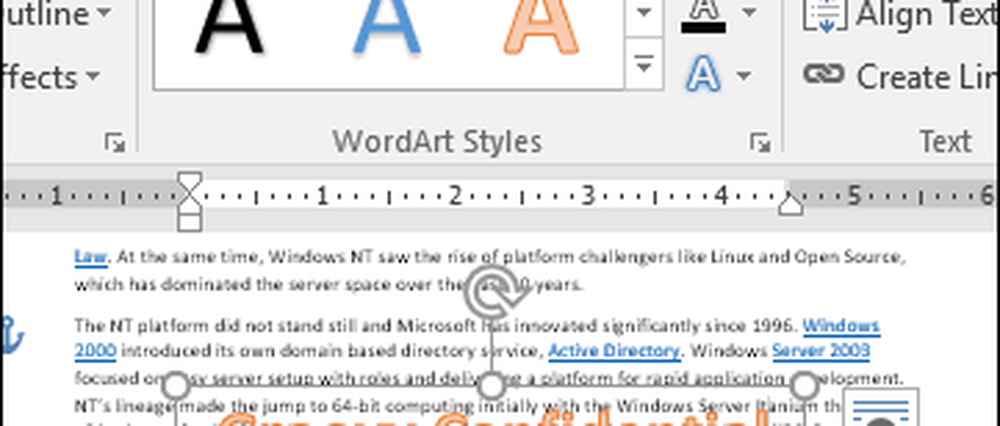
Klicka på den flytande Layout-menyn och välj sedan Bakom text.
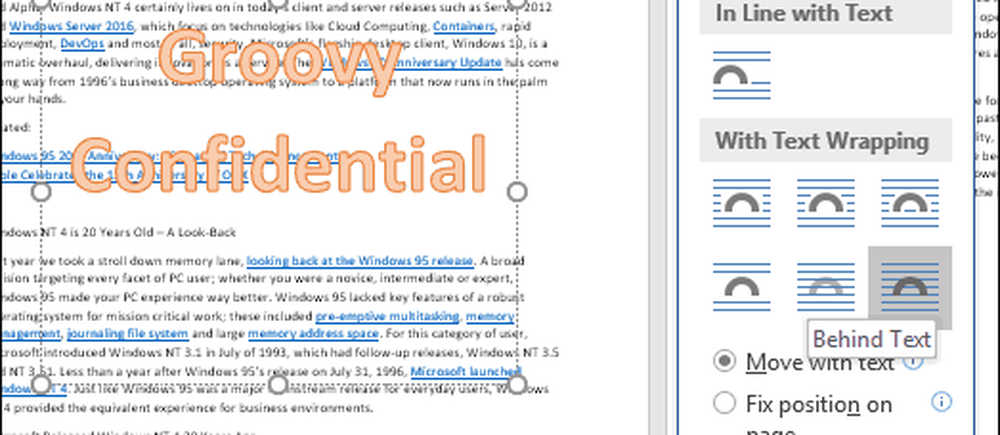
Använd ankaret för att placera och rotera texten.
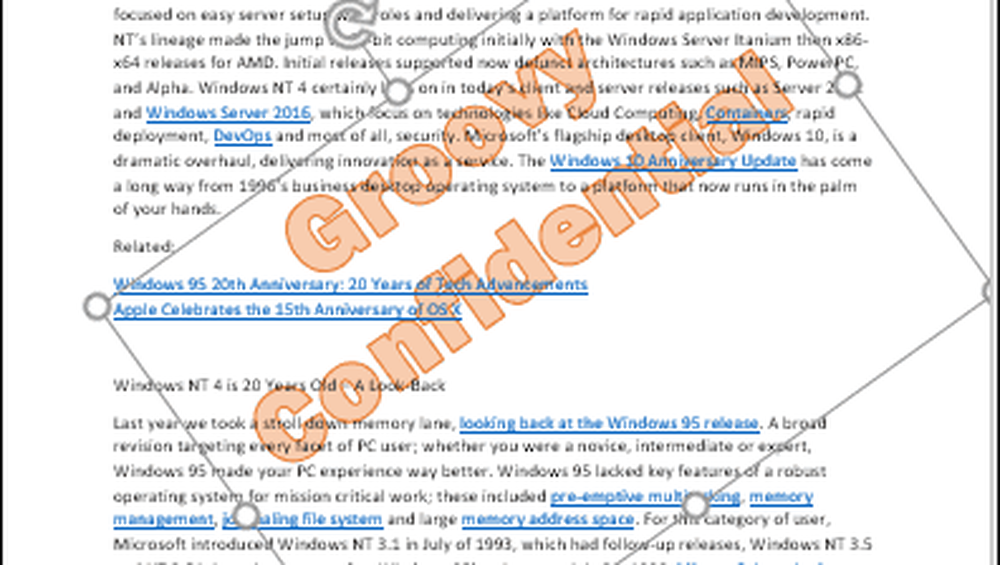
För att uppnå ett utbränt utseende högerklickar du på WordArt-texten och klickar sedan på Formatera form. Klicka på Textalternativ fliken, välj Text och Fyll fliken, expandera sedan menyn Textfyll och översikt. Använd Transparent-reglaget för att justera WordArts opacitet.
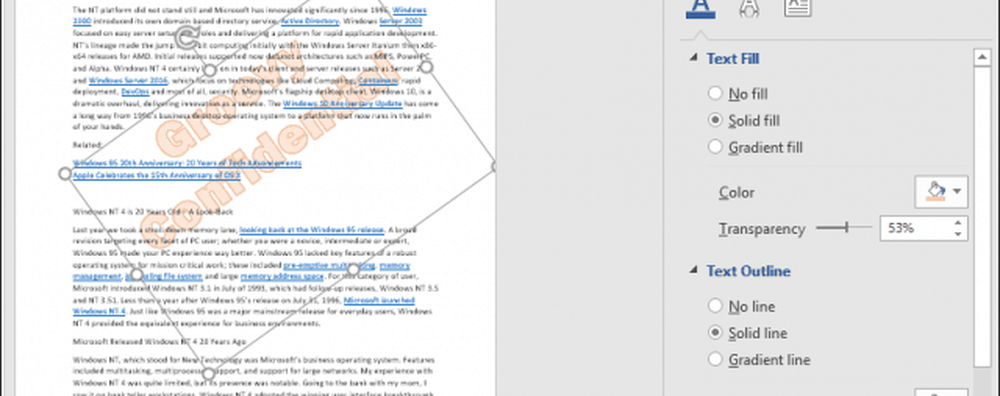
Lägga till ett vattenmärke på en enda sida med hjälp av en bild
Om du vill använda en bild istället väljer du Föra in fliken, klicka Bilder, välj din bild och klicka sedan på Öppna. Markera bilden, klicka på alternativmenyn för flytande layout och klicka sedan på Bakom text.
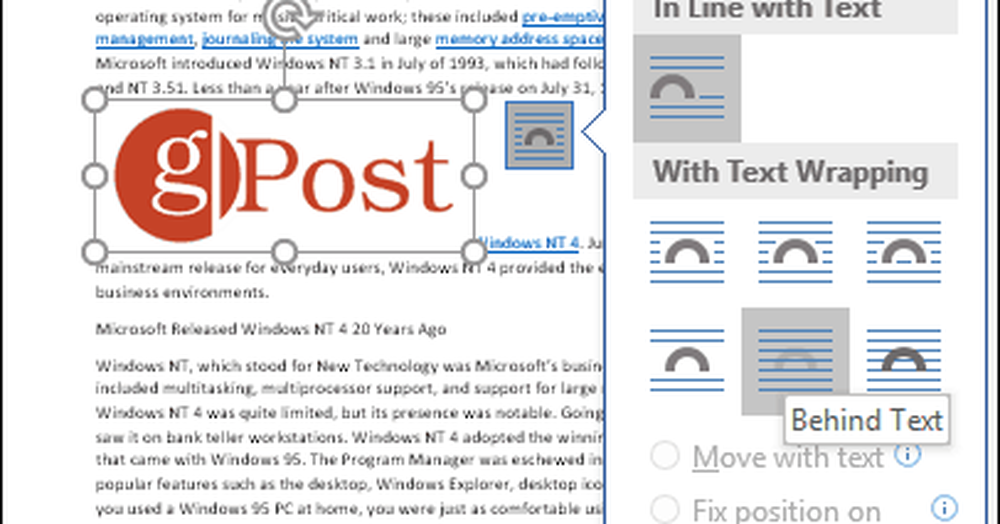
Placera bilden där du vill ha den i dokumentet, rotera sedan med ankarerna om det behövs. Välj den kontextuella Formatera fliken, klicka på Färg meny inom Justera grupp och välj sedan Fiasko alternativet under Recolor.
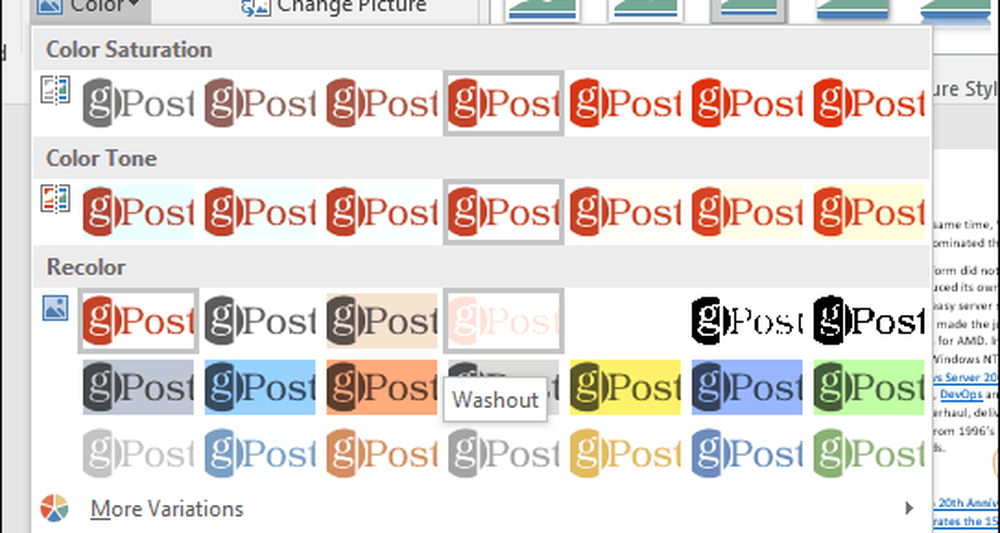
Ditt anpassade vattenstämpel ska se ut som följer.
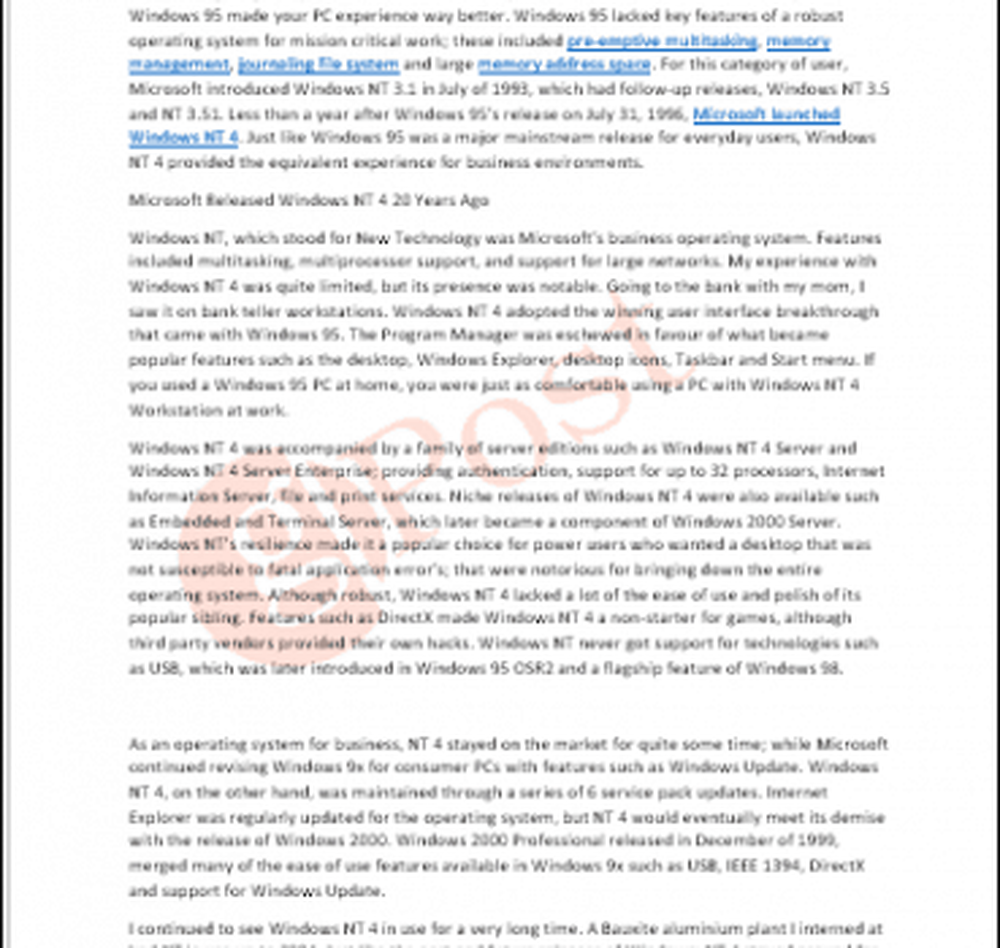
Det är allt! Berätta vad du tycker. Om du kör en tidigare version av Word, kolla in våra instruktioner om hur du lägger till vattenstämpel i tidigare versioner.