GroovyPost lär ut Photoshop-tekniker för att arbeta med moln i Photoshop CS5

 Några dagar på min fotografering går runt i staden, några av de bästa bilderna jag hittar är raka upp! Jag är alltid förvånad över hur vackra moln kan vara på en solig dag. Först var jag på en av dessa promenader när en tanke gick in i mitt huvud - "Skulle det inte vara en snygg bild om jag kunde nå upp och beröra molnen!" Tja, idag ska jag visa dig hur du kan göra just det med lite hjälp från min favoritapp - Photoshop CS5.
Några dagar på min fotografering går runt i staden, några av de bästa bilderna jag hittar är raka upp! Jag är alltid förvånad över hur vackra moln kan vara på en solig dag. Först var jag på en av dessa promenader när en tanke gick in i mitt huvud - "Skulle det inte vara en snygg bild om jag kunde nå upp och beröra molnen!" Tja, idag ska jag visa dig hur du kan göra just det med lite hjälp från min favoritapp - Photoshop CS5.Vad du kommer att behöva:
- Ett högkvalitativt foto av himlen och molnen
- Ett foto av dig, din hand eller något objekt du vill ha Photoshop i himlen
- Photoshop CS3 / CS4 / CS5
- En fantasi
- Något tålamod
- En prenumeration på groovyPost.com! (skojar bara)
För att starta saker, låt oss ta en titt på en groovyVideo jag gjorde som granskar How-To-stegen nedan i realtid. Efter video följer jag stegen i typiskt steg-för-steg-mode också.
Fotograferingstips:
För att ta ett foto av himlen:
Gör är:
- Ta flera bilder - Av bilden du försöker fånga. Jag brukar ta några dussin bara för att se till att jag får skottet jag letar efter.
- Använd ett stativ (om möjligt) - Detta kommer att minska risken för eventuella blötsaker eller fläckar i det sista fotot, särskilt i svagt ljus där du har minskat ISO för att minimera ljudet i ditt foto, men sakta ner slutartiden för att släppa in tillräckligt med ljus.
- Prova olika vitbalanslägen - De flesta kameror levereras med ett molnigt, soligt, dagslys och twilight vitbalansläge. Prova dem alla för att hitta vilken som fungerar bäst för dig.
- Visualisera vad finalen kommer att se ut - Medan du tar ett foto, försök att visualisera hur du vill att din slutliga ska se ut och om det är möjligt med det aktuella fotot eller inte.
- Ladda ner en bild av himlen från internet - Om du inte är bra på att ta bilder eller om du inte tycker att din kamera är tillräckligt bra. Vilken bild som helst kommer att fungera bra så länge det är högt och det kommer att fungera för ditt speciella fall. Var noga med att fråga om tillåtelse om bilden inte är märkt som royaltyfri / öppen källkod.
don'ts:
- Skjut direkt i solen (om du inte har en professionell kamera och du känner din väg runt fotografering) - Att skjuta direkt på en molnplats med solen i den kommer att göra din bild för mörk eftersom kameran kommer att försöka automatiskt sänka ljusstyrkan för att behålla bildinformationen, för att inte tala om solfljuset som kan resultera.
- Skjut moln som inte är tillräckligt tjocka och är halvtransparanta. Även om photoshopping är något mellan två genomskinliga moln är det möjligt att du ofta hittar dig själv med att slå Ctrl + Z varje gång du gör ett litet misstag och det blir frustrerande och förvirrande med alla lager och val du måste göra.
- Använd en telefon - Nuvarande smartphones har riktigt bra kameror, men stör mest fortfarande i jämförelse med en punkt-och-shoot-kamera. Skjut din bild med en telefon endast om det är ditt enda val och du har ingen att låna en kamera från.
För att ta ett foto av dig själv (eller ditt objekt):
Gör är:
- Skjut i en väl upplyst miljö - Även om himlen du ska arbeta på är mörk, är det bättre att skjuta i ett ljust rum så att du kan bevara mer detaljer. När det gäller himlen - du kan matcha ljusstyrkan och nyansen av din bild senare i Photoshop.
- Använd makro och makrolins för närbilder (om möjligt) - Om du ska skjuta ditt objekt från upp-stängning (var som helst från 15cm till 9mm och mindre) Använd makro - det fokuserar nära objekt snyggt och som ett resultat får du en skarp högkvalitativ bild.
- Försök att skilja ditt objekt från din bakgrund - Ju större skillnaden i färg mellan ditt objekt och dess bakgrund, desto mindre skärning behöver du göra i Photoshop (mindre arbete). Försök använda en grön skärm eller någon färgad yta eller tyg för att underlätta processen för dig.
don'ts:
- Skjut ditt objekt i en vinkel - Fotografering i vinkel gör att bilden blir falsk och du vill inte ha det, gör du ... Om du ska skjuta i en vinkel, se till att den ligger nära perfekt matchande vinkeln på molnen i ditt foto.
- Flytta - Flytta din arm eller föremål kommer att orsaka blurriness i det sista fotot om du inte ställer in en mycket hög slutartid. Om du har ett väl upplyst rum, borde du vara OK där. Förmodligen bättre att bara stå still och få en vän att hjälpa till med skottet.
Teknikerna:
1 - Klipp ut objektets bakgrund innan du placerar den i himlen bild:
Det här hjälper dig mycket, eftersom du också kan spara en PNG för ditt objekt separat, om något går fel.
tips:
- Använd Förfina kant dialog ruta. Funktionen Förbättrad kant i Photoshop är din vän och kan bara driva dig mot ett bättre resultat.
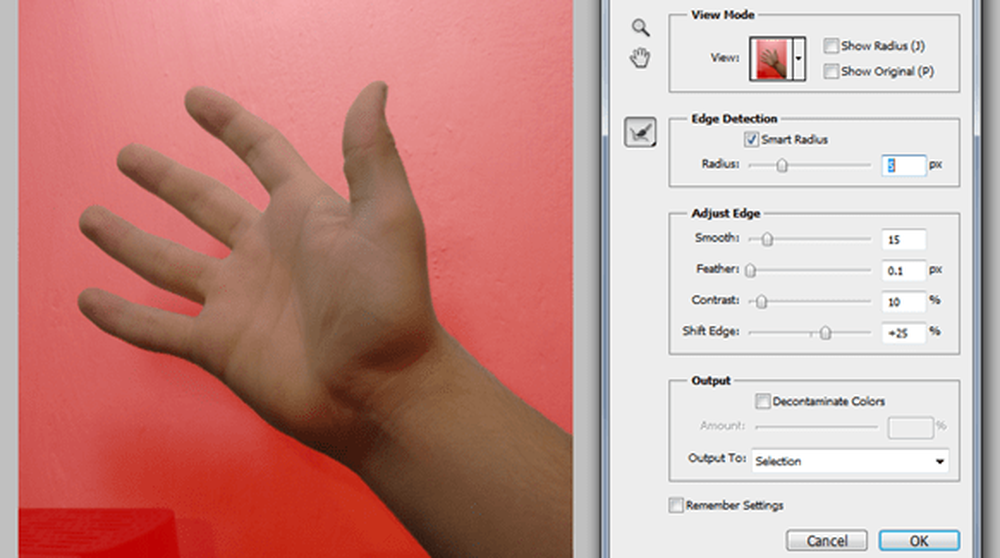
Alla lassverktyg, och punktläkningsborstverktyget är också din förtrogenaste kompisar för detta jobb - använd dem klokt och du kanske bara gör något bättre än väntat.
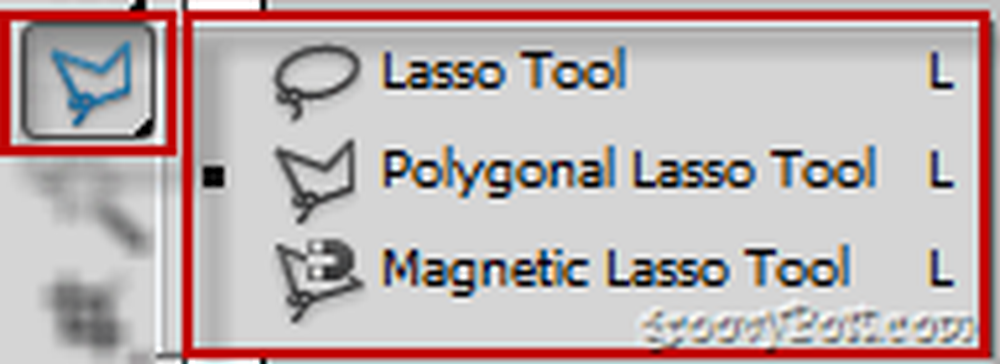

2 - Efter att du har placerat ditt objekt flyttar du det och ändrar det så att det passar exakt i det område du vill att det ska vara:

Detta är inte precis en teknik, utan snarare en mer korrekt inställning till hur vi skulle vilja uppnå uppgiften.
3 - Använd några kända valverktyg för att markera några moln i bilden som behöver överlappa objektet:
Lätt, eller hur? Kanske inte - i själva verket är det kanske den tuffaste delen. Ta din tid här - ju bättre du gör det här valet desto bättre blir det slutliga resultatet.
tips:
- Välj> Färgområde kan bokstavligen spara några minuter av tråkiga val. Markera bara vit som din primära färg och titta på när alla moln väljas i en delad sekund. Åh, och de molnen som inte får vara i urvalet? - Håll bara ett lassoverktyg och dra dem ur urvalet, eller försök igen ditt färgområde med lokaliserade färgklyftor.
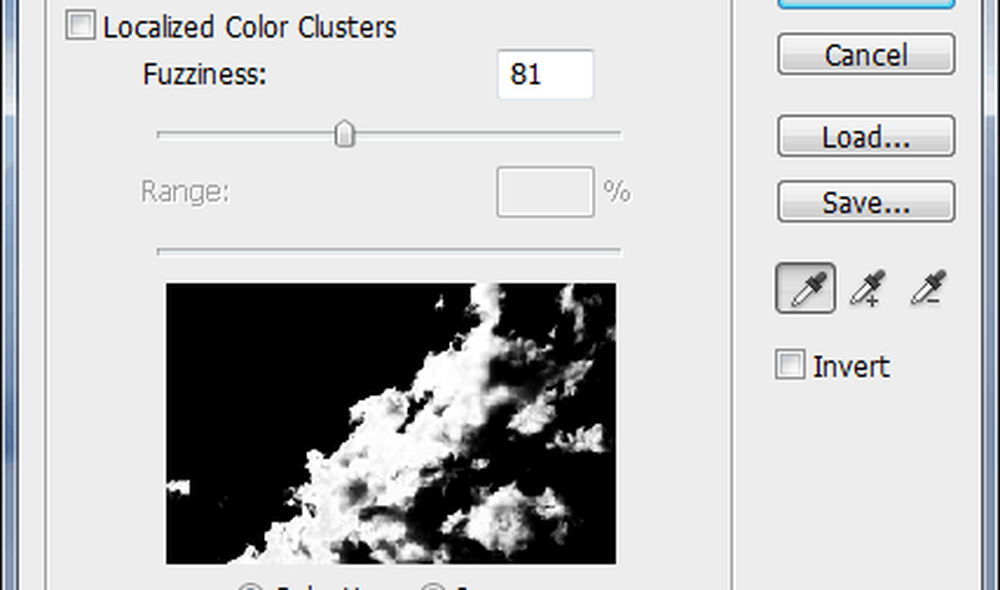
4 - Kopiera de valda molnen och klistra in dem på ett nytt lager ovanför lagret med objektet:
Slutligt och enklast steg, men den verkliga riktiga nyckeln till slutresultatet.
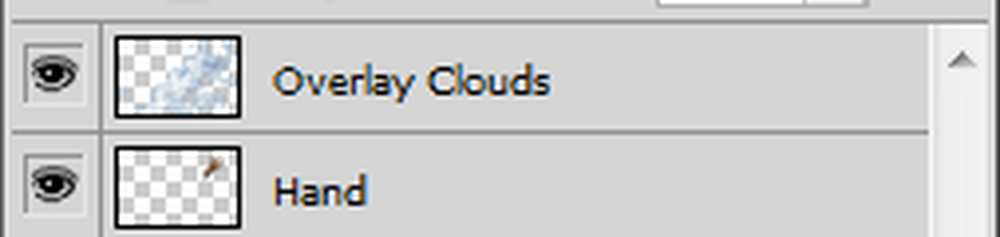
tips:
- Suddas ut några moln som ska mjuka blandas med bakgrunden och lite skärpa några små molnområden för att lägga lite mer detalj i din bild och öka känslan för realism.
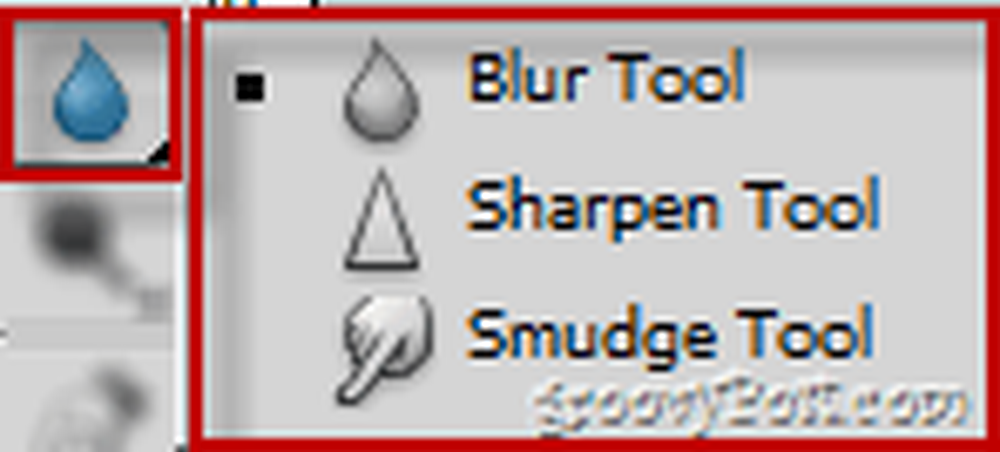
- Om något inte ser rätt ut, hämta en 1% Flow Eraser och smidigt släta ut alla falska områden. Samma sak gäller för alltför genomskinliga delar, som kan fixas med en 1% Flow vit borste.

Ytterligare tips:
- Använda sig av Färgfilter om färgtonen i din bild inte matchar den i ditt objekt. För mörkare bilder och för bilder med en måne, använd ett kylfilter, och för himmelbilder med en sol, använd en uppvärmning. Här är ett exempel med bilden du såg som bakgrundsbild i videoprovet:

Tack för att du kollade in den här Photoshop-tekniken handledningen! Åh, och för er som inte helt förstod allt detta kan du alltid börja med grunderna, eller kolla in andra Adobe Photoshop-tutorials!



