groovyPost lär ut Photoshop - Pro Tips för att använda lager


I en tidigare groovyPost berörde jag grunden för lager i Adobe Photoshop men det finns så mycket mer att prata om jag tänkte att jag skulle göra en uppföljningsstation efter att ha granskat några av de mer avancerade funktionerna. Förstå hur Lager fungerar och att kunna manipulera dem är en viktig grund för att använda Photoshop, så om du har några frågor eller kommentarer, vänligen släpp dem nedan i kommentarerna.
Introduktion till ett låst lager
När du importerar bilder till Photoshop använder Arkiv> Öppna, du kanske har märkt att om du importerar någon vanlig JPG- eller JPEG-fil kommer du att sluta med ett enda lager som heter Bakgrund och det kommer att ha ett litet lås på sin sida.
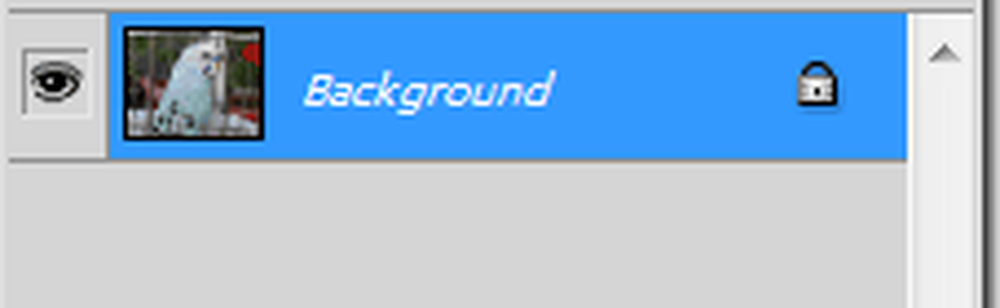
Låsen betyder helt enkelt att du inte kan göra några ändringar på bilden och du måste dubbelklicka och ge ditt lager ett namn för att låsa upp det.

Kan jag låsa lager manuellt?
Jo det kan du. Om ett lager är helt olåst, kan du ge det fyra typer av lås, allt för ett annat syfte.
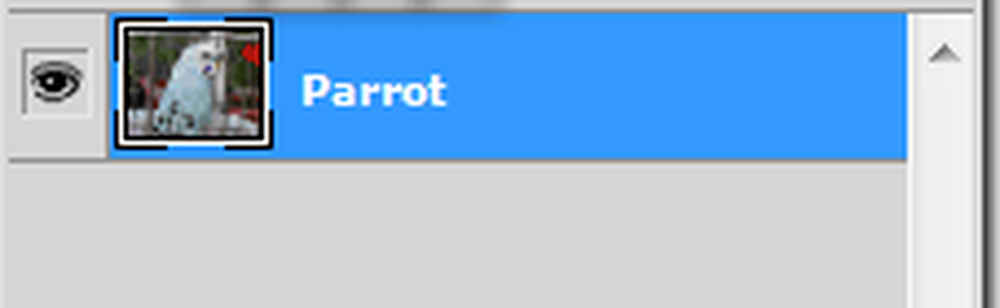
Det första låset (från vänster till höger) är Låsa transparenta pixlar låsa. Denna lås hindrar dig från att använda verktyg som suddgummin på det lagret. Det andra låset är Lås bildpixlar lås som förhindrar att du använder verktyg som borstverktyg eller pennaverktyget. Det tredje låset är Lås position. Alternativet Låsposition kommer (självklart) att blockera dig från att använda flyttverktyget för att flytta ditt lager runt. Det sista låset är Lås allt låsa, eller som jag gillar att kalla det Fullt lås - det låser ditt lager fullständigt, vilket inte tillåter några ändringar att göras.
Vad är en lagermask?
Lagmasken sätter helt enkelt "maskerar" din bild och visar bara de delar av bilden du väljer. Det är typiskt att ta bort en bakgrund, bara mer användbar eftersom du kan komma tillbaka till din mask senare och göra fler ändringar (som i fallet med justeringslager).
Vad är det bästa sättet att skapa en lagermaske?
Nedan visar jag vilken metod jag föredrar för att skapa en lagmaske. Det finns andra metoder, men den här appellerar mig mest.
Välj först området, objektet eller personen i bilden som du vill behålla med hjälp av valbara verktyg. I tidigare Photoshop groovyPost-handledning visade jag hur man väljer bilder så försök att söka om du behöver en uppdatering eller läs av den här artikeln för några alternativ.

Nu Högerklicka och plocka Fylla...
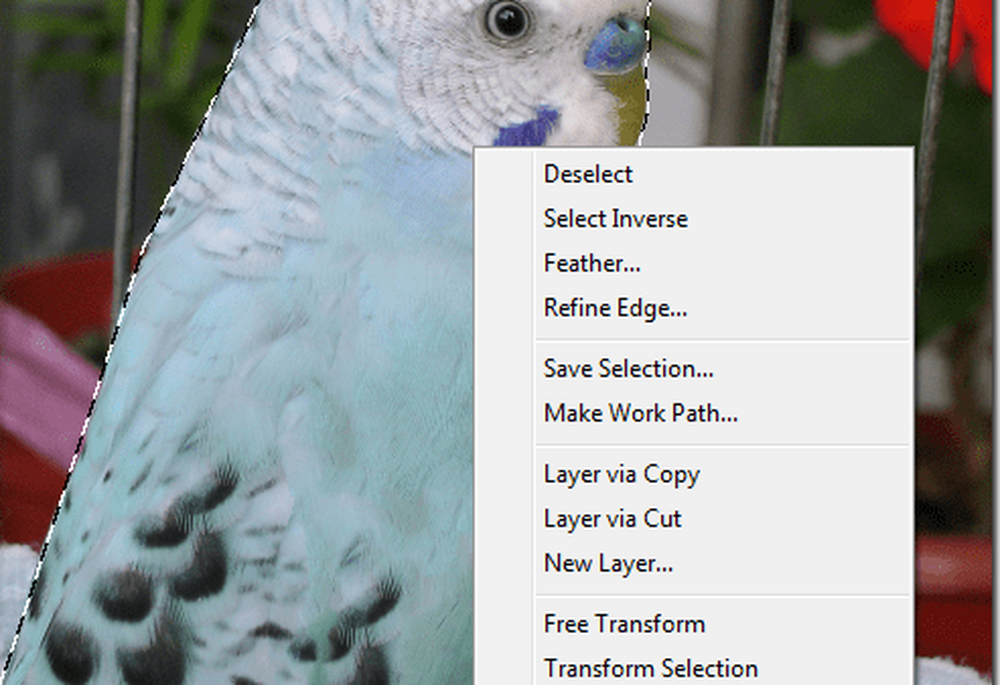
... och klicka sedan bara på den lilla Lägg till lagermask knapp…
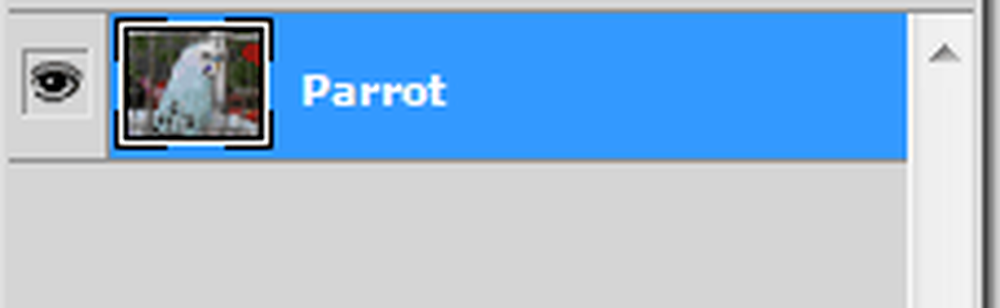
... din bildbakgrund kommer att rensas ...

... och ditt lager kommer att se ut så här:
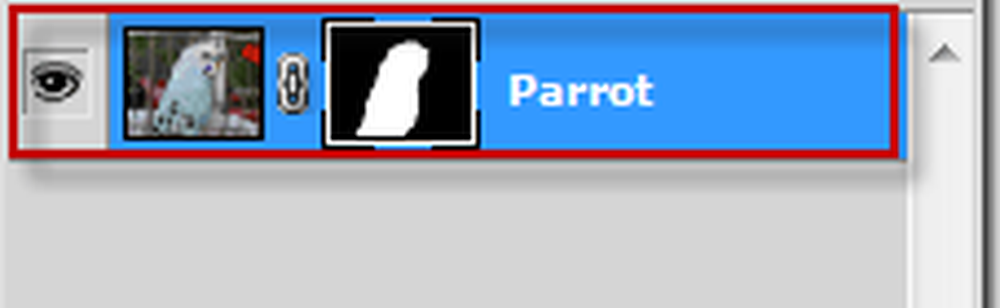
Du kan senare återvända till din lagmaske och redigera den lite om du inte är nöjd med slutresultatet (som nämnts ovan) men jag tror att du får poängen.
Så där har du det! Du är nu ett PRO i att förstå och använda lager! Ja, jag vet, det är aldrig så enkelt som det ser ut så snälla var noga med att träna lite och skicka dina frågor eller kommentarer här och vi kan diskutera!




