GroovyPost lär ut Photoshop Content Aware Fill Basics i CS5

 Content Aware Fill i Photoshop CS5 är vår andra handledning i vår serie: groovyPost lär ut Photoshop Basics. Jag hade mycket roligt att skapa denna handledning och screencast eftersom Content Aware Fyll i Photoshop CS5 är bara så fantastiskt. Det är faktiskt min favorit nya funktion från CS5, så överraskande, överraskning jag valde detta som den första handledningen som övar ner i detaljerna i CS5.
Content Aware Fill i Photoshop CS5 är vår andra handledning i vår serie: groovyPost lär ut Photoshop Basics. Jag hade mycket roligt att skapa denna handledning och screencast eftersom Content Aware Fyll i Photoshop CS5 är bara så fantastiskt. Det är faktiskt min favorit nya funktion från CS5, så överraskande, överraskning jag valde detta som den första handledningen som övar ner i detaljerna i CS5.Tja, chit chatta, låt oss gå in i grunderna i denna fantastiska nya Adobe Photoshop CS5-funktion - Content Aware Fill. Låt oss sparka saker med en groovy Screencast, följt av vår sedvanliga steg-för-steg-handledning med skärmdumpar!

Steg 1 - Öppna en bild
Hitta dig själv en bild och ladda upp den till Photoshop. För min bild använder jag några varmluftsballonger med mycket färg (Jag älskar färg!).

Steg 2 - Ta bort ett objekt med innehållsskyddad fyllning
Fortsätt och plocka upp Rektangulärt markeringsverktyg (eller något annat urvalsverktyg) och markera objektet i bilden som du vill ta bort.

Nu, Högerklicka på ditt val och välj Fylla. Därifrån, se till att Använda sig av menyn är inställd på Content-aware Fill och blandningsläge är Vanligt med 100% opacitet.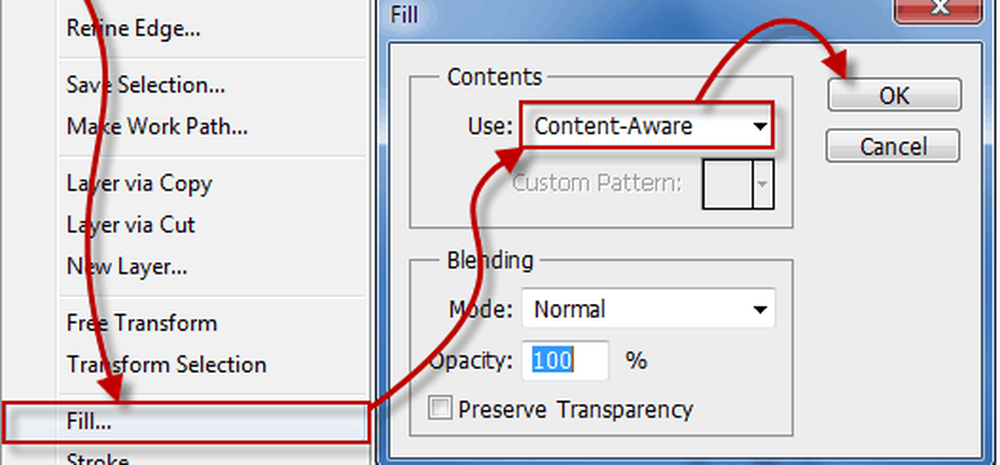
Hej titta! Ballongen har omedelbart försvunnit! Observera att inte bara ballongen är borta, men Photoshop Content Aware Fill skapade också några nya träd på sin plats! Ja jag vet ... fantastiskt!
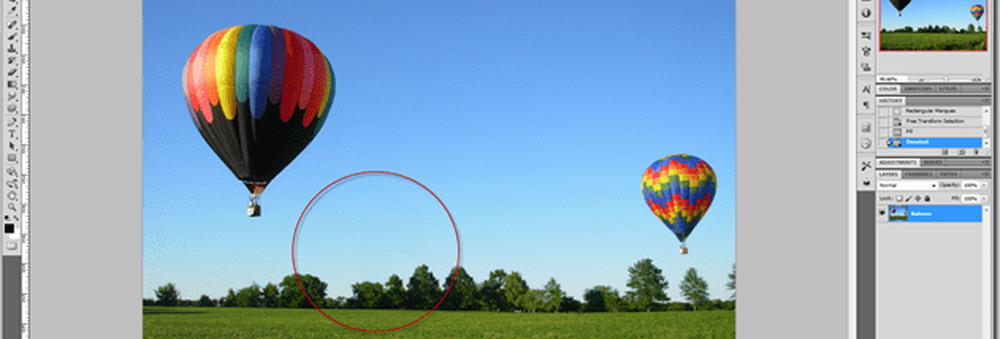
Steg 3 - Avlägsna mindre imperfektioner
En annan stor användning för Content Aware Fill är att ta bort mindre problem eller brister i dina fotografier. Till exempel kanske du behöver ta bort några ogräs från ett perfekt landskapsfoto. Eller kanske du har några solfläckar i en solnedgångsbild. Oroa dig inte-hämta bara Spot Healing Brush Tool och ställa in sitt provtagningsläge till Content-Aware. Nu ska jag försöka måla över det gula gräset längst ner till höger om min bild.

Poof! Dead 'n' Gone (och ersatt med perfektion)!
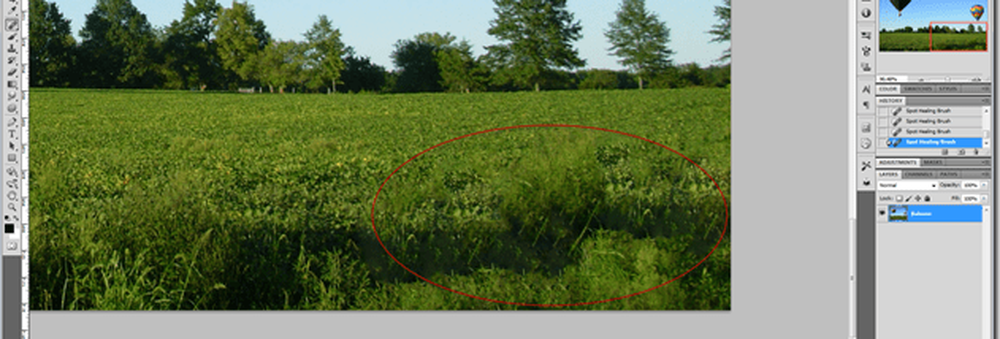
Steg 4 - Öka din bilds kanfas
Den här bilden börjar verkligen se så bra, jag kanske vill använda den som min tapet. Aww ... titta på det - det är inte rätt bildförhållande - det måste vara större i bredd. Men vänta! Content-aware Fill kan hjälpa oss att göra det! Låt oss gå över till Bild> Kanfastryck och öka bredden med några tusen pixlar.
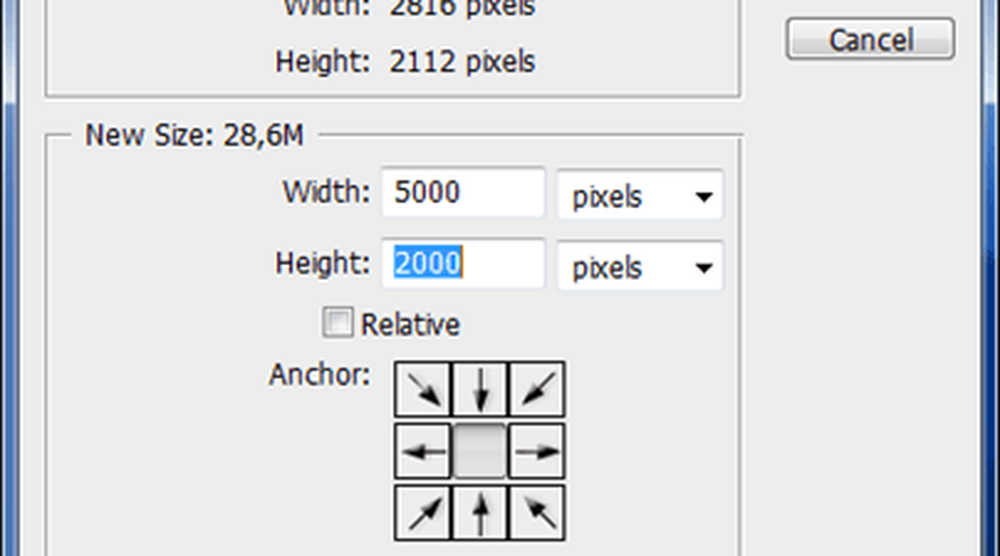
Nu, låt oss använda Rektangulärt markeringsverktyg och sätt på den Lägg till i urvalet läge för att välja de delar av bilden som fylldes med genomskinlighet när vi ökade vår kanvasstorlek.
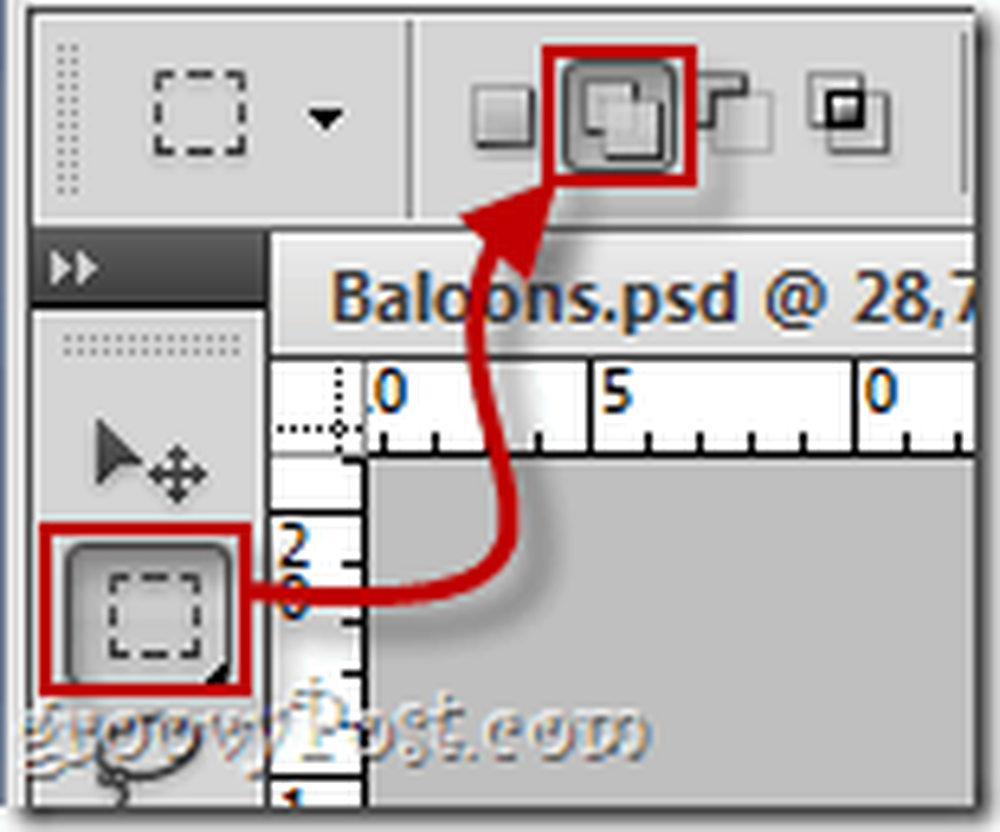
Se till att du också håller en liten del av bilden i ditt val när du väljer det. Detta förbättrar gissningsnoggrannheten och hjälper till att skapa ett bättre resultat.
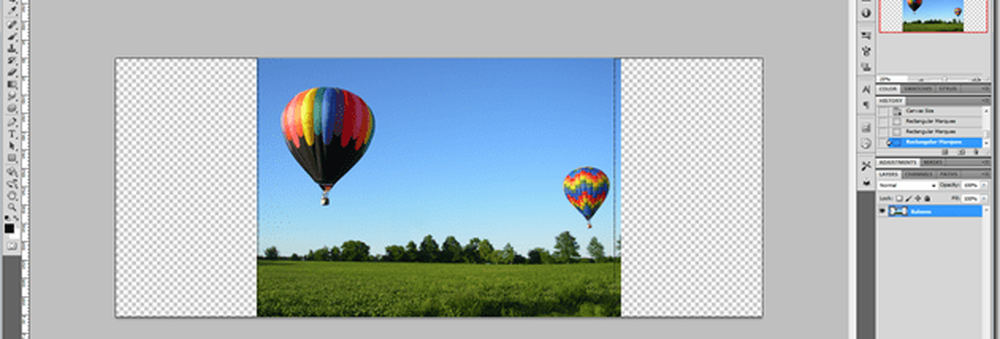
Upprepa processen som vi gjorde tidigare - Högerklicka ditt val och välj Fylla,håller samma inställningar som förra gången.
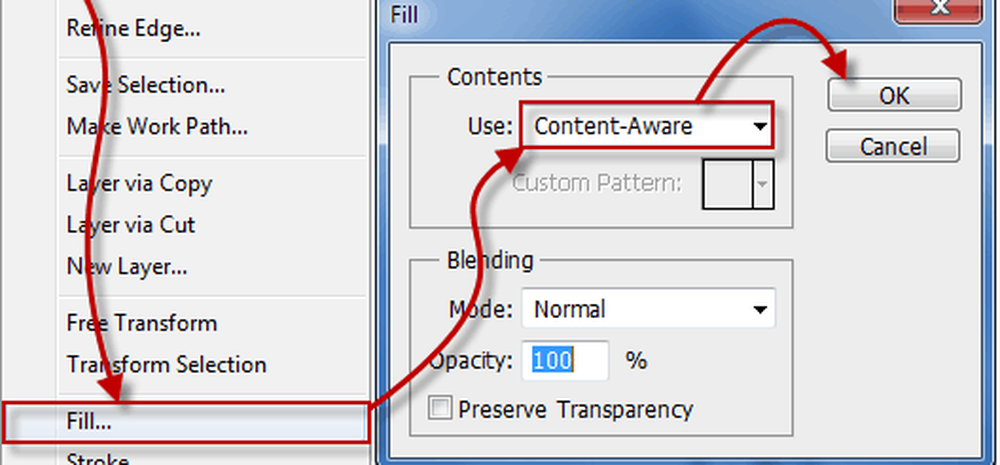
Resultaten kommer att förvåna dig. Om det finns några delar av bilden som inte riktigt ser bra ut, var god och välj dem och försök Content-Aware Fyll på dem så många gånger du vill tills resultatet är rätt.

Det är allt! Du vet nu hur man använder Content-aware Fyll i CS5! Gå visa dina magiska färdigheter till dina vänner och håll dig uppdaterad för alla andra handledning från vår nya serie GroovyPost lär dig Photoshop!




