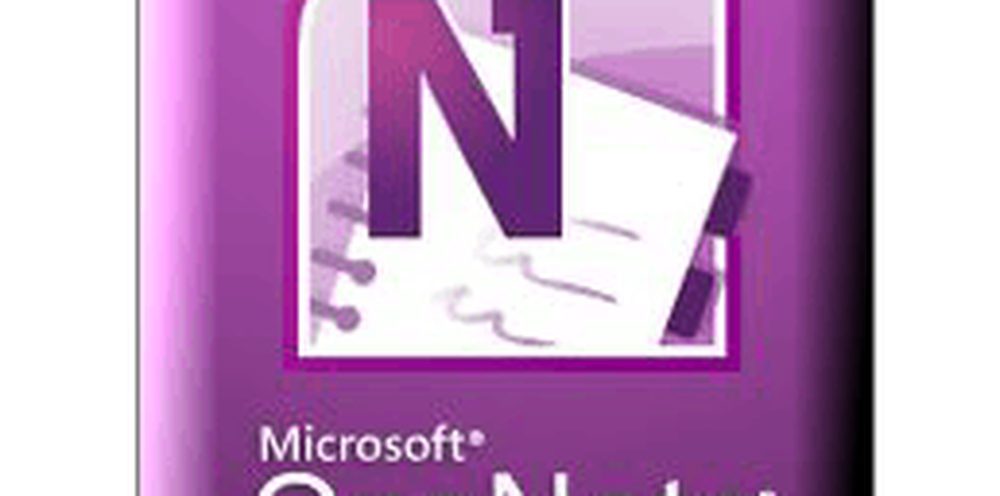Komma igång med Windows Mail i Windows 10
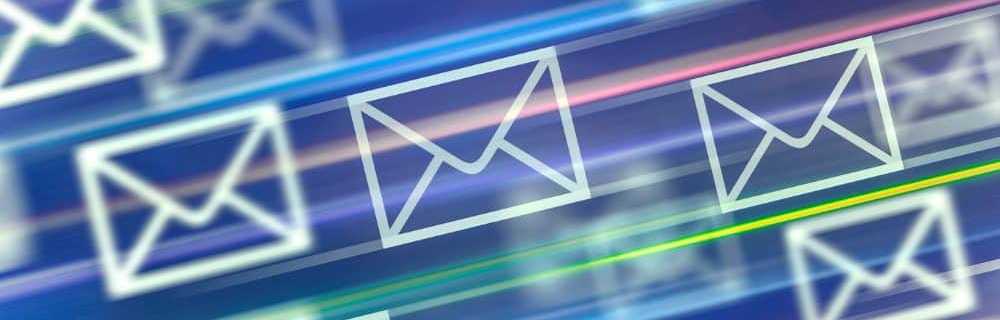
Windows Mail är till skillnad från tidigare versioner som Windows Live Mail eller Outlook Express. I stället fungerar Mail mer som en tittare som cachar e-postmeddelanden som lagras på en mailserver, liknande hur IMAP-meddelandeprotokollet fungerar. I den här artikeln visar jag hur Mail app fungerar och hur det kan göra ditt liv enklare. Oavsett om du vill konsolidera alla dina e-postkonton i en enda inkorg, leta i din inkorg för meddelanden, skicka bilagor eller skicka meddelanden till flera kontakter, Mail kan du göra det med några få musklick. Låt oss ta en titt.
Nybörjarens guide till Windows Mail
Windows Mail stöder alla större webbmailtjänster ut ur rutan som Outlook, Gmail, Yahoo eller iCloud. Men du kan fortfarande ställa in din standard POP och IMAP-tjänster också; som till exempel från din Internetleverantör och företagsmeddelandestjänster som Exchange. När du startar Mail för första gången hälsas du av Lägg till ett konto gränssnitt. Klick Lägg till konto att börja.

Du kan välja mellan någon av de stora webbmailtjänsterna du använder för att ladda ner och visa dina e-postmeddelanden. Allt du behöver veta är din e-postadress och ditt lösenord. Logga in och vänta medan den hämtar din senaste serie meddelanden. Om din e-posttjänst eller leverantör inte är upptagen, behåller Microsoft en lista över alla POP- och IMAP-portar och protokoll för stödda e-posttjänster.

Här är ett exempel på att konfigurera Outlook.com i Windows Mail. Ange din e-postadress och ditt lösenord och klicka sedan på Nästa.

Vänta när kontot är konfigurerat.

Om du använder tvåfaktorsautentisering (vilket du borde), uppmanar installationen dig att godkänna inloggningen med hjälp av programmet Microsoft Authenticator. Klick Gjort för att slutföra installationen.

Under installationen kan du bli ombedd att konvertera ett lokalt konto till ett Microsoft-konto. detta är valfritt. Ett Microsoft-konto behåller dina inställningar över enheter som synkroniseras. Alla användare vill inte ha det här alternativet. Om du inte gör det, se till att du klickar på länken, Logga bara in på den här appen.

Klicka på ditt konto eller Gå till inkorgen.

Dina e-postmeddelanden ska automatiskt hämtas till inkorgen mappen. Om inte, se felsökningssektionen i slutet av den här artikeln.

För att komma åt andra mappar i ditt konto, klicka på mappar flik. Du kan också klicka på plusikonen för att skapa nya mappar.

Lägg till ett annat e-postkonto
Jag är säker på att jag har flera e-postkonton och du vill konsolidera dem alla i en e-postklient. Om du vill lägga till en annan adress klickar du på inställningar fliken längst ned till vänster i Windows Mail-fönstret klickar du på Hantera konton.

Klick Lägg till konto.

Välj det andra kontot du vill lägga till.

Ange adressen och lösenordet.

För att komma åt ditt andra konto, klicka på hamburgermenyn och klicka sedan på brevlådan.

Ändra hur ofta nya e-postmeddelanden kommer
Användare kan manuellt kolla efter nytt mail genom att klicka på Sync-ikonen högst upp i din inkorg. Du kan också justera hur ofta nya meddelanden hämtas.

Öppna inställningsgränssnittet, klicka Hantera konton, klicka på e-postkontot och välj sedan hur ofta du vill att meddelanden ska synkroniseras. Klicka i listrutan och välj från varje gång ett objekt kommer fram till varje timme eller manuellt.

Skriv ett nytt meddelande
Vissa användare kommer att spendera större delen av sin tid i Mail som komponerar nya meddelanden. För att starta ett nytt meddelande, klicka på (+) plustecknet eller Ny post meny.

Windows Mail öppnar formuläret i huvudfönstret, men du kan klicka på Öppna meddelandet i ny fönsterknapp om du behöver mer utrymme.

Det första steget att skicka ett e-postmeddelande är att lägga till en mottagare. Du kan göra det genom att skriva adressen i Till fält eller klicka på menyn för att öppna appen People, varifrån du kan välja en kontakt.

Välj de kontakter du vill eller helt enkelt skriv in dem. Om du vill skicka en kopia av samma meddelande till någon annan, klicka på CC-fältet och ange adressen. Om du inte vill att andra ska veta vem meddelandet skickas, aktivera BCC-fältet och ange deras adress. Om du föredrar att skriva in din adress, gör så och förslag kommer att göras.

Du kan sedan klicka på kroppen för att börja skriva ditt meddelande. Som standard skrivs ditt meddelande i Rich Text Format. Detta låter dig välja olika typsnitt, storlek, fetstil, kursiv, färg, kulor. Mail erbjuder för närvarande inte några alternativ för vanlig text; ditt bästa alternativ är att komponera meddelandet och sedan konvertera det med din WebMail-tjänst om alternativet är tillgängligt.

Kontrollera stavning och grammatik
Om du gör ett misstag eller vill kolla in din grammatik, kan du få tillgång till korrekturverktyg på flera sätt. För att rätta till ett ord, högerklicka på det och välj det rätta ordet eller klicka på fliken Alternativ och klicka sedan på Stavning.

Söker i din inkorg
Om du letar efter ett meddelande från en kontakt eller ett specifikt innehåll kan du göra det genom att klicka i sökrutan högst upp i inkorgen. Ange din fråga, namn eller ämne och Windows Mail söker efter tillgängliga meddelanden som uppfyller dina kriterier.

Flagga, sortera, radera meddelanden
Att hålla din inkorg under kontroll kan bli en heltidsarbete. För att göra det enkelt, innehåller Mail några grundläggande funktioner som kan hjälpa dig att hantera dina meddelanden bättre. Om du bara vill visa olästa meddelanden, markerade meddelanden, meddelanden du nämns i klickar du på Allt menyn och välj sedan ett av de tillgängliga alternativen. Från samma meny kan du också sortera meddelanden efter datum eller namn.
Du kan även radera meddelanden i bulk genom att växla på menyn för valläge och markera rutorna för de meddelanden som du vill radera eller flytta till en annan mapp.

Flytta meddelanden är också enkelt, efter att du har valt dina e-postmeddelanden klickar du på Flytta valda objekt till en annan mapp meny. En meny kommer dyka upp med ett urval mappar eller du kan skapa en ny.

Lägga till bilagor och sätta in bilder
Ibland behöver vi lägga till icke-textbaserat innehåll i våra e-postmeddelanden som en bild eller en bifogad fil. Om du vill infoga en bild i ditt meddelande klickar du på Föra in fliken, klicka Bild, Bläddra i din dator, välj bilden och klicka sedan på Föra in.

Mail erbjuder också några grundläggande redigeringsalternativ för bilder. Välj bilden; Detta aktiverar a Bild kontextuell flik. Du kan välja alternativ som beskärning, limning eller alternativ text.

Om du vill infoga en bilaga i ditt meddelande klickar du på fliken Infoga och väljer om du vill bifoga en fil eller bild. Om du vill välja mer än en bild håller du ned Kontrollera på ditt tangentbord, välj sedan mer än en. Klick Föra in.

Du kan också bläddra till mappen i File Explorer med dina bilder, markera dem och klicka på Dela charm under fliken Dela.

Klick Post.

Välj ditt konto.

Granska bilderna eller filerna; klick Radera om det finns ett objekt du inte vill skicka.

Öppna och spara bilagor
Vi kommer då och då att få bifogade bilagor. Om du vill öppna en bilaga är det väldigt enkelt. Högerklicka på det enskilda bifogade objektet, välj sedan antingen öppna eller spara, välj var du vill spara det.

Välj var du vill spara bilagan och klicka sedan på Spara. Alternativt kan du klicka Spara alla bilagor.

Felsökning av e-post
Windows Mail är fortfarande en modig app; Det betyder att det finns tillfällen där du kan se glitches eller få problem att få Mail. Här är några grundläggande felsökningssteg du kan prova när det händer.
Mottagar inte e-post
Om du inte ser några nya meddelanden, försök manuellt synkronisera din inkorg genom att klicka på Synkroniserings-knappen. Du kan också kontrollera om ditt konto har verifierats. Det här kommer att variera beroende på vilken webbmailservice du använder. Starta din webbläsare och logga in i e-posttjänsten kan korrigera det. Du kan också försöka radera kontot och lägga till det igen.
- I Mail klickar du på menyn Inställningar som visas med kuggikonen längst ner.
- Klicka på Hantera konton
- Välj ditt konto
- Klick Ta bort det här kontot från den här enheten.
- Starta om e-post och starta sedan ditt konto igen.
Windows Mail vägrar att starta
Om Windows Mail inte laddas, kan du försöka starta om datorn och försök sedan starta igen. Om det inte fungerar, kolla Microsoft Store för uppdateringar och försök sedan starta Mail igen. Om problemet kvarstår kan du försöka återställa appen.
- Öppna Start> Inställningar> Appar> Appar och funktioner
- Bläddra ner till Mail
- Välj den
- Klicka på Avancerade alternativ
- Klicka på Återställ
- Omstart
- Kontrollera Butik för uppdateringar
Ditt konto är slutdatum
Att underteckna webbmailversionen av din e-posttjänst löser vanligtvis detta. Ibland måste det göras regelbundet bara för autentiseringsändamål.

Läs mer om Mail
Brian skrev en stor serie artiklar om olika funktioner i Mail du sannolikt vill veta. Se till att du kolla in dem.
- Skapa automatiska svar i Windows 10 Mail App och Outlook.com
- Så här byter du standardprenumerationen för Windows 10 Mail App
- Ändra Windows 10 Mail Background Image eller Gör det tomt
- Gör Windows 10 Mail App Sync mer ofta
- Lägg till Gmail och annan e-post till Windows 10 Mail & Calendar (uppdaterad)
Det är en grundläggande titt på att använda Mail. I framtida artiklar tittar vi på några avancerade steg som att migrera meddelanden över från Outlook Express, Mail eller Thunderbird till Windows Mail. Om det finns något jag missat eller tror du borde vara i den här artikeln, vänligen dela dina tankar i kommentarerna.