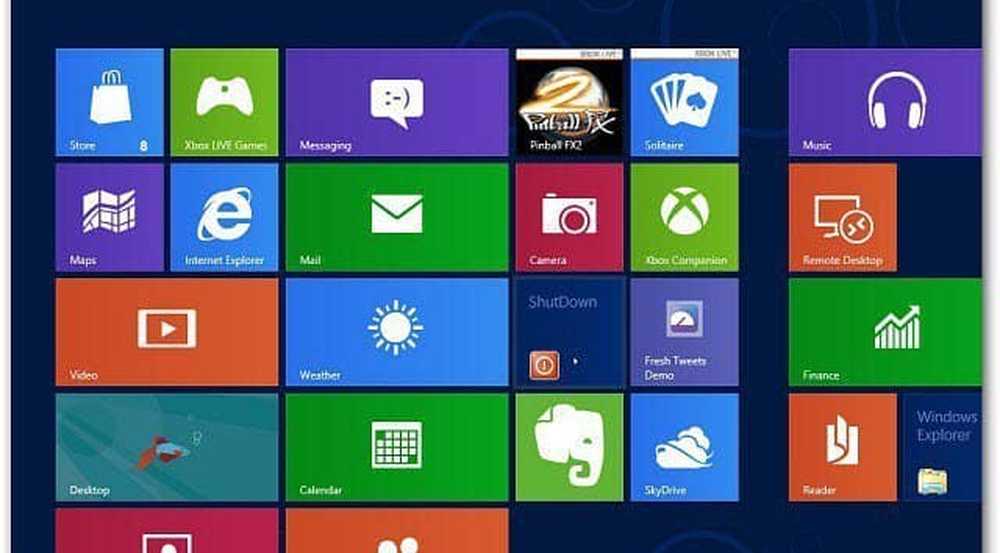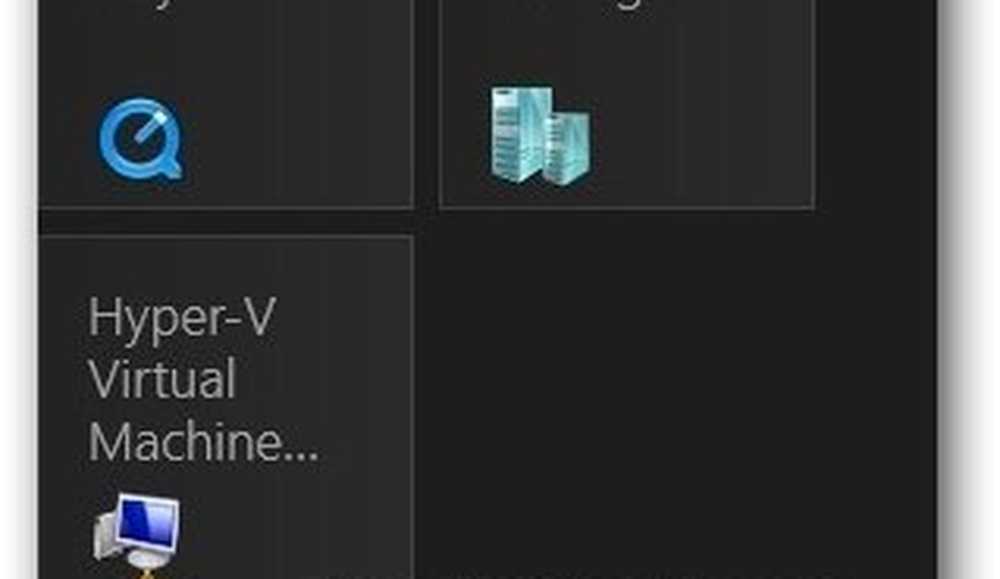Skapa en Windows 10-systembild med de bästa fria alternativen

Jag har lagt mitt spel på två välkända tredjepartserbjudanden: Macrium Reflektera och EaseUS ToDo Backup. Båda är tillgängliga i gratis versioner med ännu fler alternativ än vad Microsoft har erbjudit genom åren. Den här artikeln visar hur du hämtar och ställer in dem.
Hur man använder fria alternativ från tredje part till systembild för säkerhetskopiering i Windows 10 - Macrium Reflektera och EaseUS ToDo
Om du är beroende av Microsofts systembild, filhistorik eller säkerhetskopierings- och återställningsverktyg måste du ompröva, eftersom Microsoft kommer att ta bort dem i en framtida Windows 10-version. Du kan fortsätta använda dem för nu, men du behöver en beredskapsplan när tiden kommer. Jag har bestämt mig för att flytta till Macrium Reflect, personligen för att jag har läst sådana bra recensioner om det. EaseUS ToDo Backup är ett annat alternativ som fungerar lika bra. Eftersom jag är billig, har jag bestämt mig för att arbeta med de fria versionerna.
Redaktörens anteckning: Andre kan vara en självutnämnd cheapskate, men notera att en stor gamechanger för honom är det faktum att han lever ute i mitten av ingenstans och får allt sitt internet via mobila data, vilket är dyrt och långsamt. Detta gör online-lösningar som Backblaze och CrashPlan-ohållbara lösningar för honom. Men om du har en bra internetplan och letar efter en tjänst för att hålla flera versioner av dina personliga filer säkra, är online-backup-lösningar fortfarande din bästa insats.
Macrium Reflektion - Installation
Låt oss börja med Macrium Reflect (Free). Macrium ger ett litet klick för att köra installationsprogrammet, men jag valde offlineinstallatören, som krävde att hitta nedladdningsagenten; Detta hämtar hela installationsprogrammet på cirka 800 MB. Inkluderat är en samling förinstallationsmiljöverktyg baserat på Microsofts implementeringslösningar för Windows Image.

Installationen var snabb och enkel men behövde en omstart för att slutföra ändringar som gjordes i systemet.

Macrium Reflect-gränssnittet är lite mer jam-packat än vad du normalt skulle hitta i Windows 10. Men detta är ett kraftfullt alternativ som erbjuder en rad alternativ för att skapa och hantera säkerhetskopior. Macrium integrerar kraftigt med Windows-exempel inkluderar stöd för att fästa och surfa på säkerhetskopior; starta bildbackup i Hyper-V; genererar PowerShell-skript för att automatisera säkerhetskopieringar; skapa batchfiler och självklart schemalägga säkerhetskopior. Du kan också hitta praktiska alternativ som kloning och standard säkerhetskopiering av filer och filer.
För den här artikeln kommer vi att fokusera på bildbackups. I likhet med funktionen System Image Backup i Windows 10 och tidigare versioner kan du skapa en kopia av ditt nuvarande installationsläge. Du kan vara granulär med dina säkerhetskopior genom att bara välja de partitioner du vill spara som en del av din bild.
För att skapa din första bild, klicka på menyn Skapa en bild av partitionen (er) reqUired att säkerhetskopiera och återställa Windows.

Under Destination, Klicka på Bläddra knappen, peka sedan på din externa enhet där du vill lagra säkerhetskopian, skapa en ny mapp, välj den och klicka sedan på ok. Klick Nästa att fortsätta.

I den här fasen av guiden kan du skapa en Backup-plan om du vill. Det är valfritt, men låter dig välja olika metoder för säkerhetskopiering som inkluderar full, inkrementell och differentiell. För nu ska jag välja ett schema bara för att göra saker enkelt. Jag rekommenderar att du granskar lagringsreglerna för att spara på diskutrymme. Användare kan behålla ett antal säkerhetskopior med hjälp av någon metod. detta kan snabbt äta upp diskutrymme över tiden, så jag kommer att minska mängden för vardera till ungefär två. Klick Nästa att fortsätta.

En fullständig säkerhetskopia ger dig en backupfil som återställer hela ditt system fram till den tiden. Fulla säkerhetskopior är ett heltäckande sätt att gå, men de tar lång tid att skapa och om du har flera backupbilder slutar du duplicera mycket av samma data. Inkrementella och differentialbackups är två sätt att hantera denna ineffektivitet.
Incremental Backup - Detta upprätthåller en regelbunden säkerhetskopiering utöver de ändringar som har gjorts sedan den senaste fullständiga eller inkrementella säkerhetskopieringen. Inkrementella säkerhetskopior föredras ofta eftersom de använder mindre diskutrymme; För att inte tala om, de är snabbare också. Så om du skapade nya Word-dokument sedan din senaste säkerhetskopiering läggs de till säkerhetskopieringen.
Så, låt oss säga Backup A är en full säkerhetskopia som du gjorde på måndag. På onsdag kan du göra en inkrementell Backup B som bara innehåller de nya uppgifterna sedan Backup A. På fredag kan du göra Backup C, som endast innehåller de nya dataen sedan Backup B. På så sätt lagrar du inga dubbla data. Nackdelen är att om du vill återställa bilden måste du använda alla tre säkerhetskopieringsfilerna: Backup A, Backup B och Backup C.
Differential Backup - Detta skapar en säkerhetskopia av skillnaderna som gjorts sedan den senaste fullständiga säkerhetskopian. Så, om du gjorde ändringar i några Microsoft Word-dokument, tillämpas de här ändringarna på säkerhetskopian. En nackdel är att differentialbackups använder mer utrymme, eftersom du behöver behålla en fullständig säkerhetskopia utöver ändringar sedan du skapade din senaste säkerhetskopiering.
Hur är det annorlunda än en inkrementell säkerhetskopiering? Låt oss säga att du gör en fullständig Backup A på måndag. På onsdag innehåller Backup B skillnaderna sedan Backup A gjordes. På fredag innehåller Backup C skillnaderna sedan Backup A. På det här sättet, om du vill göra en restaurering behöver du bara två filer: den sista fullständiga backupen och den sista differentialbackupen. Det betyder att du bara behöver två filer, jämfört med den inkrementella backupmetoden. Nackdelen är att, som du kan tänka dig, blir din differentialbackupfilfil större och större som tiden sedan din senaste fullständiga säkerhetskopiering ökar. Och efter en stund slutar du med en hel del duplicerade data över dina olika differentialbackups.
Så, vilken ska du använda? Antingen är det bra. Det beror helt på hur mycket lagringsutrymme och tid du har. Inkrementella säkerhetskopior är snabbare och tar mindre plats under backupfasen. Differentialbackups tar mer tid och utrymme under backupfasen men är enklare under restaureringsfasen.
Granska bildsammanfattningen så att du väljer rätt alternativ. Om du upprätthåller en dubbel startkonfiguration, se till att varje partition är markerad som en del av din säkerhetskopia. Klick Avsluta för att starta säkerhetskopieringen.

Klick ok att starta säkerhetskopieringen omedelbart.

Som med alla bildbackups tar det lite tid, så luta dig tillbaka och slappna av när din bild sparas. Klick Stänga efter att din bild har skapats.

Återställer din Macrium-bild
Det finns flera sätt att återställa en säkerhetskopia. Du kan starta återställningen från en körinstallation av Windows 10 med Macrium som redan installerats. Men i de flesta fall återställs en bild efter uppstart i en återställningsmiljö som liknar System Image i Windows 10.
Skapa räddnings media
En viktig uppgift som du bör slutföra efter att du skapat din bild är att skapa räddningsmedia, vilket underlättar restaureringen av bilden. Det här är perfekt för scenarier där din dator inte startar eller du installerade en ny tom hårddisk. Klicka på Andra uppgifter menyn klicka sedan på Skapa räddningsmedia.

Detta kommer att starta skapa startbara räddningsmedier trollkarl. Kom ihåg, som vi nämnde tidigare, hämtar Macrium ett fullständigt installationsprogram på cirka 800 MB. Det här är de verktyg för förinstallationsmiljö som baseras på Microsofts Windows Image-implementeringslösningar. Macrium lägger till egna återställningsverktyg för att underlätta restaureringen av bilden när du startar den. Klick Nästa.

Du kan lägga till drivrutiner i förväg för hårdvara som kanske inte stöds av den återställda bilden. Klicka på Uppdatera drivrutinen knappen för att göra så peka på källan. Detta kan minimera risken för att Windows 10 inte startar på ny maskinvara, speciellt om du ändrar moderkort.

Beroende på arkitekturen i din Windows 10-bild kan du välja antingen en 32 eller 64-bitars återställningsbild. För det här fallet återställer jag en 64-bitars Windows 10-installation, så jag väljer det. Klick Nästa för att börja skapa.

Bootable media kan förberedas med en tom DVD- eller USB-enhet eller du kan skapa en startbar ISO-bild istället. Välj önskad metod och klicka sedan på Avsluta.

Återställ bild - Macrium Reflektera
Konfigurera datorn för att starta från installationsmediet på måldatorn. Fäst din externa enhet där bilden är lagrad och sätt sedan på den.

Klicka på menyn under fliken Återställ i Macrium, Bläddra efter en bild eller en backupfil för att återställa.

Bläddra till bildfilen, välj den och klicka sedan på Öppna.

Klick Välj en disk som ska återställas till ... klicka sedan på den valda bilden som visas. Klick Nästa att börja restaureringen.

När bilden väl har återställts klickar du på Fil > Avsluta för att starta om.

Det är ganska mycket allt som är inblandat i att förbereda en systembild av din Windows 10-installation med Macrium Reflect. Macrium känns lite komplicerat och överväldigande först, men när du är bekant med det, borde du känna dig bekväm med att använda den på nolltid. Om du vill ha något lite mer användarvänligt, kolla in EaseUS Todo Backup Free.
Så här använder du EaseUS Todo Backup Free
EaseUS Todo Backup Free ger liknande backupalternativ. Jag uppskattade sin enkelhet på ett antal områden: lätt att hitta och ladda ner, enkel installationsguiden och snabb installation. Medan EaseUS Todo Backup inte erbjuder lika många funktioner och funktionalitet som de som finns i Macrium Reflect, finner jag det tillräckligt för grundläggande säkerhetskopiering och återhämtning.

När du har slutför installationen startar du EaseUS Todo Backup; Du kommer att bli uppmanad att gå till hemversionen med ytterligare funktioner. För att vara uppriktig behöver jag inte några funktioner som erbjuds som Outlook-e-postbackup, e-postmeddelanden och schemalagda säkerhetskopieringar. EaseUS Todo Backup inkluderar kloning, som låter dig överföra installationen till en ny hårddisk eller SSD eller en ny dator.

EaseUS Todo Backup innehåller även fil och mappbaserad backup. För våra specifika behov vill vi utföra en systembackup, vilket skapar en bild av din Windows 10-installation. För att börja, klicka på Systembackup knapp. Bläddra till var du vill ha bilden lagrad (extern enhet). Skapa en ny mapp och märka den, välj den och klicka sedan på ok.

EaseUS Todo Backup innehåller också lagringsalternativ, som låter användare hantera hur mycket utrymme som används av säkerhetskopior. Klicka på Bildreservstrategi menyn, välj sedan dina alternativ för när du vill skapa säkerhetskopior och hur de bevaras och raderas.

Klick Fortsätt för att starta säkerhetskopieringen. Enligt EaseUS Todo är backup med den fria versionen lite långsammare, men jag tror inte att det är mycket avskräckande. Med hjälp av en extern USB 3.0-enhet, görs säkerhetskopiering av en 68 GB-partition på cirka 10 minuter. Så, tiden varierar beroende på storleken på din installation. Luta dig tillbaka, slappna av och ge det lite tid att slutföra.

Skapa nödskiva
När din säkerhetskopiering har skapats fortsätter du att skapa en räddningsskiva som du kan använda för att återställa bilden. Precis som Macrium är EaseUS Todos räddningsmedium baserat på Microsofts Windows Imaging-format. När du startar det kommer du att märka att den använder samma Windows 10 pre-boot-miljö för att ladda in eget program för återställning.

Klicka på Verktyg menyn och klicka sedan på Skapa nödskiva. Nöddisksguiden erbjuder flera alternativ, som inkluderar att skapa en nöddiskett baserad på WinPE eller Linux. Boot media kan också vara i form av en USB-minne, DVD / CD eller ISO-bild.

Återställ bild - EaseUS Todo
När du är redo att återställa en bild, konfigurera datorn för att starta från installationsmediet. Se till att din externa enhet är ansluten och påslagen. Jag märkte att om du ansluter efter uppstart i återställningsmiljön upptäcker EaseUS inte enheten.

När du har startat i återställningsmiljön för EaseUS Todo klickar du på Bläddra till Ta igen sig knapp.

Bläddra i mappen på din externa enhet som innehåller systemets backup-bildfil, klicka på ok.

Klick Nästa.

Välj den lokala enheten där du vill ha bilden återställd och klicka sedan på Fortsätt. När restaureringen är klar stänger du EaseUS återställningsapplikationen. Din Windows 10-installation ska vara igång.

Slutsats
Det är en titt på två solida alternativ för användare som vill migrera från Windows 10: s systembild. Självklart fungerar de olika, men du kommer att uppskatta några av de fördelar som ingår i både kloning, enklare migrering från ett system till det andra och automatiserade och granulära alternativ för säkerhetskopiering.
Macrium är den mer kraftfulla av de två, med många fler alternativ, varav några är lite för avancerade för den genomsnittliga användaren. Men om du vill växa med din backup lösning, finns det om du behöver det. EaseUS Todo Backup är nakna ben, men något som gör att den känns lättare och mer tillgänglig. Samtidigt kan det vara lite mer intelligent, men vad förväntar du dig? Oavsett vilken lösning du bestämmer dig, kommer du inte ångra det.
Använder du redan Macrium eller EaseUS Todo Backup eller en annan lösning? Låt oss veta vad du tycker i kommentarerna.