Skapa en virtuell maskin med Hyper-V i Windows 8
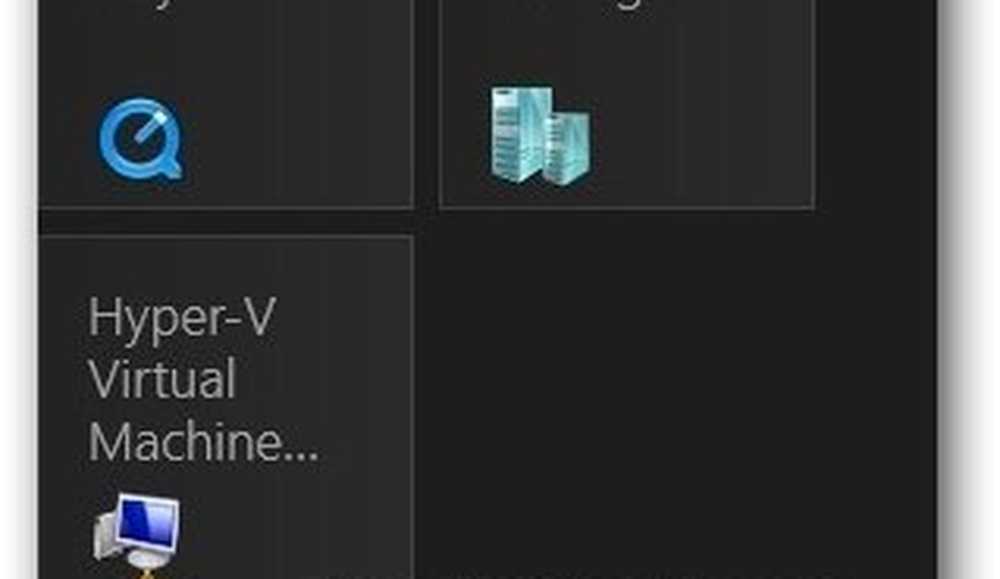
Det första du behöver göra är att verifiera att hårdvaran kan köra Hyper-V. Din dators CPU behöver stödja SLAT.
Det bästa verktyget för att testa om din AMD eller Intel CPU stöder SLAT är CoreInfo av Mark Russinovich.

Därefter måste du aktivera Hyper-V i Windows 8, som inte är aktiverat som standard.

Nu när Hyper-V är aktiverat startar du Hyper-V Virtual Machine. Du kan komma till det från Metro Start-skärmen genom att söka efter Hyper-V och klicka på Hyper-V Manager-ikonen.

För att få lättare åtkomst rekommenderar jag att du visar administrativa verktyg på skärmen Metro Start för att få tillgång till Hyper-V-plattorna. Välj Hyper-V Manager.

Skapa en ny virtuell maskin
Hyper-V-hanteraren öppnas på skrivbordet. Precis som med Task Scheduler i Windows, ser det ut som en skrämmande, men det är det inte.

Det första jag tycker är att skapa en virtuell omkopplare - vilken är din virtuella Ethernet-adapter som använder ditt värddatorns kort.
Klicka på Virtual Switch Manager i åtgärdsfönstret till vänster.

Se till att den är inställd på Extern så att den använder din NIC. Klicka bara på Skapa virtuell omkopplare.

Ge sedan den virtuella omkopplaren ett namn ... något som hjälper dig att komma ihåg vad det är för. Då är anslutningstypen till den nätverksadapter jag har installerat på den här maskinen.

Välj namnet på din värddatorn (Datorn som kör Hyper-V). Klicka sedan på under Åtgärder-panelen Ny >> Virtuell maskin.

Guiden Ny virtuell maskin startar till ett meddelande innan du börjar. Om du inte vill se det varje gång du skapar en ny VM, kolla Visa inte den här sidan igen. Klicka på Nästa.

Fortsätt läsa - Skapa Windows 8 Hyper-V VM
Sidor: 1 2




