5 saker du inte visste att du kunde göra med Windows Anteckningsblock

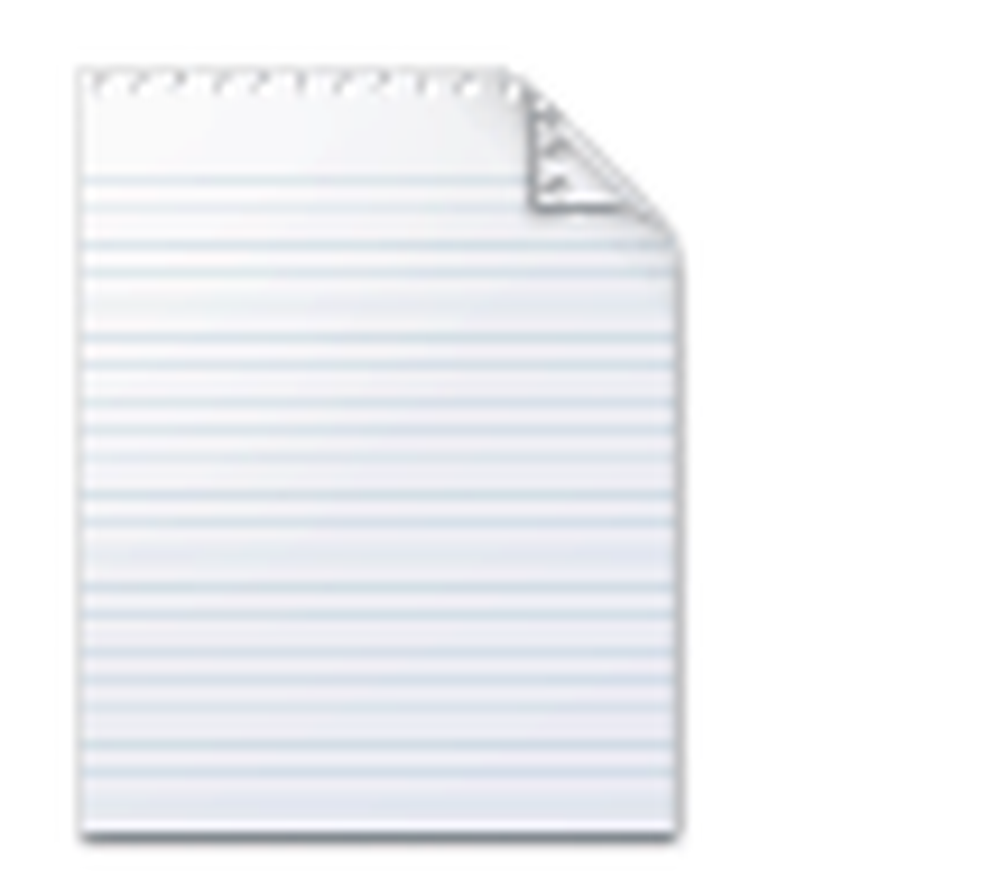 Anteckningar är den bäste av benen ren textredigerare du kan få för Windows, och det är därför så många av oss älskar det eller hatar det. Även om jag sedan länge har flyttat till fri Funktionspaket Anteckningar ++, många använder fortfarande god gammal anteckningsblock som sin primära textredigerare. Anteckningsblock har buntats med Windows sedan Windows 1.0 lanserades 1985 och det har bara utvecklats något. Men efter årtionden av användningen finns det några grooviga funktioner som är gömda i Anteckningsblock som du kanske aldrig vetat existerade. Kolla på dem.
Anteckningar är den bäste av benen ren textredigerare du kan få för Windows, och det är därför så många av oss älskar det eller hatar det. Även om jag sedan länge har flyttat till fri Funktionspaket Anteckningar ++, många använder fortfarande god gammal anteckningsblock som sin primära textredigerare. Anteckningsblock har buntats med Windows sedan Windows 1.0 lanserades 1985 och det har bara utvecklats något. Men efter årtionden av användningen finns det några grooviga funktioner som är gömda i Anteckningsblock som du kanske aldrig vetat existerade. Kolla på dem.1. Sätt in tid och datum
Tryck F5 eller välj Redigera och Tid / Datum för att infoga tid och datum automatiskt i anteckningsblocket. Händigt för alla de kaptenens loggar kommer du att hålla på din nästa rymdskeppsresa.
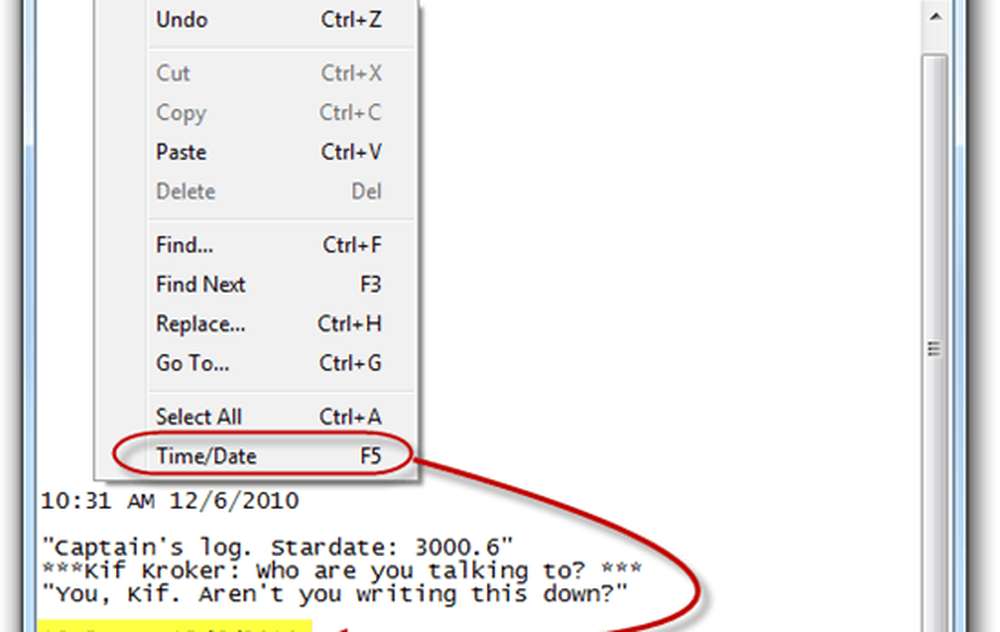
2. Växla till höger till vänster läsorder
Högerklicka i anteckningsblock och välj Rätt till vänsterläsningsorder för att ändra hur texten visas. Det här är användbart om du skriver på ett språk som läses från höger till vänster, till exempel arabiska eller hebreiska. Som du kommer att märka från skärmdumpen, vänder det bara ordningen på bokstäverna och orden om du skriver på ett språk som läser från höger till vänster. För engelska ordnar det det mycket som om det var rätt inriktat, förutom att skillnaden kommer upp på vänstra sidan av linjen.

3. Sätt i en tidsstämpel Varje gång en fil öppnas
Skapa en ny .txt-fil och högst upp på första raden, sätt in: .LOGGA. Nu när du öppnar filen i Notepad.exe, antecknar Notepad automatiskt en tidsstämpel på nästa rad. Det här är praktiskt om du har skript eller andra automatiska nätverksuppgifter där en loggfil skapas.
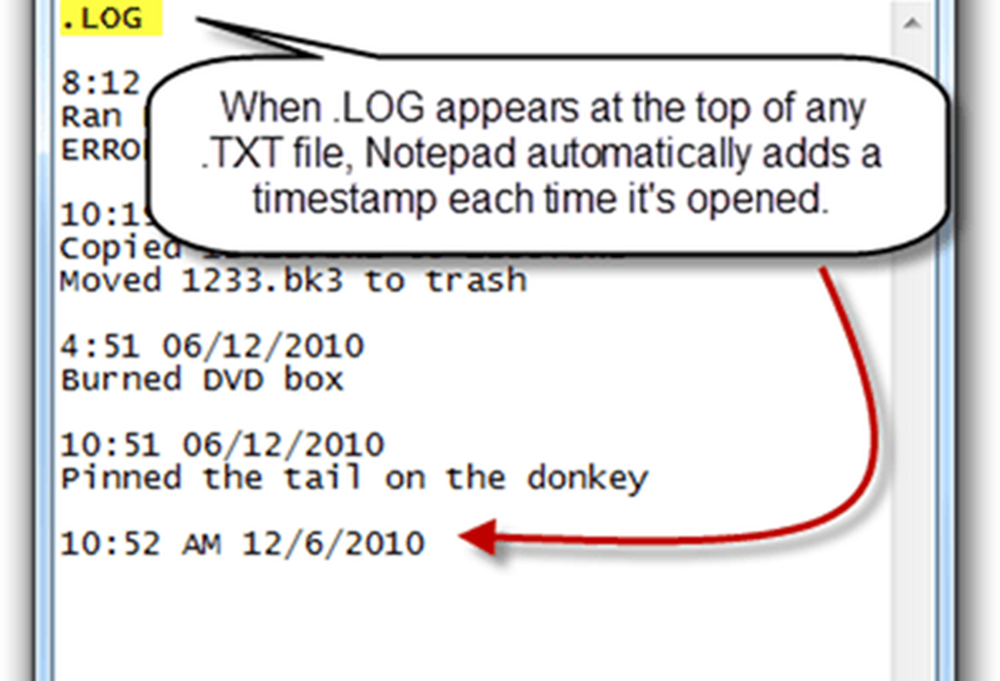
4. Anpassa rubriken och sidfot i anteckningsblocket
Anteckningsblocket har inte de rika textredigeringsfunktionerna hos bona fide ordbehandlare, men du kan fortfarande lägga till en rubrik och sidfot på varje sida för utskrift. Att göra så, klick Fil och välj Utskriftsformat. Här ser du Rubrik och sidfot lådor. Du kan ange vanlig text här eller specialtecken som automatiskt anger datum, tid, sidnummer och annan information.

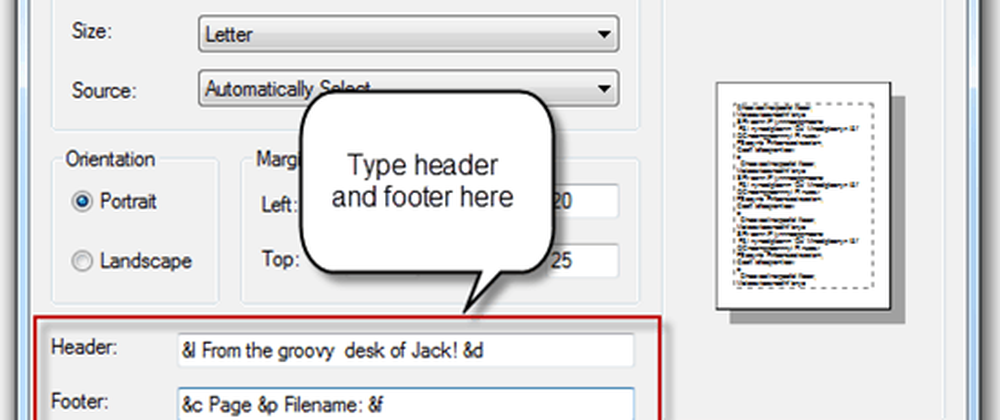

Se diagrammet nedan för de specialtecken som du kan använda i anteckningsblock och sidfot:
| Produktion | Speciell karaktär |
| Datum | & d |
| Tidsstämpel | & t |
| Sidonummer | & p |
| Filnamn | & f |
| Ampersand (&) | && |
| Vänsterjustera rubrik / sidfot | & l |
| Högerjustera sidhuvud / sidfot | & r |
| Centrera linjehöjd / sidfot | & c |
5. Gå till en viss rad
Tryck CTRL-G eller klick Redigera och välj Gå till… att hoppa till en viss rad i textdokumentet. Observera att du måste ha Word Wrap avstängd (klick Formatera och välj Word Wrap) för funktionen Gå till ... för att fungera.

Du behöver inte numrera dina rader för att detta ska fungera, och om du gör det, kommer Notepad bara att gå med sin nummerering, med första radenummer som 1, den andra som 2 och så vidare. Det här kan vara till hjälp om du använder Notepad.exe för att koda eller skript och din webbläsare spetsar ett fel som "Syntaxfel på rad 642." Du kan sedan öppna Notepad.exe, slå CTRL-G och skriv in 642 och tas automatiskt till den oupphörliga raden av kod. Det är mycket lättare än att räkna dem för hand.
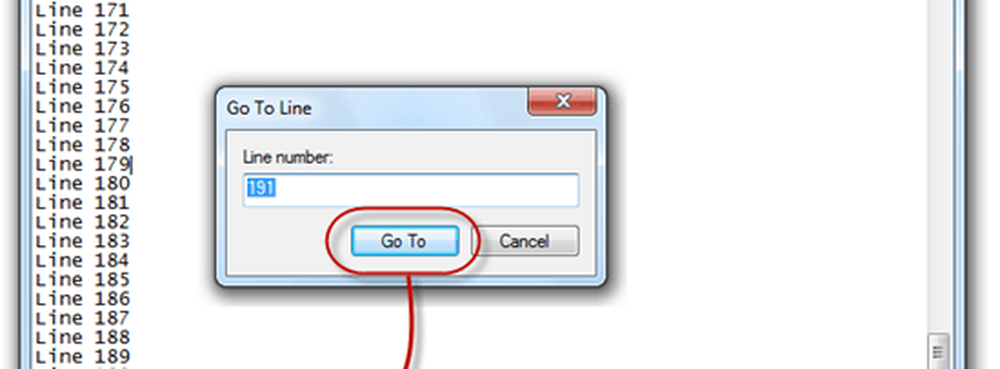
Observera också att när du först slår CTRL-G, kommer numret i fältet att vara det aktuella linjenummeret, vilket är användbart för att hålla reda på var du befinner dig i ditt textdokument. Du kan också se linjen och kolumnnumret med klick Se och välja Statusfältet.
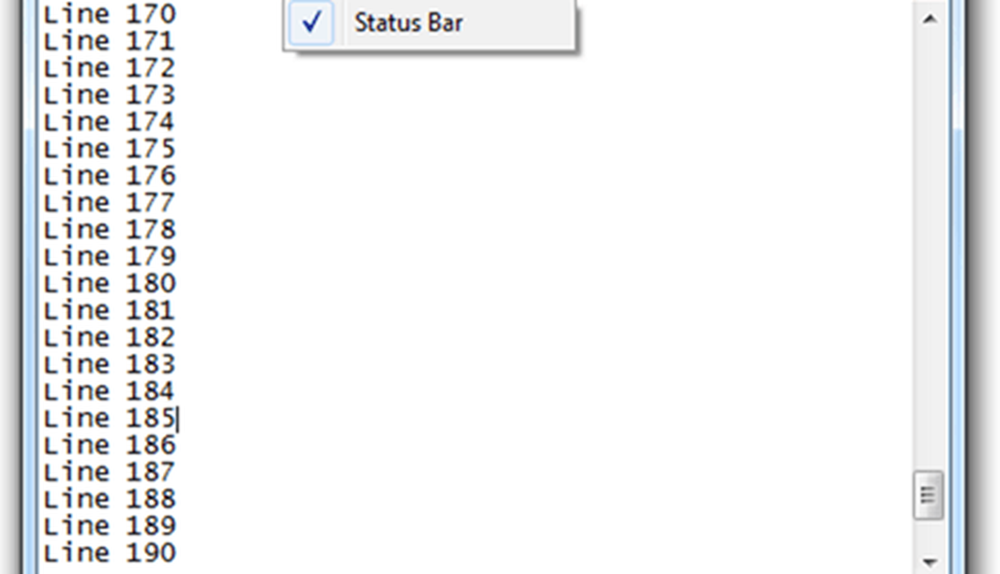
Slutsats
Så där har du det-Notepad.exe gör mer än du trodde det kunde. Även om det här inte kan höjas till den fullföljande nivån av program som Notepad ++, kan dessa groovy tips spara dig tid om du föredrar att hålla fast vid Notepad.exe för dina vanliga textredigeringsinsatser.


