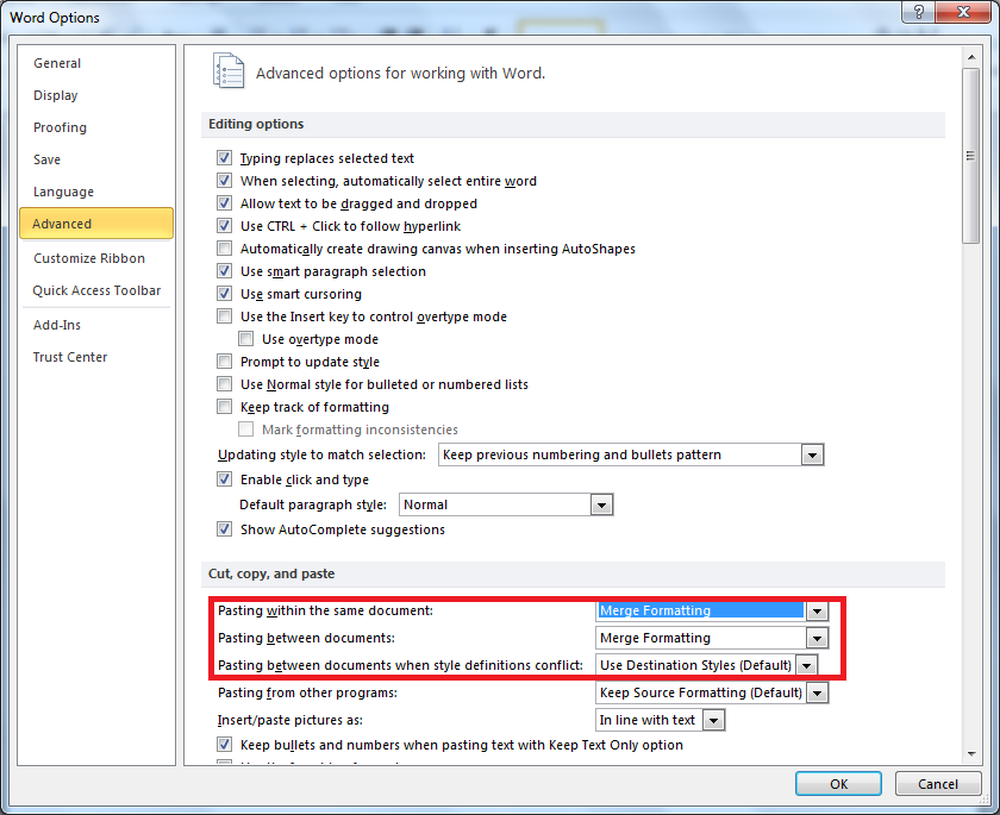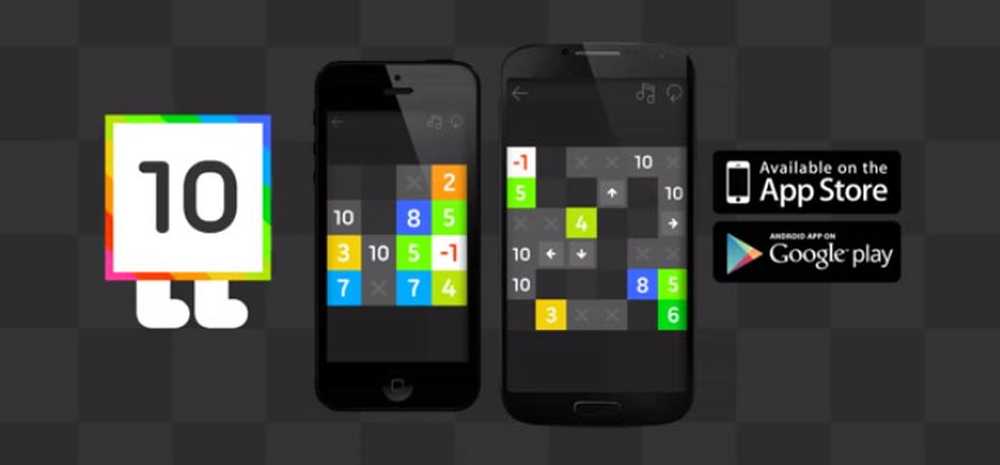10 Microsoft Word 2016 tips varje användare borde veta
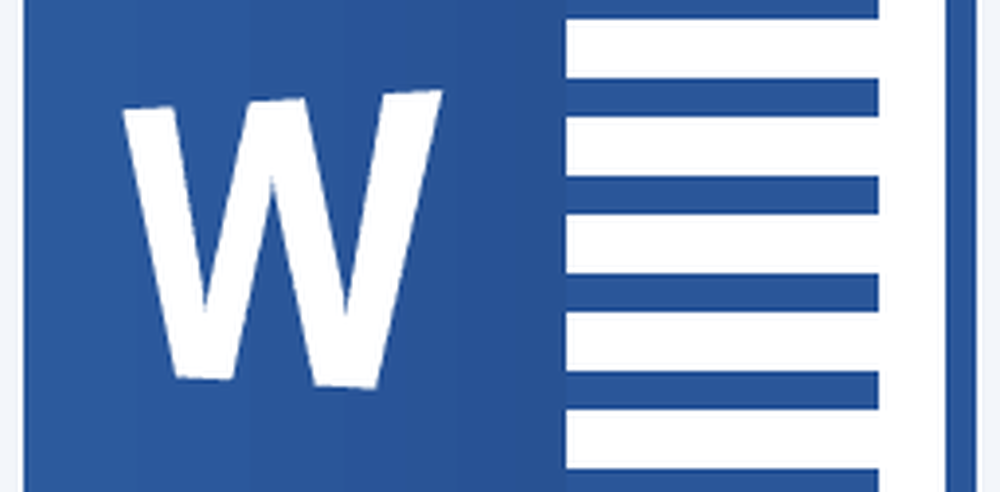
Viktiga tips för Microsoft Word 2016
1 - Klistra in text utan formatering
Om du hänvisar till information från onlinekällor som Wikipedia kan det hända att vissa gånger påverkar informationen direkt i Word. Vanligtvis kanske du inte vill behålla den ursprungliga formateringen. Det går också att klistra in utan formatering. För att göra det, kopiera lite text från källan. Starta Microsoft Word och klicka sedan på Paste-menyn.
Klicka på knappen Oformaterad klistra in för att infoga text utan formatering. Det blir inte lättare än det. Du kan också ställa in en standard, så din text klistras automatiskt i det formatet.
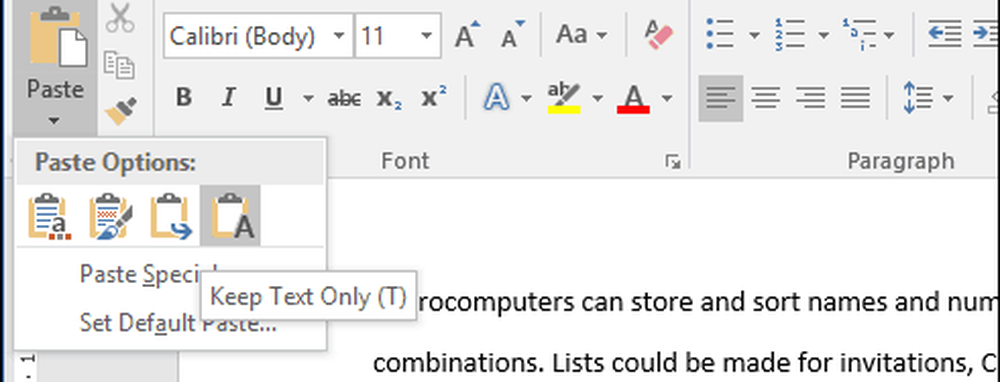
2 - Välj icke-angränsande text
Infördes i Word 2002, detta har varit en lång efterfrågad funktion i många år. Om du behöver kopiera icke-angränsande val av text i ett dokument eller använda speciell formatering till rubriker, är det till exempel det bästa sättet att göra det. Håll ner kontrollknappen och använd musen för att göra dina val i dokumentet.
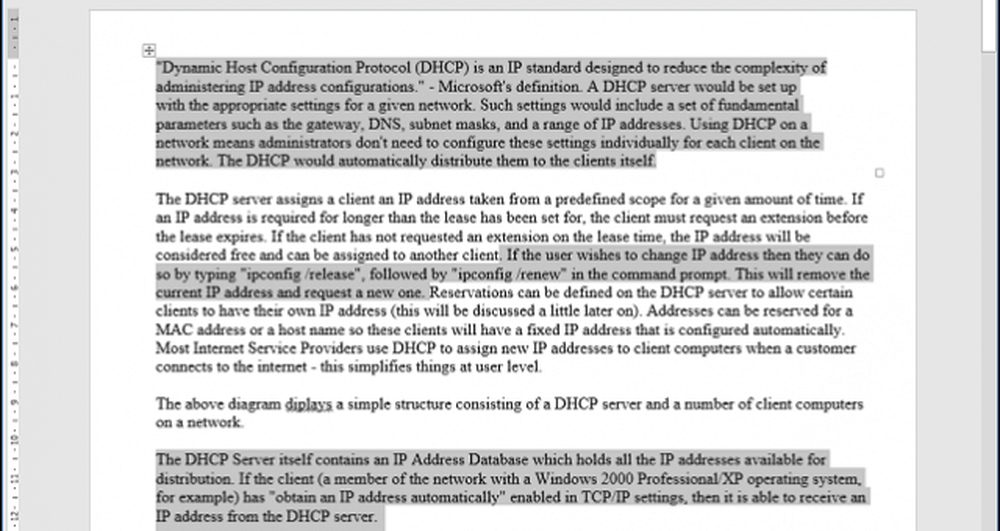
3 - Skördbilder som används i ett dokument
Om du får ett dokument med många bilder och du vill kopiera alla bilder från dokumentet utan att behöva göra det en efter en, det här är ett enkelt sätt att göra det. Klicka på Arkiv> Spara som> klicka i listrutan Filtyp och välj sedan webbsida.
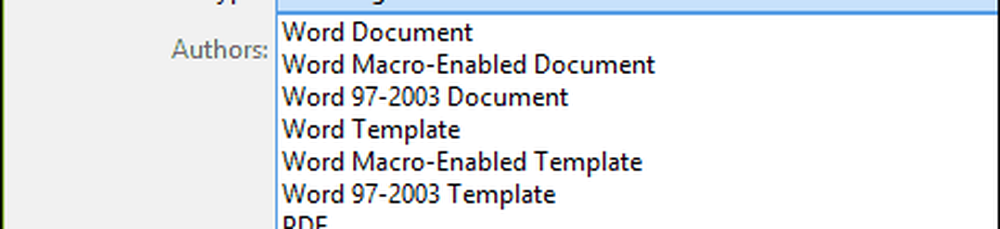
Bläddra till var mappen som innehåller bilderna lagras kopieras sedan bilderna.
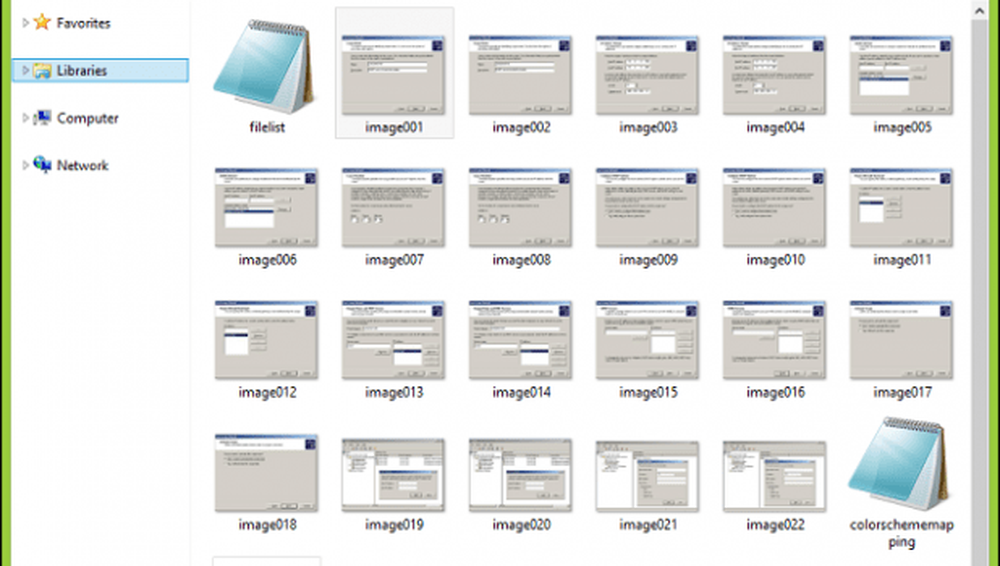
4 - Beskära ett foto
Microsoft Word innehåller kraftfulla redigeringsverktyg som kan göra mer än att hantera text. Om du måste arbeta med bilder kan du komma åt några formateringsalternativ. En vanlig uppgift är att beskära ett foto till rätt dimension. Välj foto, som aktiverar bildverktyget, formatera bandfliken Format. Klicka på Crop-knappen, använd sedan ankarna för att justera och tillämpa önskade mått.
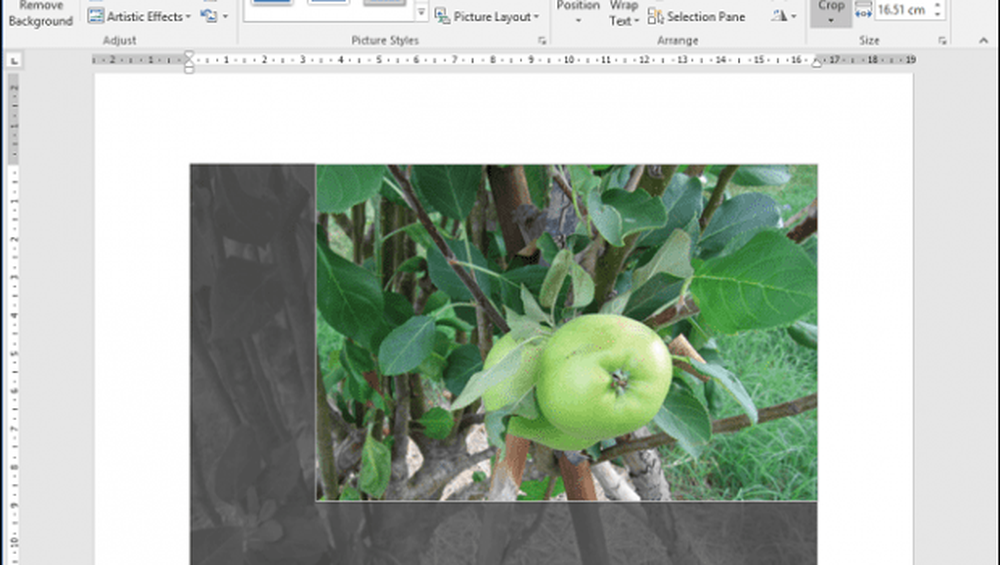
Klicka på Crop-knappen igen för att tillämpa ändringar.

5 - Sammanfoga och dela celler i ett bord
Att arbeta med tabeller i ett Word-dokument kan vara komplicerat och tråkigt beroende på vad du försöker göra. Om du skapar ett formulär är till exempel sammanslagning av celler en vanlig aktivitet som du kanske behöver göra. För att göra det, gör ett urval av celler i tabellen och klicka sedan på knappen Kombinera.
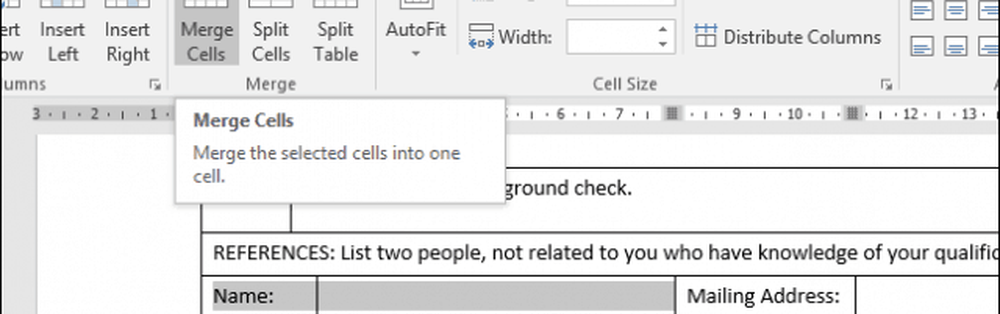
6 - Sidbrytning och dokumentlayout
Om du vill vara flexibel med hur du förbereder och skriver ut dina dokument, kan Page Breaks med en blandning av dokumentlayouter spara tid och öka produktiviteten. Sidbrytning låter dig stoppa och starta textinmatning på en viss plats i ett dokument. Detta används ofta när du skapar textkolumner men används även för vanliga dokument. För att göra en sidbrytning, välj fliken Layout, klicka på Brytningar> Nästa sida. Detta kommer att placera markören på en ny sida, vilket tillåter applikationer av en annan dokumentlayout som landskap eller juridiska. Fortsätt att ändra sidans utformning, till exempel om du vill ha en juridisk storlek, klicka på Layout fliken> Storlek och välj sedan layouten.
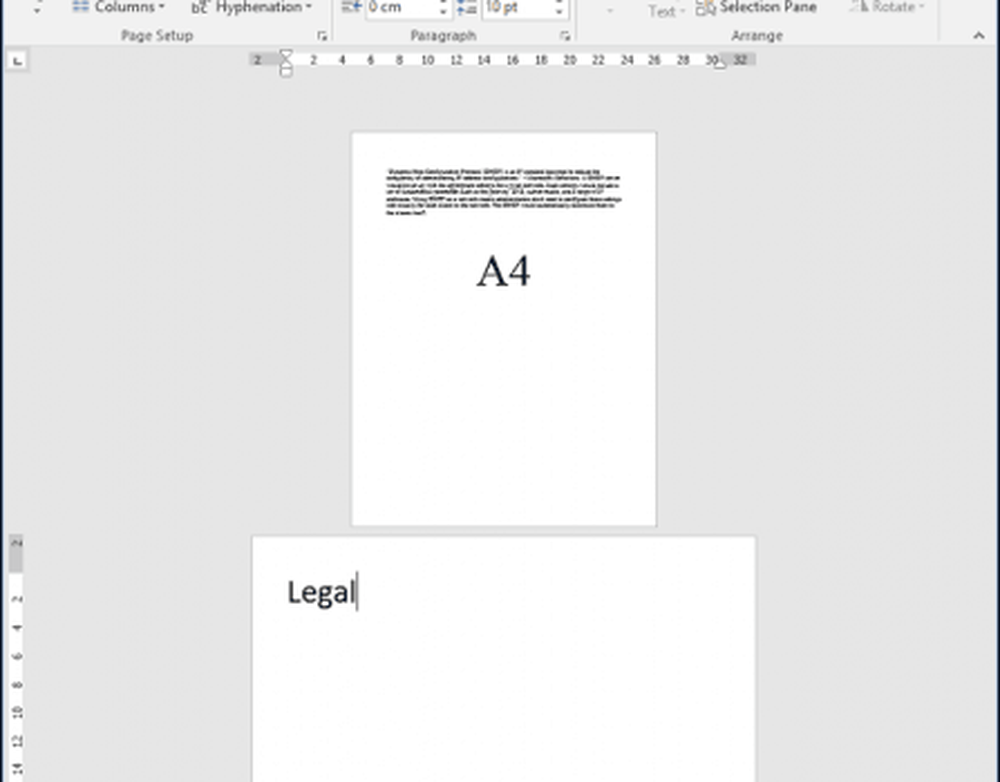
7 - Minska bildstorleken i ett Word-dokument
Om du skapar en årsrapport med mycket grafik kan detta göra det svårt att redigera och dela dokumentet. Du kan minska storleken på ditt dokument för delning med hjälp av komprimeringsfunktionen, läs mer i följande artikel:
Så här minskar du storleken på bilder i Office-dokument - groovyPost
8 - Mail Merge
Mail Merge är en av de klassiska funktionerna i Microsoft Word som används för att producera massdokument som innehåller unik information. Några exempel där det kan vara bra är broschyrer, nyhetsbrev eller material som används i massutskick. Om du arbetar på ett kontor är detta ett viktigt inslag i Microsoft Word; du borde veta:
Så här använder du Mail Merge i Microsoft Word för att skapa batchdokument
9 - Starta Word i Säkert läge
Även om det är sällsynt att stöta på stabilitetsproblem med Microsoft Word, händer de från tid till annan. Om Word inte startar på rätt sätt, precis som Windows, kan du starta det i Säkert läge. För att göra det, tryck på Windows-tangenten + R typ: winword / safe träffen Enter. Detta öppnar Word utan att ladda några tillägg som kan förhindra att programmet fungerar. Du kan sedan försöka öppna och redigera ditt dokument.
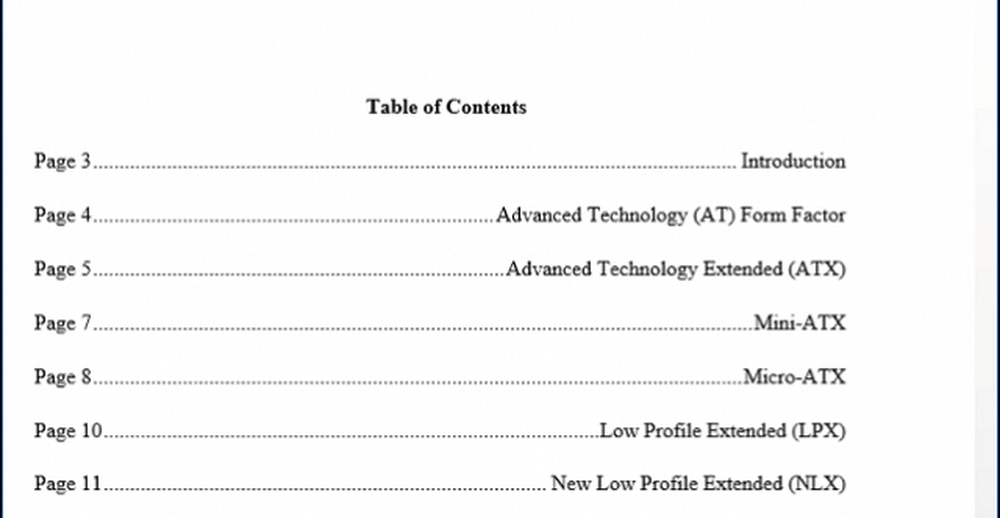
10 - Återställ filer från ett korrupt Word-dokument
Om du inte kan öppna ett Word-dokument är det förmodligen ett tecken på att dokumentet kan vara skadat. För att återställa dokumentet startar du Microsoft Word, klickar på Arkiv> Öppna> Bläddra> välj dokumentet. Klicka på Öppna menyn och klicka sedan på Öppna och reparera.
Om du kan öppna dokumentet framgångsrikt, använd möjligheten att kopiera innehållet, klistra in dem i ett nytt dokument och spara sedan det.
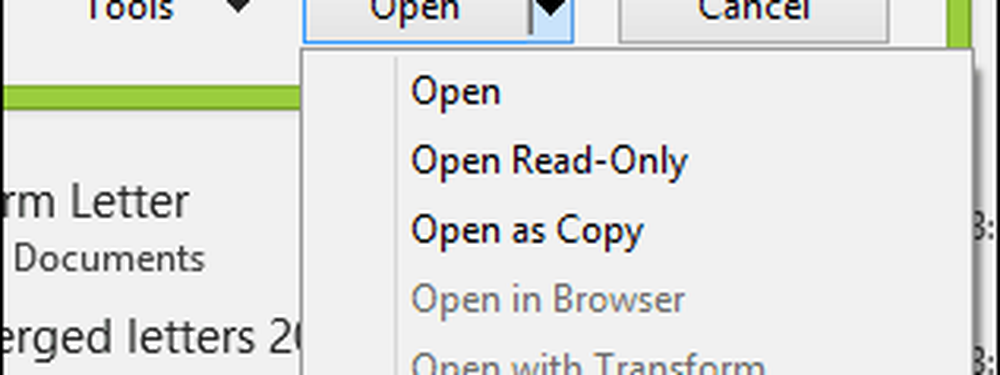
Det här är bara grunderna, när du är redo kan du gå vidare till att lära dig andra viktiga funktioner i Microsoft Word, som att skapa flikar och spåra ändringar. Finns det några speciella funktioner i Microsoft Word, skulle du uppmuntra andra användare att lära sig? Vilka är dina mest använda funktioner och funktioner? Låt oss veta i kommentarerna.