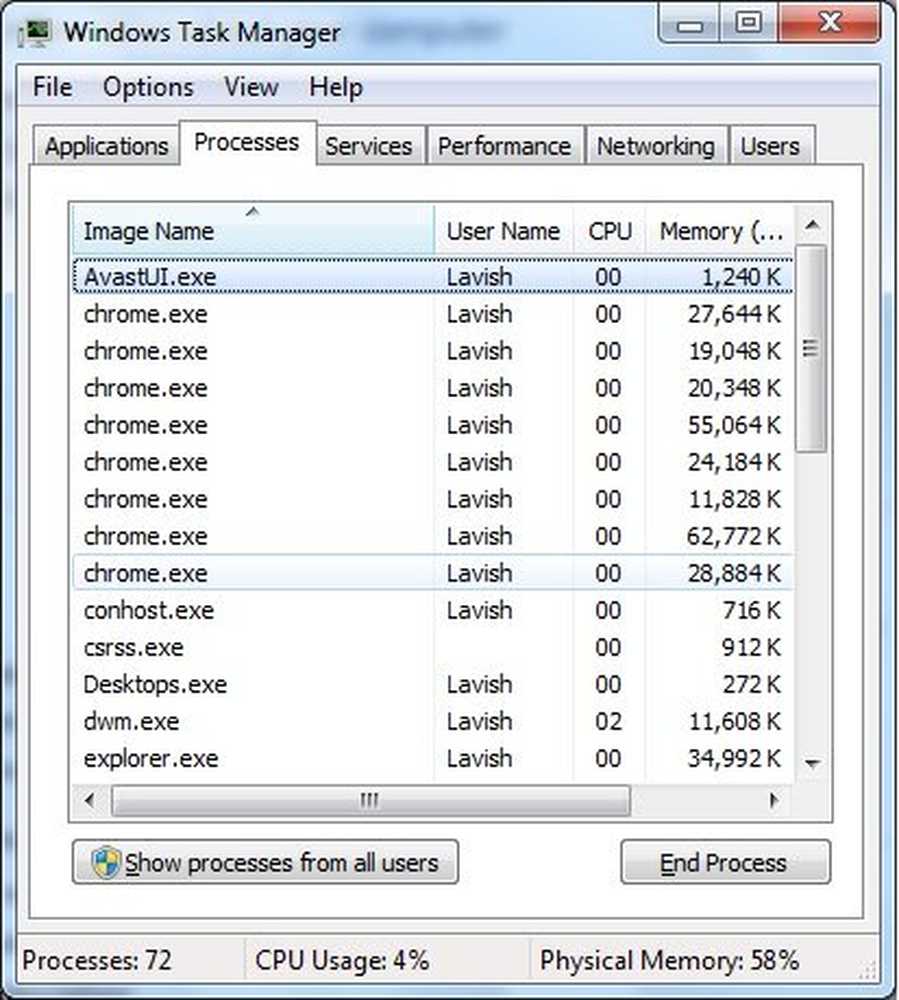10 mest användbara Microsoft Word Tips & Tricks
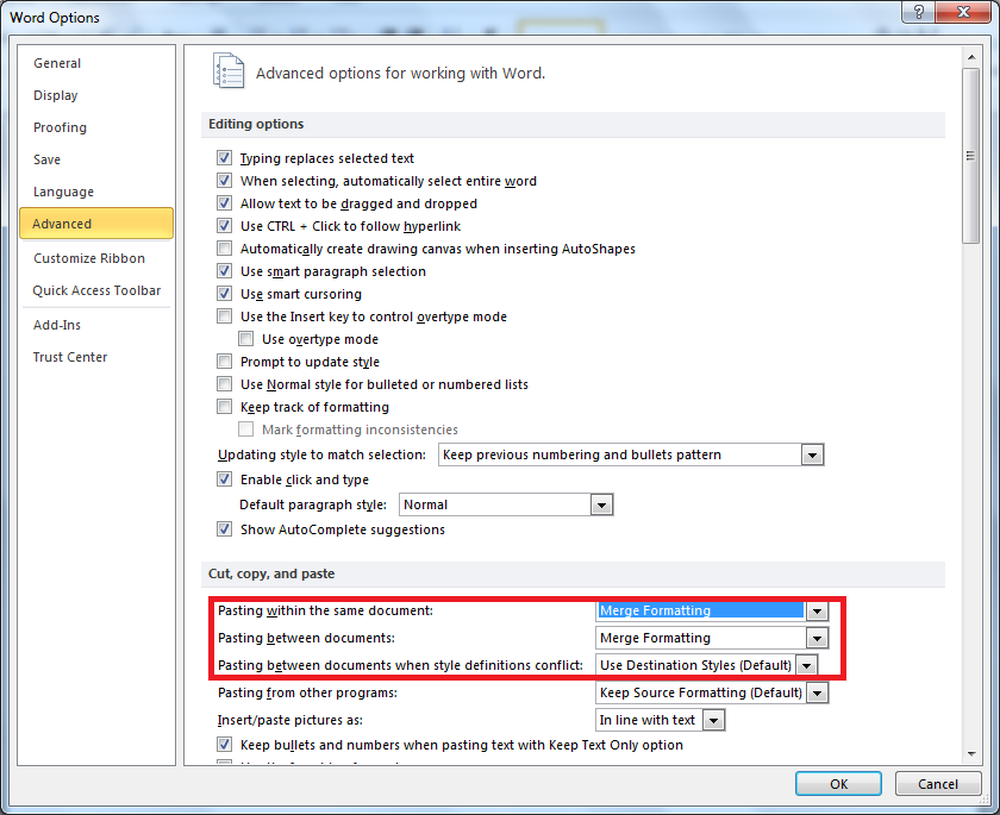
Microsoft Word är en av våra favorit textredigerare. Med ett så stort utbud av funktioner kan Microsoft Office Word se komplicerat ut. Det finns många dolda knep och genvägar som gör textredigeringen enklare. Här är några tips som jag tror hjälper dig när du använder Microsoft Word.
Microsoft Word Tips och tricks
1. Vertikal urval av text
Normalt väljer vi en karaktär, ett ord, en mening eller ett stycke. Alla dessa val är horisontella val. Ibland kan du behöva välja vertikalt. Om din text till exempel har siffror i början kan du bara välja siffrorna för att radera dem på en gång (se figur).

För att välja text horisontellt, tryck ALT och klicka för att dra och göra ett urval. Kom ihåg att släppa ALT-tangenten innan du släpper musen annars öppnar du dialogrutan Forskning. Kolla in de olika användningarna av vertikala val och meddela vad du gjorde med den här funktionen.
2. Standard linjeavstånd
Standardlinjeavståndet i Microsoft Word 2010 är 1,15 mot 1 i Microsoft Word 2003. Microsoft ändrade linjeavståndet för att göra texten mer läsbar. Om du vill ha standardlinjeavståndet som 1, följ följande procedur:
- Högerklicka på knappen Snabbstart på fliken Hem och välj Ändra
- På listan Format väljer du Stycke
- Ändra linjeavståndet från 1,15 till 1 under Spacing
- Klicka på OK
- Markera rutan mot "Nya dokument baserat på denna mall."
- Klicka på OK

3. Ändra standardlagringsplatsen
Som standard öppnar MS Word Dokumentmapp när du trycker på CTRL + S för första gången. Om du tycker att detta irriterar dig kan du ändra standardfilplatsen till en annan plats där du normalt lagrar dina dokument.
- Klicka på Arkiv
- Klicka på Alternativ
- Klicka på Avancerat i vänstra sidan av fönstret som visas
- I den högra delen av fönstret rullar du ner till knappen som säger "Filsökningar"
- Välj Dokument och klicka på Ändra
- I dialogrutan Spara fil som visas anger du eller väljer den nya sökvägen och klickar på OK för att stänga dialogrutan Spara fil.
- Klicka på OK för att stänga fönstret.

4. Ändra standard teckensnitt
Standardfonten för nya dokument i MS Word 2010 är Calibri. Även om teckensnittet är bra för visning på nätet skapar det problem vid utskrift. Du kan använda Times New Roman eller Arial för utskriftsjobb. En metod är att ändra teckensnittet manuellt varje gång efter att du har skrivit dokumentet. Men då skulle det innebära att du formaterar dokumentet igen. En annan metod är att ändra standard teckensnitt.
- Högerklicka på knappen Snabbstart på fliken Hem.
- Klicka på Ändra
- I dialogrutan som visas klickar du på Format ... för att öppna rullgardinsmenyn och välj Font
- Välj teckensnittet du vill använda i varje dokument i dialogrutan Font.
- Gör eventuella andra ändringar som du önskar, till exempel typsnittstorlek etc
- Klicka på OK
- Klicka för att välja "Nya dokument baserat på denna mall"
- Klicka på OK för att stänga dialogrutan Ändra.

Ibland när du arbetar på bordet kanske du vill flytta en eller flera rader i tabellen upp eller ner utan att behöva ändra tabellformatering. En metod är kopiering klistra in men det riskerar att formateras.
En annan metod använder ALT + SHIFT + UP-pilknappen för att flytta en hel rad upp. På samma sätt, för att flytta hela raden ner, använd ALT + SHIFT + DN pilknappen. Observera att du måste välja raden innan du kan flytta den med ALT + SHIFT + piltangenterna. Den här metoden ser till att formateringen inte störs.
6. Ändra snabbt linjeutrymme
Ibland behöver det uppstå att du måste ändra linjeavstånd bland olika stycken. Här är genvägarna:
CTRL + 1 -> Ändra linjeavstånd till 1
CTRL + 2 -> Ändra linjeavstånd till 2
CTRL + 5 -> Ändra linjeavstånd till 1,5
Observera att du bara behöver placera markören på det stycke som behöver stylas. Du behöver inte välja stycke.
7. Snabbt lägga till gränser till stycken
Om du vill lägga till gränser till ett stycke kan du använda dialogrutan Gränser och skuggning. Om ditt behov bara är att lägga till den nedre gränsen till text / stycke kan du göra det genom att lägga till tre specialtecken och slå Enter.
Tryck på - (bindestreck) tre gånger och tryck på Enter för att dra en undergräns på 3/4 poäng
Tryck på _ (understrykning) tre gånger och tryck på Enter för att dra en undergräns på 1,5 poäng
Tryck på ~ (tilde) tre gånger och tryck på Enter för att dra en zigzag-undergräns
Tryck * (asterisk) tre gånger och tryck på Enter för att dra en streckad undergräns
Tryck på = (lika med) tre gånger och tryck på Enter för att dra en dubbel undergräns
8. Hitta speciell formatering
Du kan hitta text som är formaterad speciellt. Till exempel kan du hitta markerad text eller text vars teckensnitt är Times New Roman. Du kan också söka efter fet text eller kursiv. Det finns många fler alternativ när du använder alternativet Sök.
- Tryck på CTRL + F för att öppna fönstret Sök. I Word 2010 visas det till vänster i fönstret.
- Klicka på den nedåtvända triangeln bredvid förstoringsglaset och klicka på Avancerad Sök ...
- Klicka på Mer i dialogrutan Sök, som visas.
- Du kan se många alternativ under Format.
- När du väljer något visas det under "Hitta vad" textrutan. När du klickar på Hitta nästa utan att skriva in något i textrutan "Hitta vad", söker den efter det format du har valt. Du kan till exempel välja Font och i dialogrutan Font, välj ett teckensnitt och dess egenskaper (fet, kursiv etc.).

9. Sammanslagning av formatering när du lägger över dokument
När du kopierar allt från ett annat dokument och klistrar in det i det aktuella dokumentet, vill du att den kopierade texten matchar formateringen av det aktuella dokumentet. Medan du manuellt kan formatera varje gång du kopierar text från andra dokument till den aktuella kan du också ställa in standardpastaen för att slå samman formateringen så att texten som kopierats från andra källor får formatering av det aktuella dokumentet.
- För att ställa in standardformateringen klickar du på den nedåtvända triangeln under Klistra in på Start-fliken
- Klicka på Set Default Paste
- I fönstret som visas, välj Merge destinationer i 1] När du lägger i samma dokument och 2] När du lägger i mellan dokument.
- Klicka på OK för att stänga fönstret

10. Kopiera endast formatering
Ibland kanske du vill använda en redan befintlig formatering från en del av ditt dokument till en annan del. Du har formateraren för ändamålet. Att använda Format Painter kan vara irriterande vid hantering av långa dokument. Här är en annan metod som är lättare att använda.
Tryck CTRL + SHIFT + C istället för CTRL + C. Detta kommer endast att kopiera formateringen och lämna texten.
Flytta till destinationen där formateringen ska tillämpas. Markera texten till vilken formatering ska tillämpas. Tryck CTRL + SHIFT + V för att klistra in formateringen till valet.
Ovan finns några tips och tricks i Microsoft Word som gör det enkelt att arbeta med redigeraren. Om du har något att dela, använd kommentarfältet.