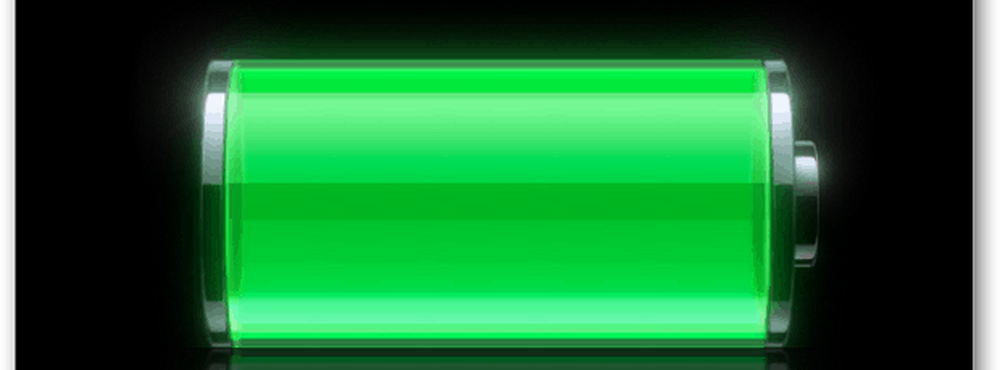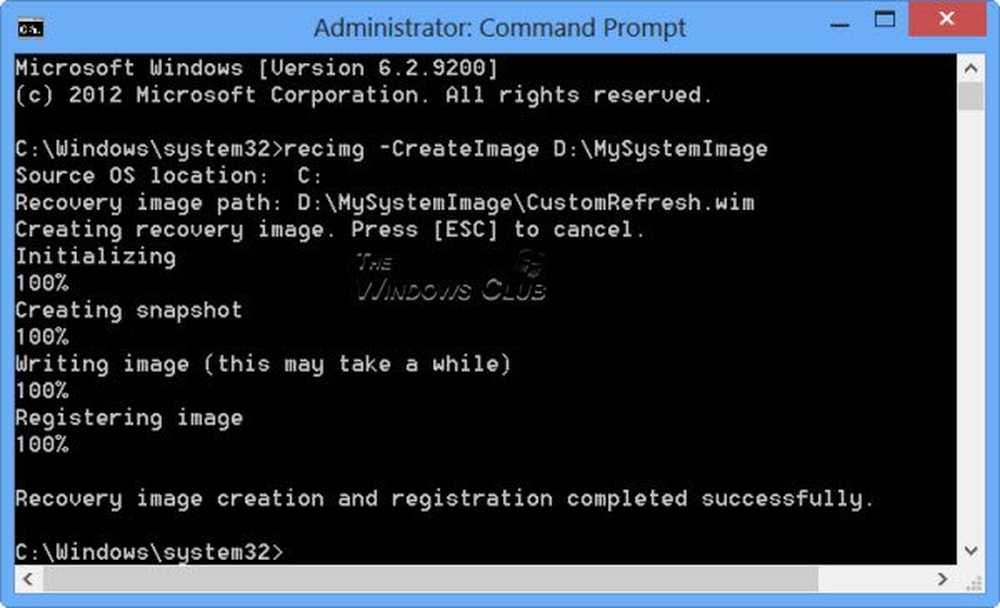Skapa en anpassad Power Control Widget med Widgetsoid

I den pågående kampen för smartphoneöverlägsenhet har Android och iPhone kommit långt och är mycket nära när det gäller stil, prestanda och funktioner. Funktionen One Standout som håller många användare på Android-plattformen är anpassning - speciellt förmågan att konfigurera din startsida för att ha mycket mer än en massa ikoner. För att vara mer exakt: widgets.
Introduktion
Med widgetar kan du anpassa det du ser på din telefon varje gång det tänds: tid, datum, väder, kalender, uppdateringsmeddelanden, utdrag från appar, listan fortsätter och fortsätter. Oavsett hur mycket jag anpassar min hemskärm, är det en sak som jag alltid gillar att få till hands en strömstyrnings widget för att låta mig byta mina mest använda inställningar på och av.
Även om widgeten för Android Power Control widget är snygg, är den ingenstans nära att vara lika kraftfull som Widgetsoid, en fri strömstyrnings widget med fler alternativ än du kan skaka en pinne på och en galen nivå av anpassningsbarhet. Låt oss titta på hur man kan använda Widgetsoid för att skapa en subtil minimalistisk panel av växlar som denna här:

Den färdiga widgeten
Steg för steg
Innan vi fortsätter till handledningen, se till att du har installerat Widgetsoid2.x från Android Market och frigjort tillräckligt med utrymme på en av dina hemskärmar för en enda rad ikoner som spänner över hela bredden. Gjort? Då går vi:
(Videon fungerar inte? Prova den här länken.)
En snabb sammanfattning
- Tryck och håll kvar en tom del av startskärmen.
- Välj "Widget" i listan "Add to Screen". Beroende på versionen av Android på din enhet kan du antingen hitta ett gäng Widgetsoid-alternativ i följande lista eller en enda "Widgetsoid" -länk som leder till en undermeny.
- I båda fallen klickar du på länken Widgetsoid Switcher (4 * 1) eller Widgetsoid Switcher (5 * 1) beroende på hur många kolumner ikoner kan visas på din startsida. Standard är vanligtvis 4, men du kan enkelt ställa in den till 5 om du använder en anpassad launcher som LauncherPro eller Go Launcher Ex.
- På Widgetsoid-konfigurationspanelen börjar du kolla widgetsna som du vill inkludera i widgeten. Flikarna längst ner är kategorier och som du säkert har realiserat vid det här laget är antalet möjliga widgets ganska överdrivet.
- Även om du inte är begränsad till bara fyra eller fem widgets, vill du undvika att lägga till för många om inte precisionstjockning är ditt kompetensområde.
- Gå sedan vidare till avsnittet "Tema", där du kan anpassa utseendet på widgetsna till ditt hjärtans innehåll. Jag letar efter en mycket minimal stil utan separatorer, bakgrund eller indikatorer, och en vit färg för ikonerna för att få dem att stå ut på mina grå tapeter.
- Om du inte gillar utseendet på ikonerna som följer med Widgetsoid, kan du även välja din egen ikon genom att knacka på ikonen i förhandsgranskningsrutan högst upp. Markera "Lägg till färgfilter" längst ner på temaklistan så att din anpassade ikon ser platt ut som de andra i widgeten.
- Gå sedan till "Avancerat" och kolla på "Modifierbar" så att du alltid kan komma tillbaka och redigera widgeten vid en senare tidpunkt.
- Klart. Hit 'Apply' och du kan börja använda widgeten direkt!
Sammanfattning
Vad jag har täckt är väldigt mycket toppen av isberget när det gäller Widgetsoid. Antalet sätt du kan anpassa din widget är ganska vansinnigt och bör tillfredsställa de tuffaste kontrollfreaken bara bra. För en gratis app finns det knappast någonting mer du kan begära.