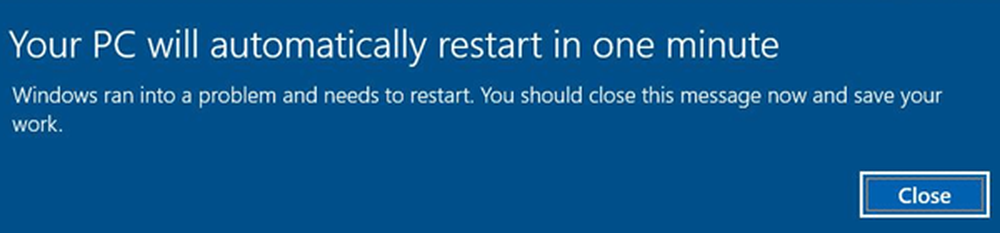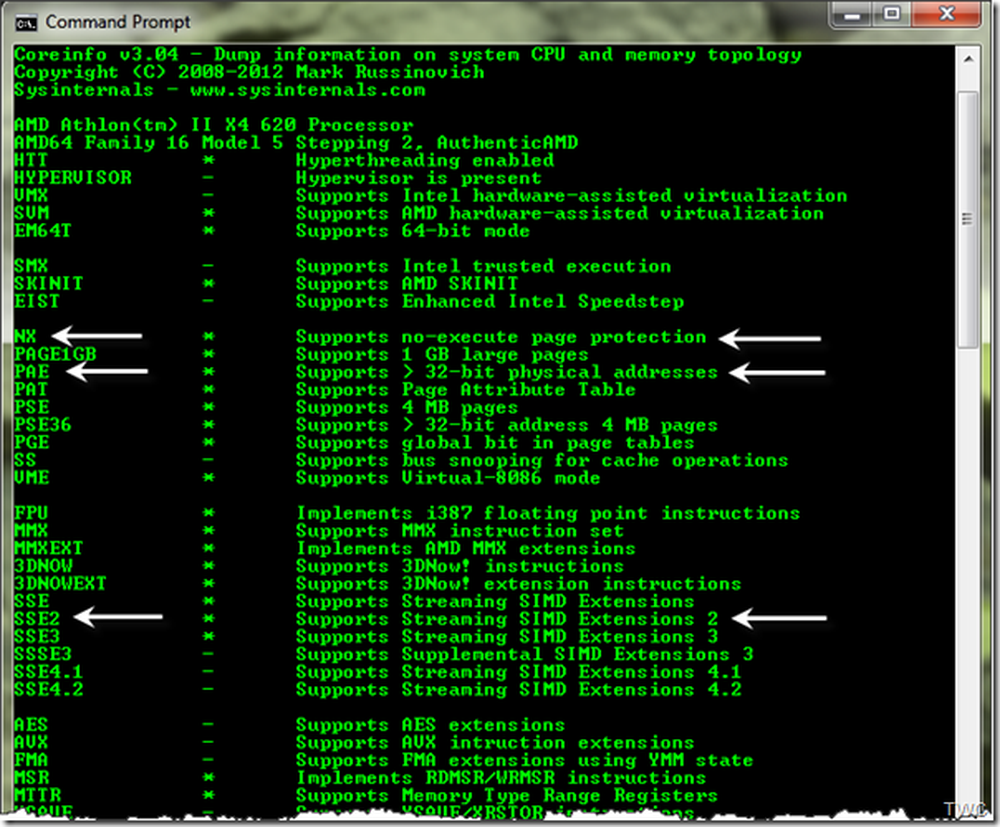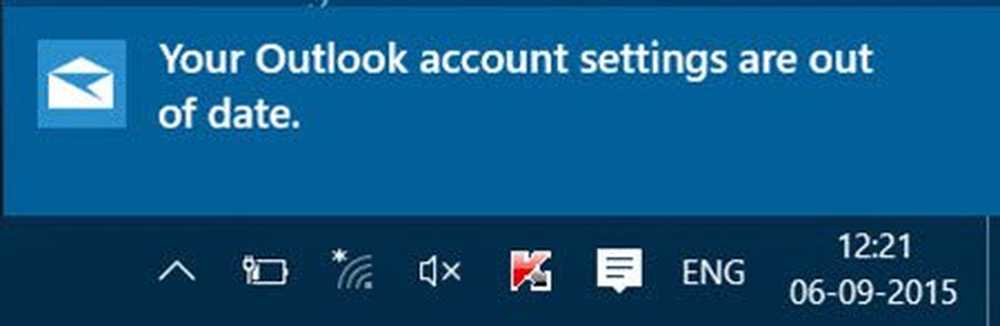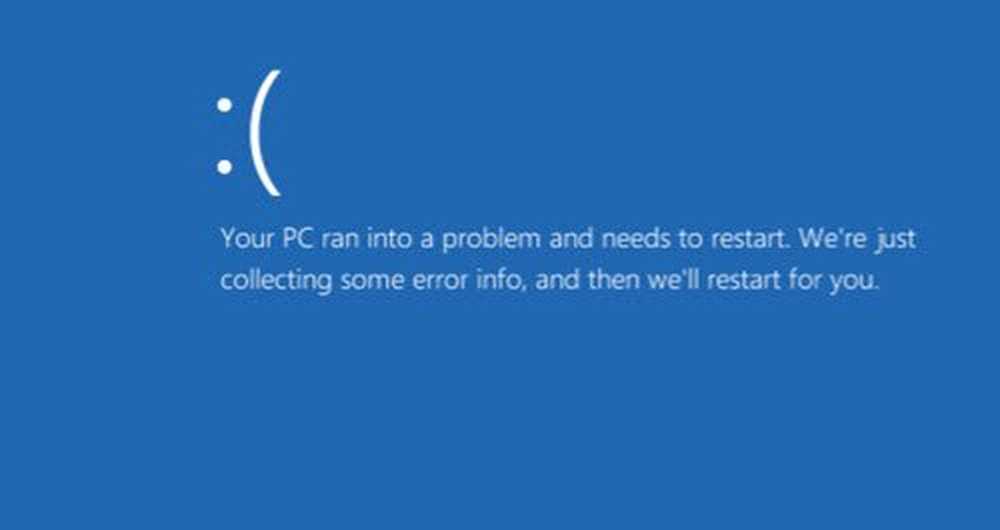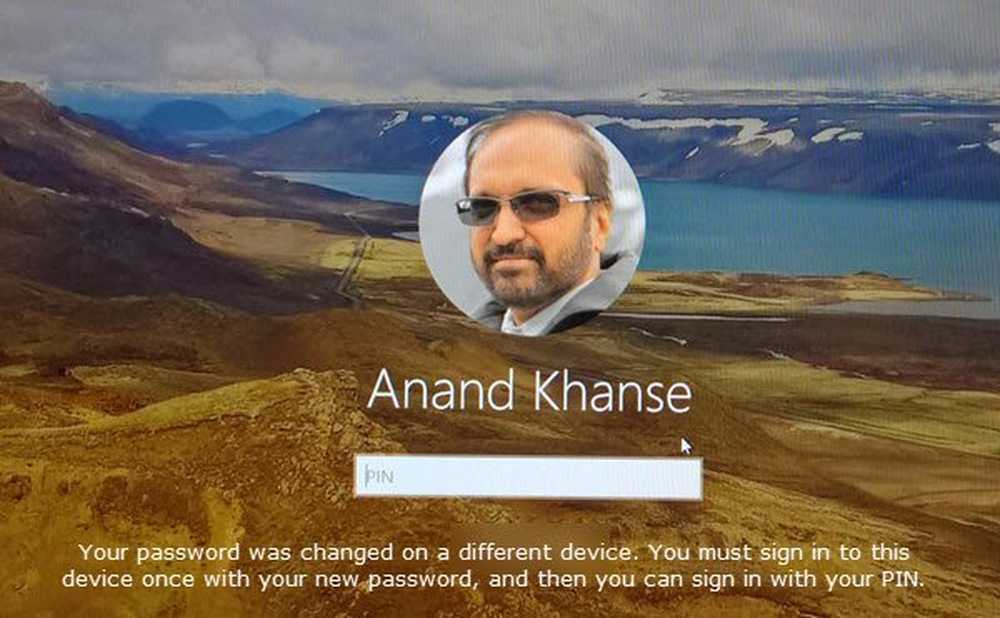Din dator måste repareras fel på Windows 10

Om du får en Din dator måste repareras, operativsystemet kunde inte laddas eftersom en kritisk systemdrivrutin saknas eller innehåller fel, meddelande på din Windows 10/8/7 dator, då kan detta inlägg hjälpa dig. En av våra Twitter-anhängare fick detta fel på hans Windows och informerade oss om det.
Din dator behöver repareras

Operativsystemet kunde inte laddas eftersom en kritisk systemdrivrutin saknas eller innehåller fel
Det här felet tas emot när en kritisk systemfil saknas eller har blivit skadad. Det kan också hända när Boot Configuration-filen BCD saknar viss information eller har blivit korrumperad. Du kan även se det här meddelandet när du uppgraderar till en högre version av Windows. Felkoderna som nämns kan variera från 0x0000098, 0xc000000f, 0xc0000034, 0xc0000225, 0xc000014C, etc. Du kan använda felkoden för att få reda på orsaken till att din dator inte fungerar.
Till exempel här är vad några av felkoderna står för:
- 0xc000000f - Ett fel uppstod när du försökte läsa startkonfigurationsdata
- 0xc000014C - Boot-konfigurationsdata för din dator saknas eller innehåller fel
- 0xc0000225 - Boot-val misslyckades eftersom en nödvändig enhet inte är tillgänglig
- 0x0000098, 0xc0000034 - Boot Configuration Datafil saknar nödvändig information eller innehåller inte en giltig OS-post.
Felmeddelandet innehåller vanligtvis förslaget att du måste använda återställningsverktygen i installationsmediet som DVD eller USB för att reparera och återställa din Windows-installation.
För att åtgärda sådana fel måste du koppla bort alla externa enheter innan du börjar. Då måste du infoga din installations DVD eller ansluta din USB till din bärbara dator, starta om datorn och starta från CD-, DVD- eller USB-enheten och välj Reparera din dator.
Välj sedan felsöka. Välj Återställ den här datorn alternativ. Detta löser normalt ditt problem. En uppdatering eller en återställningsp PC fixar vanligtvis detta problem. Gör anteckning Att använda Återställ PC-alternativ raderar dina data, så vi litar på att du har säkerhetskopierat dina data.
Läsa: Den enhet där Windows är installerad är låst.
Om det inte hjälper, starta om samma process men den här gången väljer du Avancerade alternativ. Det här inlägget visar dig mer information om de avancerade startalternativen.
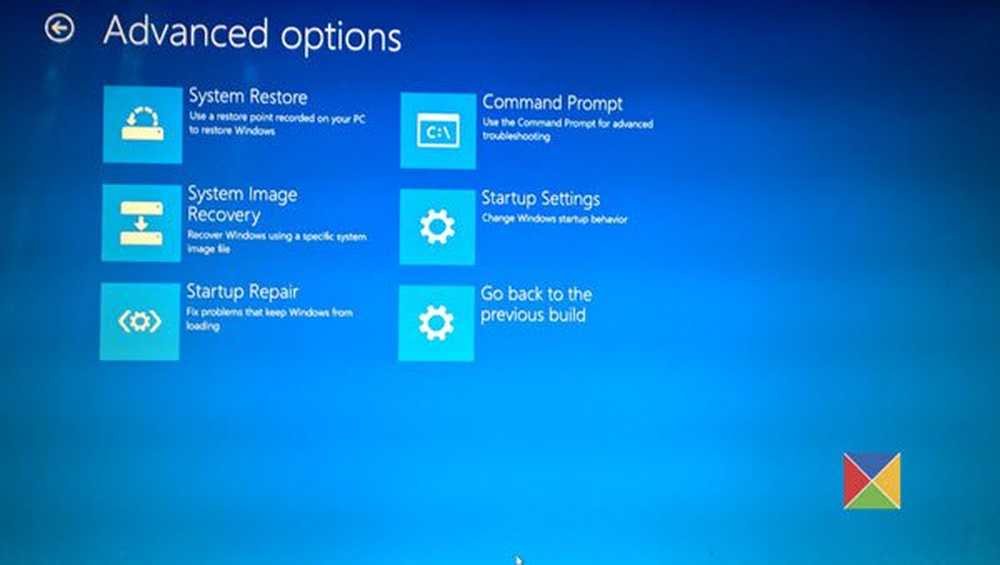
Här ser du:
- Systemåterställning
- System Image Recovery
- Startreparation
- Command Prompt:
- Startinställningar
- Gå tillbaka till föregående byggnad.
Välj Kommandotolk. Med CMD kan du komma åt de mer avancerade inbyggda Windows-verktygen.
Här är några saker du kan försöka, beroende på felkoden du får. Se vilken som gäller för ditt system och utföra dem:
- Kör System File Checker för att ersätta de skadade Windows-systemfilerna eller drivrutinerna
- Kör DISM-verktyg för att reparera Windows-bilden.
- Använd kommandotolken för att bygga om din MBR, med hjälp av det inbyggda bootrec verktyg.
- Använd EasyBCD eller Dual-Boot Repair för att reparera din BCD-fil. Det låter dig också reparera MBR.
- På UEFI-stödda system kan du prova följande. Skriv följande två kommandon en efter en och tryck på Enter.
Diskpart
Listvolym
Du måste nu välja volymen som är märkt ESP. ESP eller EFI Systempartition är en partition på en hårddisk eller solid state-enhet som följer UEFI eller Unified Extensible Firmware Interface. I mitt fall är det volym 2.
Välj volym 2
Nu måste vi tilldela ett brev till det. Låt välja 'z'.
Tilldela brev = z
Avsluta diskparten med hjälp av följande kommando.
Utgång
Skriv sedan följande kommando och tryck på Enter:
bcdboot C: \ windows / s z: / f UEFI
/ f när den används med kommandot / s, anger fastighetssystempartitionens firmware-typ och alternativen är - BIOS, UEFI och ALL. Vi använde UEFI för att skapa startfiler för UEFI-stödda system. Få mer information om detta på TechNet.
Starta om datorn och se om något av dessa förslag har hjälpt dig att lösa problemet.
Se det här inlägget om felet säger att filen Boot Configuration Data saknar viss information.
Det här inlägget hjälper dig om du får en Din dator startade inte korrekt meddelande.