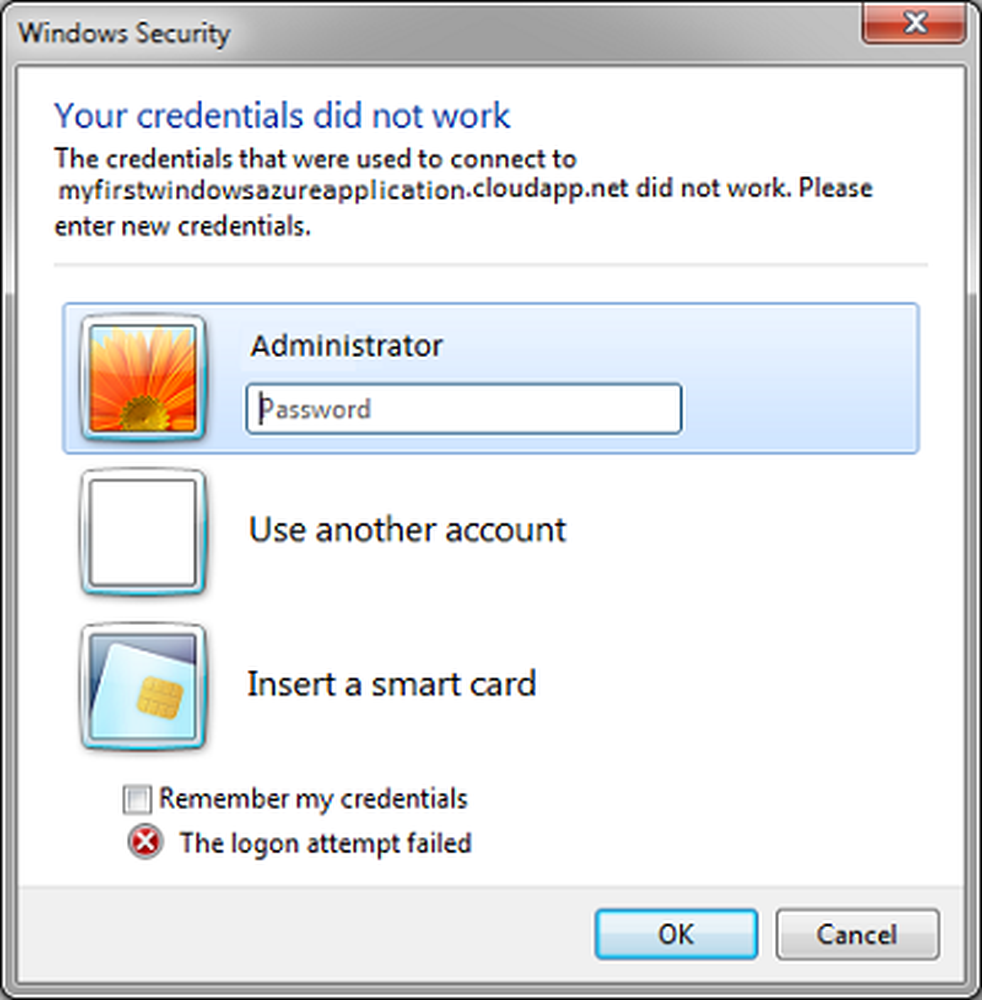Din enhet är offline. Vänligen logga in med det senaste lösenordet som används på den här enheten

Det kan finnas en tid när du får en Din enhet / dator är offline. Vänligen logga in med det senaste lösenordet som används på den här enheten / datorn meddelande när du startar din Windows 10 eller Windows 8-dator och försöker logga in. Om du står inför det här problemet kan det här inlägget hjälpa dig att felsöka problemet.

Problemet kan vanligtvis uppstå när du använder ett Microsoft-konto för att logga in på din Windows 10 / 8.1-dator och du har återställt lösenordet online på ditt Microsoft, Outlook eller Hotmail-konto, men glömt att göra ändringen på datorn. Alternativt kan du få det här meddelandet om du oavsiktligt skriver fel lösenord i rutan.
Det kan också hända efter installation av Windows 10-uppdateringar.
Din enhet är offline
Här är några saker du kan försöka återställa din Windows-dator. Se vilket scenario som gäller dig.
1] Om din enhet är inställd att automatiskt ansluta till Wi-Fi, se till att den är korrekt ansluten till Internet eller Nätverk och starta om det igen.
2] I den nedre högra delen av skärmen ser du nätverksikoner som låter dig ansluta till Internet. Klicka på din WiFi / Bredband-ikon och en panel öppnas från höger sida enligt följande:

Anslut din dator till Internet och skriv in din Microsoft konto Lösenord.
3] Kontrollera om ditt lösenord är korrekt och ange det noggrant.
4] Se till att din Caps Lock inte är På.
5] Vår författare Arun Kumar tillägger - Du kan också prova detta. Starta om datorn. När du kommer till inloggningsskärmen håller du ned Skift-tangenten medan du väljer Strömikonen> Starta om. När datorn har startats på skärmen Välj ett alternativ väljer du Felsök> Avancerade alternativ> Startinställningar> Starta om. När datorn har startats om väljer du F5 för Säkert läge med Nätverk. Gå till Systemåterställning och välj en tidigare bra punkt och se om det hjälper.
6] Skapa en systemåterställningspunkt först och sedan Kör regedit för att öppna Registerredigeraren. Nästa naviger till följande nyckel:
HKEY_USERS \ DEFAULT \ Software \ Microsoft \ IdentityCRL \ StoredIdentities
Bygga ut StoredIdentities och ta bort nyckeln till det Microsoft-konto som skapar problem. Ta bort den här enheten från ditt Microsoft-konto genom att besöka den här länken. Försök nu logga in och se om det fungerar. Du kan alltid lägga till den här enheten igen i listan över enheter i ditt Microsoft-konto.
7] Om du har återställt lösenordet online, använd det nya lösenordet på din Windows 10/8-dator.
8] Försök att återställa ditt lösenord online igen här, och använd det nya lösenordet nu.
9] Om ditt tangentbord har konfigurerats för att stödja flera språk, kontrollera om du använder rätt språk. Du kan kontrollera dess inställningar i Aktivitetsfältet. Mer om detta i slutet av detta inlägg.
10] Tror du att ditt Microsoft-konto har blivit hackat? Här är sätt att återställa ett hackat Microsoft-konto. Om du tycker att det har blockerats av Microsoft, gå här för att återställa ett blockerat eller avstängt Outlook eller Microsoft-konto.
Om något av detta inte hjälper, kan du behöva utföra en systemåterställning eller alternativet Uppdatera datorn.
Dessa inlägg på Windows Password Recovery och hur man återställer från förlorade Windows-lösenord inhemskt hjälper dig att återställa förlorade, glömda Windows-lösenord. Prova några freeware Password Recovery verktyg som Ophcrack, Cain & Abel Återställ mitt lösenord Home Free eller Offline NT Lösenord & Registry Editor.
Låt oss veta vad som fungerade för dig.
Se det här inlägget om du får det Lösenordet är felaktigt, Kontrollera att du använder lösenordet för ditt Microsoft-kontomeddelande under inloggning.