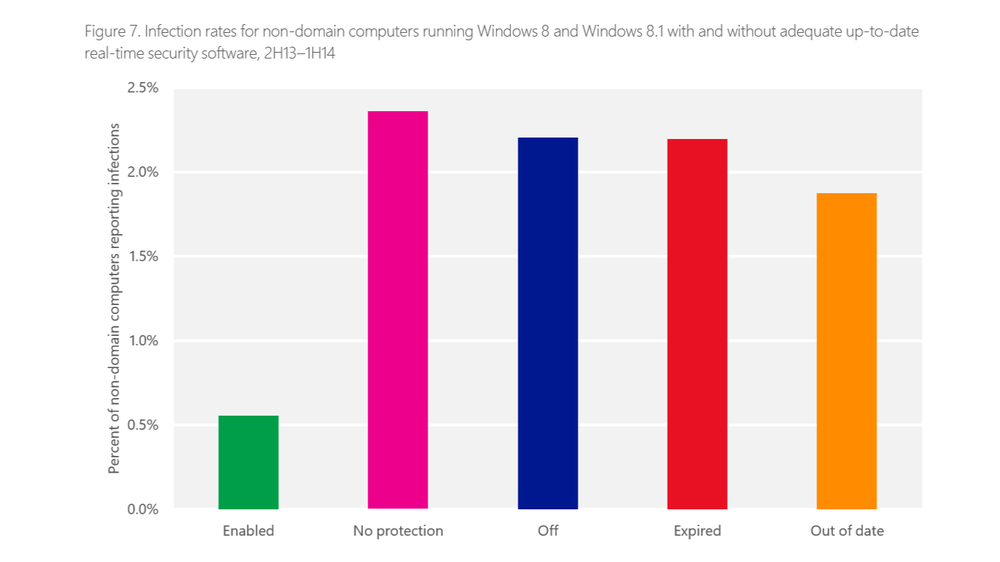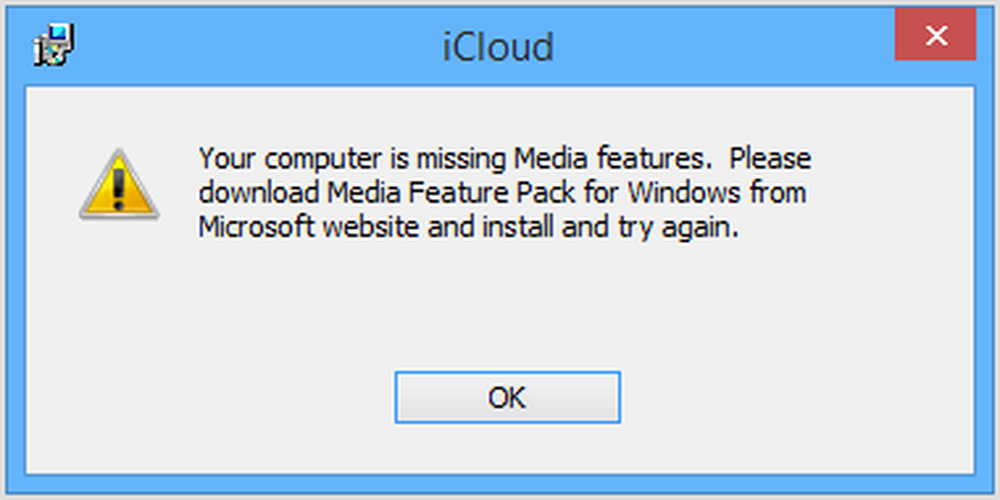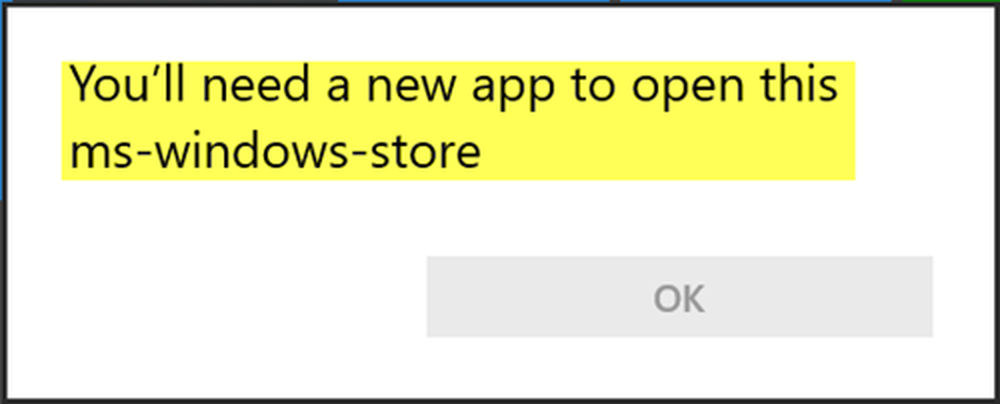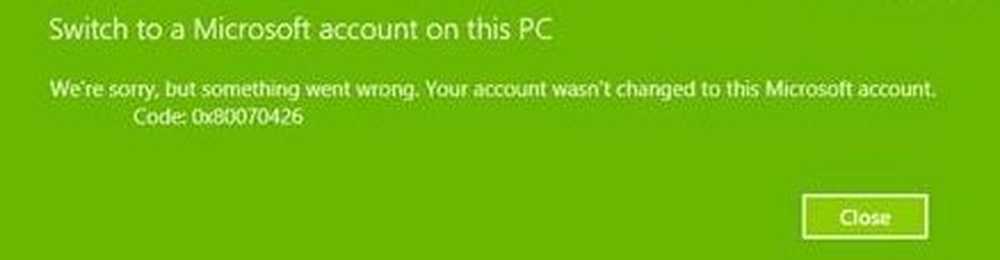Du måste ge administratörsbehörighet för att radera den här mappen
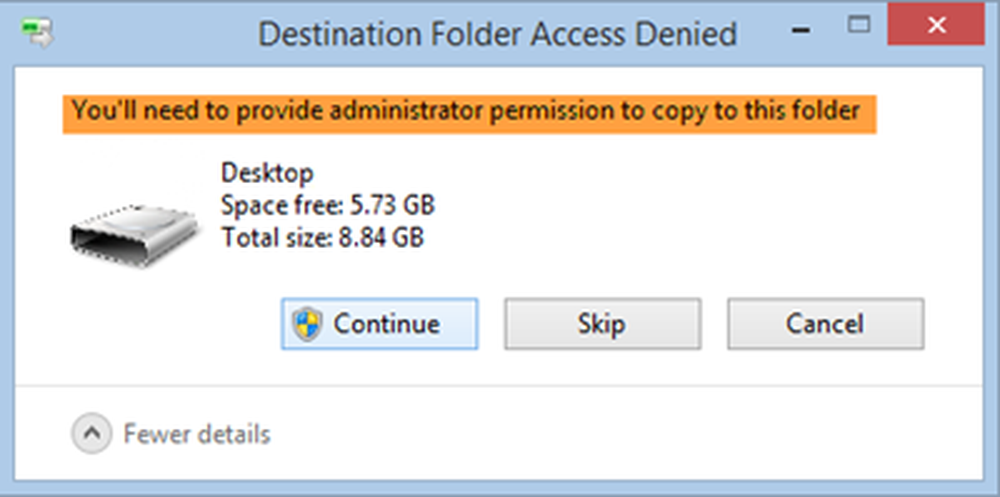
Om du får Destination Folder Access Avvisad, Du måste ge administratörsbehörighet för att radera den här mappen felmeddelande på Windows 10/8/7-maskinen, här är en enkel fix som låter dig lösa felet och radera mappen inom några minuter. När en ny fil eller mapp skapas kommer Windows att tilldela en uppsättning standardbehörigheter till den. Dessa kallas effektiva tillstånd. Om en användare inte har nödvändiga behörigheter, kommer Windows OS att kasta upp det här felet. Denna metod kommer också att fungera om du mottar Du måste ge administratörs behörighet att byta namn på den här mappen felmeddelande.
Destination Folder Access nekad
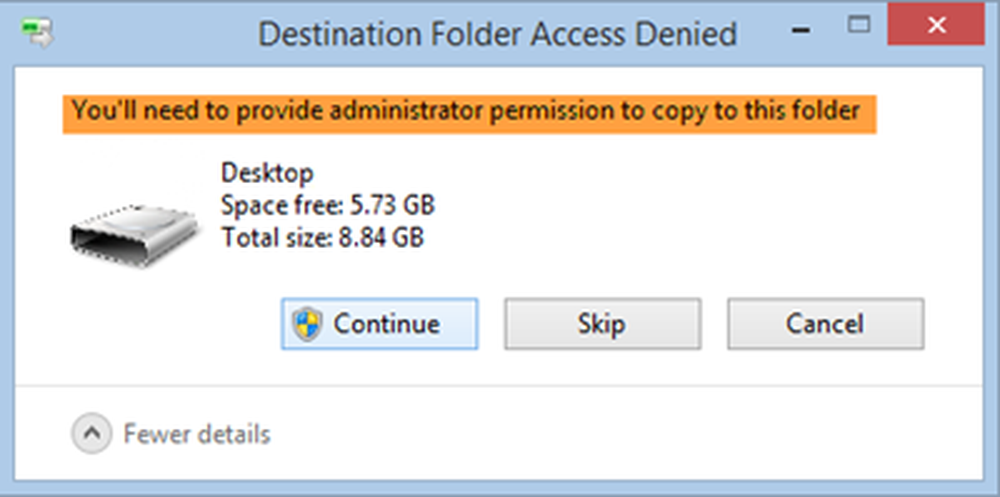
Låt oss säga att du har avinstallerat en programvara med Kontrollpanelen. När du avinstallerar programvara med kontrollpanelen blir konfigurationsfilerna och registernycklarna lagrade på vissa platser. I de flesta fall kan avinstalleraren ta bort alla filer och registerposter. Men ibland kvarstår några mappar, och du kan få ett fel Du måste ge administratörsbehörighet för att radera den här mappen medan du försöker ta bort dessa mappar. Och då kan du ibland se det här felmeddelandet när du också raderar någon annan mapp.
I feldialogrutan fortsätter du Fortsätt, Hoppa över och Avbryt knappar. Om du klickar på "Fortsätt" -knappen får du ett annat meddelande - Du behöver tillstånd från [användarnamn] för att göra ändringar i den här mappen. I slutändan kommer du inte att kunna ta bort mappen på något sätt.
Du måste ge administratörsbehörighet för att radera den här mappen
För att åtgärda problemet måste du få tillståndet att radera det. Du måste ta äganderätten till mappen och här är vad du behöver göra.
Högerklicka på den mapp som du vill radera och gå till Egenskaper. Därefter ses en säkerhet flik. Växla till den fliken. Här hittar du en Redigera knapp. Klicka på det.

Därefter slog du på Lägg till knappen får du en tom låda med en text som heter Ange objektnamnen för att välja. Skriv ner
Skriva Alla i den tomma rutan och klicka sedan på Kontrollera namn knapp.
Välj nu Alla under Grupp- eller användarnamn avsnitt och tillåta Full kontroll i motsvarande lådan.
Slutligen klickar du på Tillämpa knapp.
TIP:
- Ultimate Windows Tweaker låter dig lägga till Ta äganderätten till filer och mappar lätt inmatning till Windows 10 / 8.1 / 7 snabbmeny. När du har gjort det, högerklicka på mappen och klicka på Ta äganderätt. Du kan nu radera den mappen.
- Du kan också ta bort File Access Denied eller Access nekas felmeddelanden med hjälp av ett freeware kallat Tillståndstidsmaskin. DropPermission är ett annat verktyg som låter dig omedelbart övervinna Du har inte behörighet att felmeddelanden.
- Om du får det här felmeddelandet för nätverksdelade mappar måste du aktivera nätverksupptäckt. Om det inte hjälper kan du köra felsökaren Delade mappar via felsökningsidan.
- Om du inte kan ändra fil- eller mapptillstånd så visar det här inlägget hur du felsöker filer och mapptillståndsproblem i Windows.
- Åtkomst Avvisad fel vid åtkomst till filer eller mappar
- Åtkomst är Avvisat fel när du installerar programvara
- Plats är inte tillgänglig, åtkomst nekas
- Windows kunde inte starta Service. Åtkomst nekad
- Misslyckades med att räkna upp objekt i behållaren. Åtkomst nekad
- Åtkomst nekas när en krypterad fil öppnas.