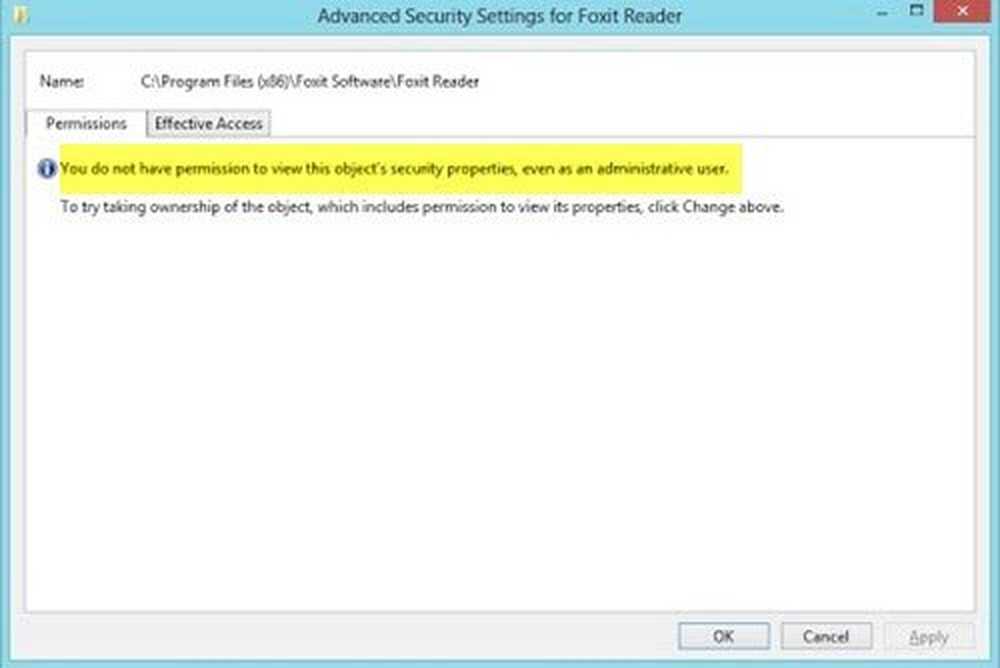Du har för närvarande inte behörighet att komma åt den här mappen eller filen
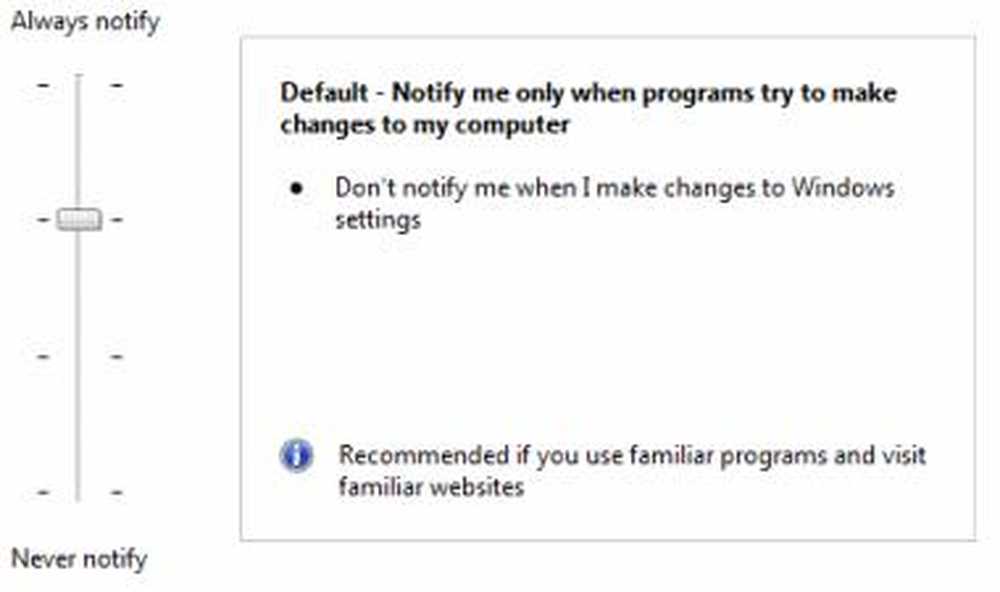
Om du får Du har för närvarande inte behörighet att komma åt den här mappen meddelande och kan inte komma åt filer eller mappar på grund av behörighetsproblem, visar det här inlägget hur man felsöker problem med fil och mapptillstånd i Windows 10/8/7.
Några av de största problemen vi möter med Windows 10/8/7 är dess behörighetsproblem! De flesta tycker att det är irriterande. Här är några tips som hjälper till att lösa sådana problem. För det mesta kan det vara svårt att öppna filer från en extern hårddisk efter uppgradering till Windows. Sådana fall kan du försöka ge tillstånd till den mappen.
Du har för närvarande inte behörighet att komma åt den här mappen
1. De flesta gånger som mapptillståndet eller ägaren skulle ställas till "Trusted Installer" i sådana fall får du meddelandet "Du har för närvarande inte behörighet att komma åt den här mappen”.

När du klickar på Fortsätt kommer det att sägas filåtkomst nekad. Försök igen.

I sådana fall kan du ta ägande av mappen eller filen för att öppna den eller för att få tillgång till den. Det finns olika metoder att ta ägarskap. Det enklaste sättet är att använda Egenskaper Snabbkoppling på Kontextmeny.

Hämta och använd Ultimate Windows Tweaker för att lägga till det enkelt på din högerklick-snabbmeny.
En viktig sak du måste komma ihåg om detta är att du borde använda det klokt. Anledningen till att jag betonar denna punkt är att jag har sett en hel del situationer där människor kommer att försöka ta ägande av systemfiler eller mappar. Ändring av tillstånd kan orsaka att ditt system kraschar.
Du kan till exempel se mappen Dokument och inställningar under C-enhet i Windows 7-datorn. Personer som har uppgraderat från Windows XP kanske inte vet om "Användare" istället för Dokument och Inställningar. Så om de försöker komma åt det och kommer få tillståndsfelet. Dokument och inställningar Det är bara en korsningspunkt för kompatibilitet med äldre program. Håll alltid borta från Windows, Programfiler, etc..
2. Låt oss säga att du gav tillstånd men det går fortfarande inte att öppna eller redigera. Nästa sak jag skulle göra är att stänga av UAC eller användarkontokontroll. Ibland kan UAC blockera tillstånd. Se till att du sätter på den igen när du har utfört bytet.
Inaktivera användarkontokontroll
1) Klicka på Windows Start-knappen och klicka sedan på Kontrollpanelen. Kontrollpanelen visas
2) Välj Stora ikoner på höger sida under menyn Visning (om du inte redan är med i stora ikoner). Detta kommer att visa kontrollpanelens funktioner som ikoner. Leta reda på och klicka på Användarkonton.3) Panelen Användarkonton visas.
4) Klicka på alternativet Ändra användarkontonskontrollinställningar. Dialogrutan Användarkontokontrollinställningar visas.
5) Windows UAC-inställningar har en skjutreglage för att ändra mellan olika anmälningsnivåer
6) Ändra till Meddela aldrig
Notera: Om du väljer den här inställningen krävs en omstart av datorn.
När du har slutfört din aktivitet ändras glidreglaget till "Meddela mig bara när program försöker göra ändringar på min dator”.
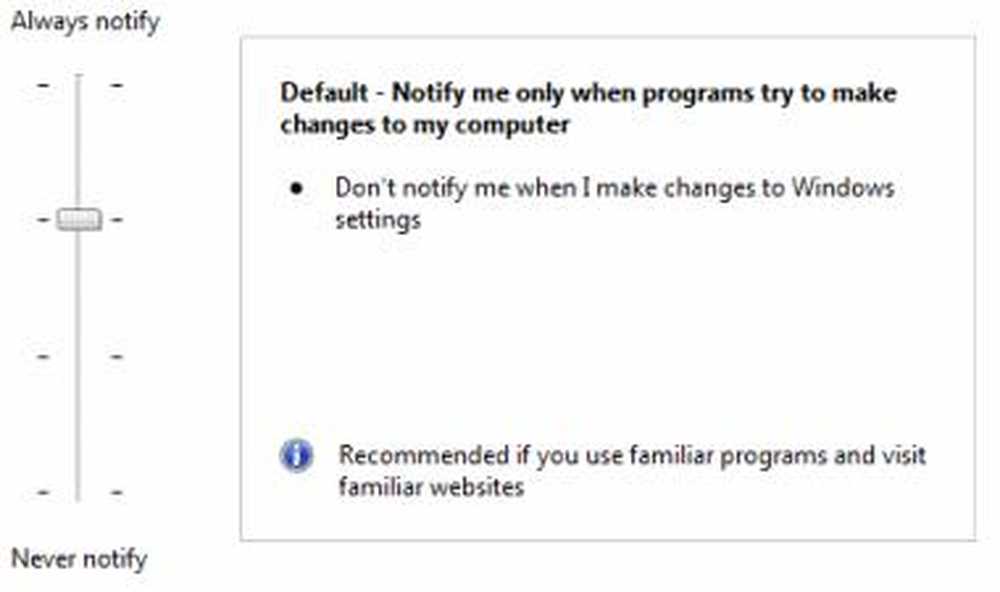
3. Om inaktiveringen av den UAC inte gjorde tricket är nästa steg att Aktivera den inbyggda administratören konto. Inbyggd administratör är ett dolt administratörskonto på Windows 7, vilket skapas när du installerar operativsystemet. Det finns inga begränsningar för detta konto. Se till att du inaktiverar den efter att du har använt den.
Aktivera inbyggt administratörskonto
1) Klicka på Windows Start-knappen och skriv in CMD
2) Högerklicka på CMD och klicka på Kör som administratör
3) Kommandotolken öppnas och skriver sedan in
nätverksadministratör / aktiv: ja
Hit Enter du får ett meddelande "Command ran successfully".
Typ nätverksadministratör , och tryck sedan på ENTER.
Obs! Vänligen ersätt taggen med dina lösenord som du vill ställa in till administratörskonto.
För att inaktivera administratörskontotypen
Nätverksadministratör / Aktiv: Nej
4. Om det misslyckas är något fel med ditt operativsystem. Ibland kan registerinställningar bli störda. I sådana fall kan vi försöka återställa standard säkerhetsbehörigheter.
1) Klicka på Windows Start-knappen och skriv in CMD
2) Högerklicka på CMD och klicka på Kör som administratör
3) Kommandotolken öppnas och skriver sedan in
secedit / configure / cfg% windir% \ inf \ defltbase.inf / db defltbase.sdb / verbose
Kolla här Microsoft KB313222 för mer information om det här kommandot.
Starta om datorn och testa den.
5. Om det inte hjälper så försök du köra Systemfilkontrollen.
1) Klicka på Windows Start-knappen och skriv in CMD
2) Högerklicka på CMD och klicka på Kör som administratör
3) Kommandotolken öppnas och skriver sedan in SFC / SCANNOW och tryck på Enter.
6. Markera det här inlägget på Kan inte ändra fil- eller mapptillstånd i Windows.
7. Om inget av ovanstående steg hjälpte, kanske du tittar på ett skadat operativsystem. Försök att köra a Reparera Installera eller a Rengör installationen.
Hoppas något hjälper!
TIPS: DropPermission är ett freeware som kan intressera dig.