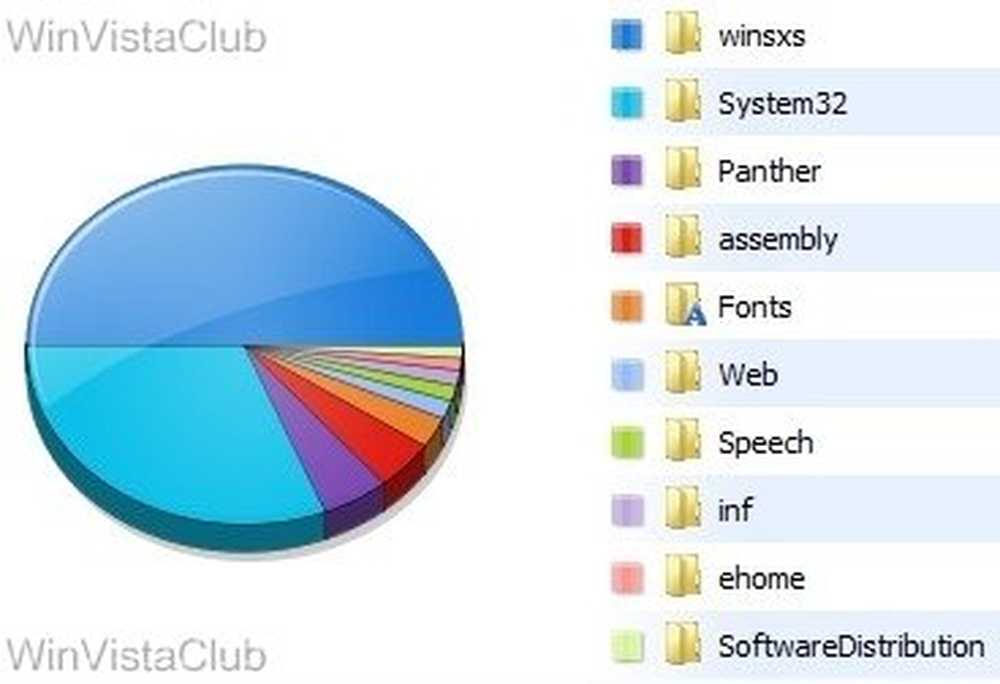WinSxS mapprening i Windows 10 / 8.1 / 8
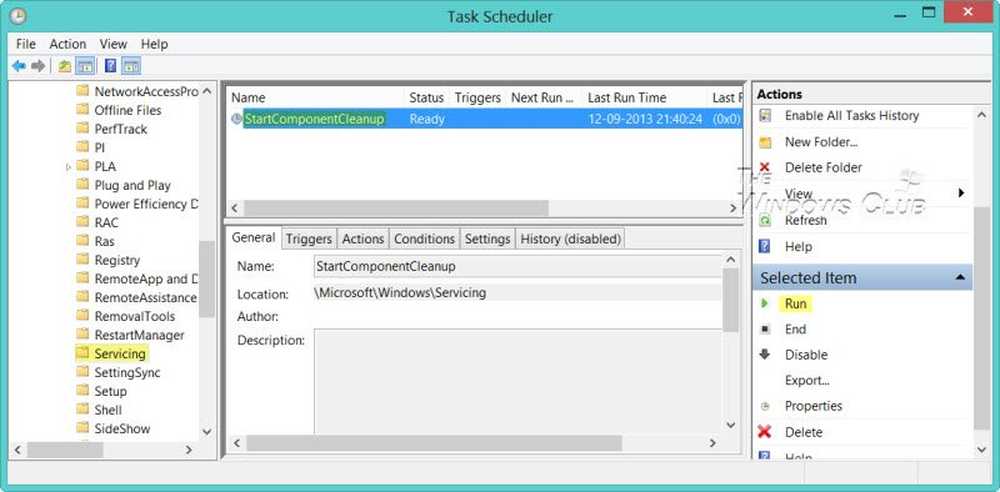
Inte många av er kanske vet det här, eller har det blivit bloggat någonstans - ändå; men Windows 8, Windows 8.1 och Windows 10 låter dig rensa upp WinSxS-mappen på ett säkert sätt. I själva verket kan du även automatisera WinSxS-mapprening med hjälp av Aktivitetsschemaläggaren. WinSxS-mappen, som står för "Windows Side vid sida", är en inbyggd cache för Windows med biblioteken som finns genom att flera applikationer lagras där. Det är platsen för lagring av Windows Component Store-filer.
Några vanliga frågor som Windows 7 och Windows Vista-användare frågade var - Finns det ett sätt att städa upp WinSxS-mappen för att minska dess storlek? Kan jag ta bort WinSxS-mappen? Eller flytta WinSxS-mappen till en annan enhet. Det korta svaret, som vi hade sett i det tidigare inlägget var: Nej.
WinSxS mappuppryckning
I Windows 10 / 8.1 /8, Men saker har blivit enklare. Windows minskar automatiskt storleken på WinSxS. Dessa metoder inkluderar interna processer, till exempel att avinstallera och ta bort paket med komponenter som har ersatts av andra nyare komponenter. Tidigare versioner hålls sedan under en period, varefter de automatiskt tas bort.
Vi såg det Windows 8.1 introducerade ett nytt kommandoradsalternativ för DISM.exe, / AnalyzeComponentStore. Om du kör det här kommandot ska du analysera WinSxS-mappen och berätta om en komponentlagerrengöring rekommenderas eller inte.
Windows 10/8 erbjuder ett antal sätt att rengöra WinSxS-mappen som innehåller Windows Component Store. Det kan komprimera vissa filer, eller det kan ta bort några paket. Låt oss se hur du kan städa upp WinSxS-mappen i de senaste versionerna av Windows-operativsystemet. Det finns tre sätt hur du kan göra det.
1] Använda StartComponentCleanup
De StartComponentCleanup Uppgiften skapades i Windows 8 för att regelbundet städa upp komponenter automatiskt när systemet inte används. Den här uppgiften är inställd att köras automatiskt när den utlöses av operativsystemet. När du kör automatiskt, väntar uppgiften minst 30 dagar efter att en uppdaterad komponent har installerats innan du avinstallerar tidigare versioner av komponenten.
För att köra den öppnar du Aktivitetsschemaläggare och navigerar till följande uppgift:
Task Scheduler Library \ Microsoft \ Windows \ Service \ StartComponentCleanup

I den högra rutan, under Valda objekt, kommer du att se Springa. Klicka på den för att starta StartComponentCleanup-uppgiften.
Detta kommer att starta en process som heter TiWorker.exe eller Windows-moduler Installer Arbetare. Du får inte se någon dialogruta som bekräftar att processen har startats, men du kommer att kunna se den i Task Manager - och känna mycket varm luft som kommer ut ur din bärbara dator. Som standard, i Windows 10/8, om den här uppgiften går längre än en timme, avslutas den automatiskt. För att avsluta denna process kan du klicka på Avsluta. Du kommer i det här fallet att se Windows frågar dig om bekräftelse: Vill du avsluta alla instanser av den här uppgiften. Klicka på Ja.

Du kan köra det manuellt, eller du kan schemalägga det för att köra, säg varje månad med kommandot StartComponentCleanup, för att städa upp och komprimera komponenterna. Du kan automatisera processen genom att konfigurera en Trigger för att uppgiften ska köras med hjälp av Aktivitetsschemaläggaren.
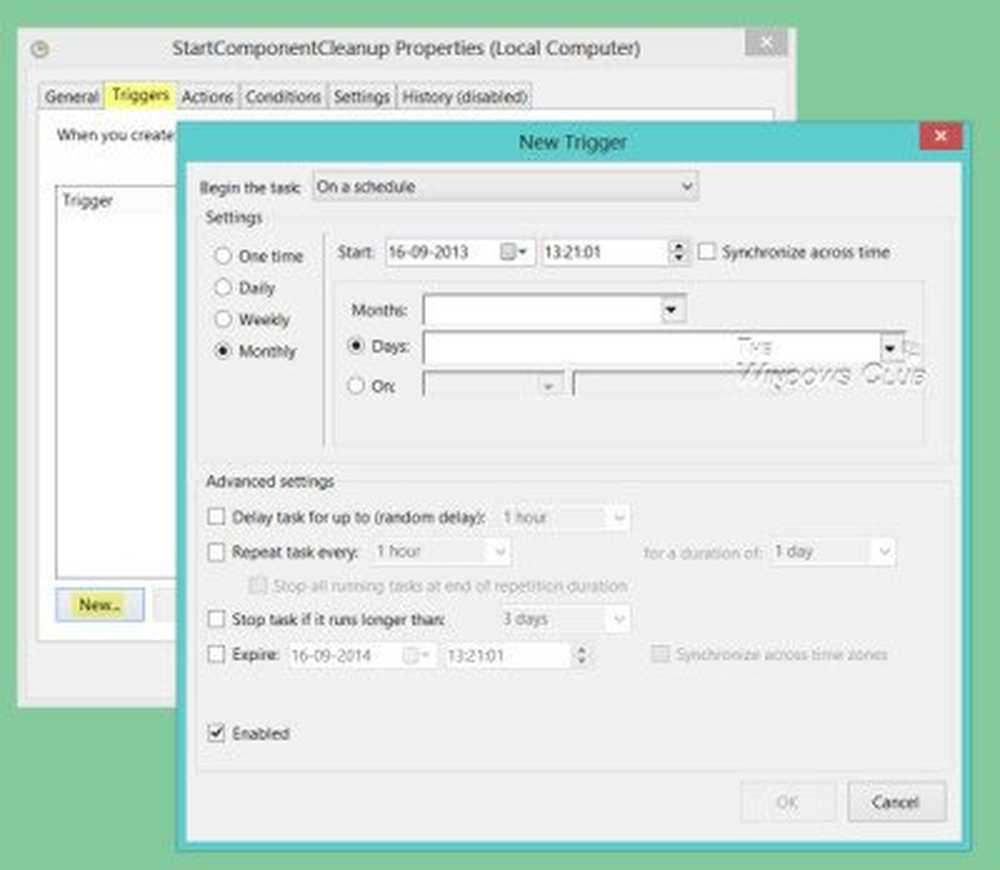
Alternativt kan du också köra StartComponentCleanup-uppgiften med hjälp av ett förhöjt kommandotolk, med följande kommando:
schtasks.exe / Run / TN "\ Microsoft \ Windows \ Service \ StartComponentCleanup"
Om du lyckas ser du ett SUCCESS-meddelande returnerat.

2] Använda Deployment Image Servicing och Management
Med DISM kan du konfigurera och uppdatera Windows-funktioner, paket, drivrutiner och så vidare. De / Cleanup-Image parameter för Dism.exe, ger dig avancerade alternativ för att minska storleken på WinSxS-mappen, skriver TechNet.
A) Använda / StartComponentCleanup parameteren för Dism.exe på en löpande version av Windows 8.1 ger dig liknande resultat att du kör StartComponentCleanup-uppgiften i Task Scheduler.
Öppna en förhöjd kommandotolk, skriv följande och tryck på Enter:
Dism.exe / online / Cleanup-Image / StartComponentCleanup
B) Om du använder / ResetBase växla med / StartComponentCleanup parameter, kommer du att kunna ta bort alla ersatta versioner av varje komponent i komponentaffären.
Skriv följande från den höjda kommandotolken och tryck på Enter:
Dism.exe / online / Cleanup-Image / StartComponentCleanup / ResetBase
C) Om du vill minska mängden utrymme som används av ett Service Pack använder du / SPSuperseded parameter för Dism.exe på en springande version av Windows 8.1 för att ta bort eventuella backupkomponenter som behövs för avinstallation av service packet.
Skriv följande från den höjda kommandotolken och tryck på Enter:
Dism.exe / online / Cleanup-Image / SPSuperseded
Observera att om du utför det här kommandot kommer du inte att kunna avinstallera befintliga service packar och uppdateringar.
3] Diskredigeringsverktyg
Hemmabrukare bör hålla sig till med Disk Cleanup Tool. Öppna Disk Cleanup Utility och klicka på Rensa systemfiler knapp. Du får se alternativet för Windows Update Cleanup. Markera det här alternativet. Detta kommer att bidra till att minska storleken på komponentaffären.

Observera att borttagning av filer från WinSxS-mappen eller radering av hela WinSxS-mappen kan skada systemet och göra det ostartbart. Du kanske inte kan installera, avinstallera eller uppdatera Windows-komponenter, så utöva yttersta försiktighetsåtgärder. För vanliga Windows-användare kan du skapa en systemåterställningspunkt först och sedan försöka metod 1 eller metod 3 som nämns ovan. Metod 2 är för avancerade användare.
Användare av Windows 7 kan nu använda alternativet Windows Update Cleanup i verktyget Diskrensning.