Windows Update misslyckas med att installera eller inte hämtas i Windows 10/8/7
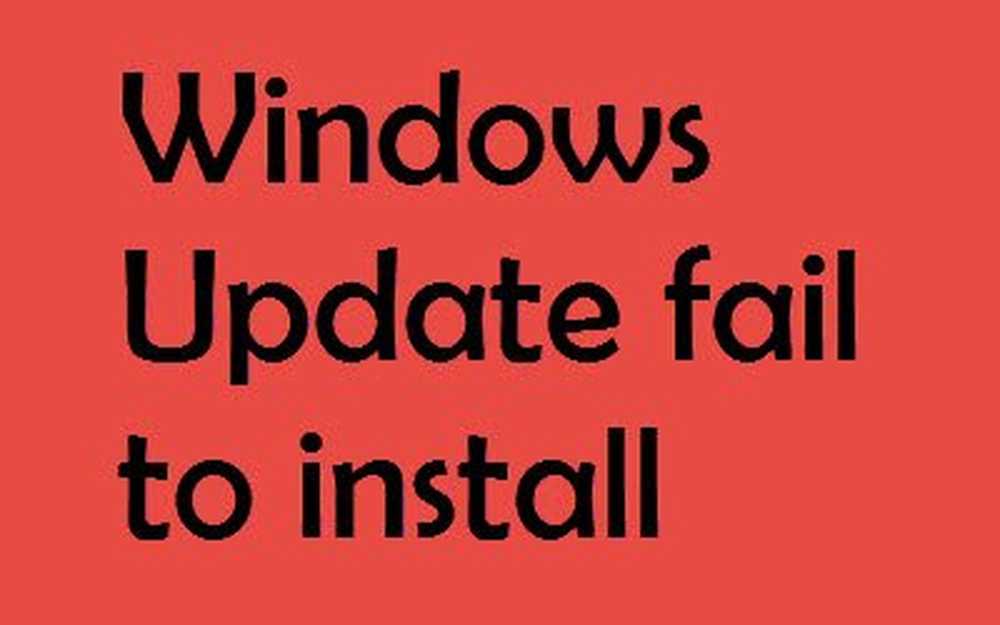
Ibland, några Windows Update misslyckas med att installera, och bara vägra att installeras på din dator även när du försöker ett par gånger. Om du möter detta problem där Windows Update inte kommer installeras, hjälper den här handledningen dig att identifiera och felsöka problemet. Skapa först en systemåterställningspunkt. Du kan då försöka någon av dessa, utan någon särskild ordning.
Windows Update misslyckades att installera
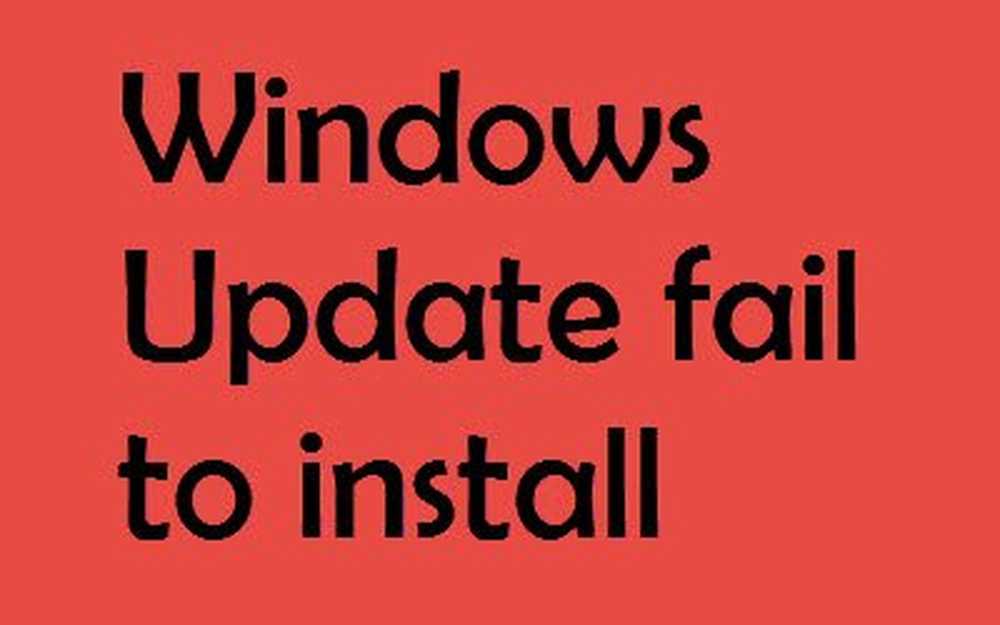
Om Windows Update inte klarar av att installera, fungerar inte, uppdateringar inte hämtas eller fortsätter att misslyckas, så hjälper dessa förslag dig att felsöka och åtgärda Windows-uppdateringar. Gå igenom hela inlägget och se sedan vilka av dessa som kan gälla för ditt system.
1. Om du inte kan installera Windows-uppdateringar, först avmarkera dina tillfälliga filer och Internet-cache, starta om och försök igen. Se om det här hjälper till att lösa problemet. Bäst och enkelt att använda det inbyggda Disk Cleanup-verktyget eller CCleaner.
2. Inaktivera din brandvägg och antivirusprogram och försök igen. Här är en lista över Windows-filer och mappar som du kan utesluta från Antivirus-skanningar.
3. Som tidigare nämnts, kan en uppdatering misslyckas med att installera i början, men för en oförklarlig anledning lyckas det andra eller tredje försöket. Så försök ett par gånger.
4. Sök på Microsoft, för korrigeringsfilen med Update KB-numret och ladda ner det fristående installationsprogrammet. Applicera patchen manuellt. Sök bara nummeret; inkludera inte KB! Gå också här för att se fullständig huvudlista för Windows Update Error Codes.
5. Använd felsökaren för Windows Update från Microsoft. Det återställer inställningar för Windows Update-inställningar till standardinställningar.
6. Använd vårt Fix WU-verktyg och se om det hjälper. Det registrerar om alla dll, ocx och ax-filer som krävs för att Windows Update ska fungera korrekt.
7. Fix korrupta Windows Update-systemfiler med DISM Tool eller CheckSUR. Kör System Update Readiness Tool. Det kan hjälpa till att åtgärda problem som kan förhindra att Windows Update och Service Packs installeras.
8. Högerklicka på Dator> Hantera> Tjänster> Stoppa "Cryptographic Service" och byt namn på Catroot2-mappen i C: \ Windows \ System32 \ Catroot till något annat som t.ex. Catroot2X.

reboot.
Kör nu uppdateringen eller installationsprogrammen igen. Den här åtgärden kommer att generera en ny Catroot2-mapp och uppdateringar eller snabbkorrigeringar bör förhoppningsvis installeras.
9. Om du fortfarande har ett problem, gå till C: \ Windows \ WindowsUpdate.log och leta efter den senaste inmatningen. Detta kommer att finnas mot slutet av loggen. Eventuella misslyckade uppdateringar kommer att ha felkod / s skrivna bredvid dem. Notera dem ner. Om du hittar för många poster för förvirrande ta bort den här WindowsUpdate.log och försök att installera de problematiska uppdateringarna igen.
Öppna nu den nyskapade WindowsUpdate loggfilen och kolla innehållet.

Varningarna kommer förmodligen att visas som -: VARNING: Det gick inte att hitta uppdateringar med felkod XXXXXXXX.
Högerklicka på Dator> Hantera> Event Viewer> Program och Service-loggar> Microsoft> Windows> WindowsUpdateClient> Operational. Kolla in något kritiskt meddelande eller varning.

Därefter hänvisar du till Windows Update Error Codes. Detta ger dig den riktning som du kan behöva leta efter lösningen.
11. Spola programdistributionsmappen. Kör kommandotolk som administratör. I rutan CMD som visas på datorskärmen skriver du in följande textsträngar, en i taget och trycker på Enter.
net stopp wuauserv
nätstopp bitar
Bläddra nu till C: \ Windows \ Software mapp och radera alla filer och mappar inuti.
Om filerna används, starta om enheten. Efter omstart, kör kommandona ovanför igen. Din Windows Store App måste stängas, förresten, så starta inte den.
Nu kan du ta bort filerna från de nämnda Programdistribution mapp. Nu i kommandotolken skriver du följande kommandon en i taget och trycker på Enter:
netto start wuauserv
netto startbitar
Omstart. Om du använder Windows Update, försök använda Microsoft-uppdateringar eller vice versa.
12. Återställ Catroot-mappen och se. För att återställa mappen catroot2 gör du så här:
Öppna en förhöjd kommandotolk, skriv följande kommando en efter en och tryck på Enter:
net stop cryptsvc
md% systemroot% \ system32 \ catroot2.old
xcopy% systemroot% \ system32 \ catroot2% systemroot% \ system32 \ catroot2.old / s
Därefter raderas allt innehåll i catroot2-mappen.
Efter att ha gjort det här, i CMD-fönstren skriver du följande och trycker på Enter:
netto start cryptsvc
Din catroot-mapp återställs när du startar Windows Update igen.
13. Öppna ett förhöjt kommandotolfönster, skriv följande och tryck Enter:
Ren c: \ windows \ winsxs \ väntar.xml väntar.old
Detta kommer att byta namn på pending.xml-fil till väntar.old. Försök igen.
14. Rensa BITS-köen för alla aktuella jobb. För att göra detta skriver du följande i en förhöjd CMD och trycker på Enter:
bitsadmin.exe / reset / allusers
15. Radera felaktiga registervärden.
Öppna Registry Editor och navigera till följande nyckel:
HKEY_LOCAL_MACHINE \ COMPONENTS
Högerklicka på KOMPONENTER. Nu i den högra rutan, radera följande om de existerar:
- PendingXmlIdentifier
- NextQueueEntryIndex
- AdvancedInstallersNeedResolving
Starta om datorn och försök igen.
16. Starta i Clean Boot State och kör Windows Update och se om det hjälper. Ater tar bort innehållet i SoftwareDistribution-mappen, prova det. Det fungerar i de flesta fall.
17. Läs detta om Windows Update inte fungerar eller själva Windows Update-sidan är tom. Lägg till de nämnda webbsidorna i vitlistan.
18. Det här hjälper dig om Windows Update sitter fast nedladdning av uppdateringar.
19. Se om Windows Update-sidan är tom.
20. Gå hit om du får fel Fel konfigurerar Windows-uppdateringar. Återgår ändringar.
21. Använd verktyget Reset Windows Update Components och se om det hjälper dig.
22. Se det här inlägget om du får Windows 10 Update Error Code 0x8024a105 när du hämtar uppdateringar.
23. Se det här inlägget om uppdatering av Windows 10 Creators inte installeras.
24. Det här inlägget hjälper dig om du får felmeddelande om det felaktiga Windows Update-databasfelet.
25. Se om du får Windows Update-fel 0x80070643.
Dessa länkar kan också intressera dig:
- Felsöka problem med att installera Windows-uppdateringar i Windows - Vanliga frågor
- Återställ manuellt varje Windows Update-komponent
- Windows 10 fortsätter att installera samma uppdatering
- Kan inte uppdatera Windows med Windows Update
- Det går inte att uppdatera Windows Store-program på Windows
- Microsofts CheckSUR Tool för att reparera Windows-uppdateringar
- Windows Update Error 0x800c0002
- Felsök Windows Update, Microsoft Update och Windows Server Update Services
- Det går inte att installera Windows-uppdateringar i Windows och Windows Server
- Det gick inte att installera uppdateringar, men vi försöker igen senare
- Windows Update Felkod 0x8024402f
- Underlåtenhet att konfigurera Windows-uppdateringar. Återgår ändringar
- Windows 10 Creators Update uppdaterar inte installationen
- Din enhet är i fara eftersom den är föråldrad och saknar viktiga säkerhets- och kvalitetsuppdateringar
- Återställ Windows Update Client med PowerShell Script
- Några uppdateringar har annullerats
- Serviceregistrering saknas eller är korrupt
- Hur återställer du catroot2-mappen i Windows
- Det gick inte att installera uppdateringar, men vi försöker igen senare.




