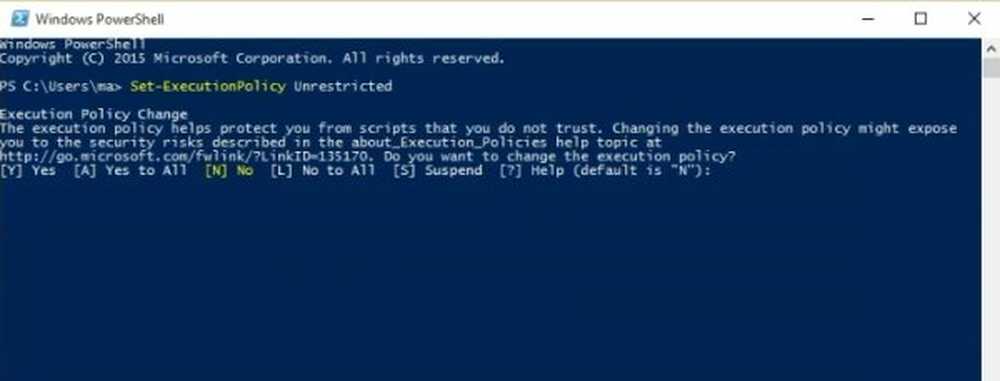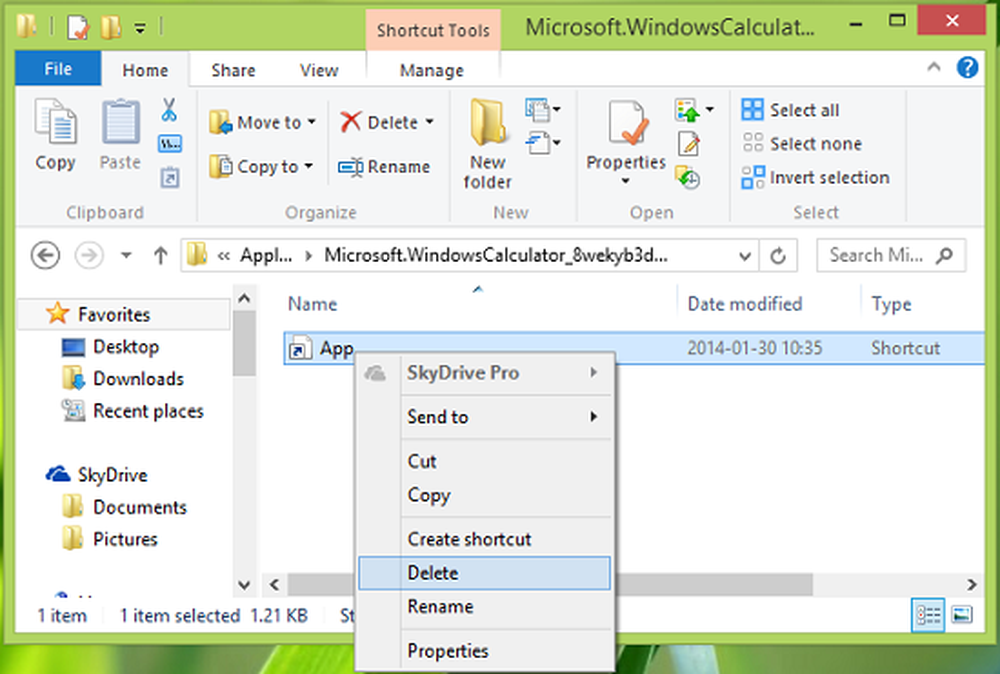Windows Store Apps kan inte ansluta till internet
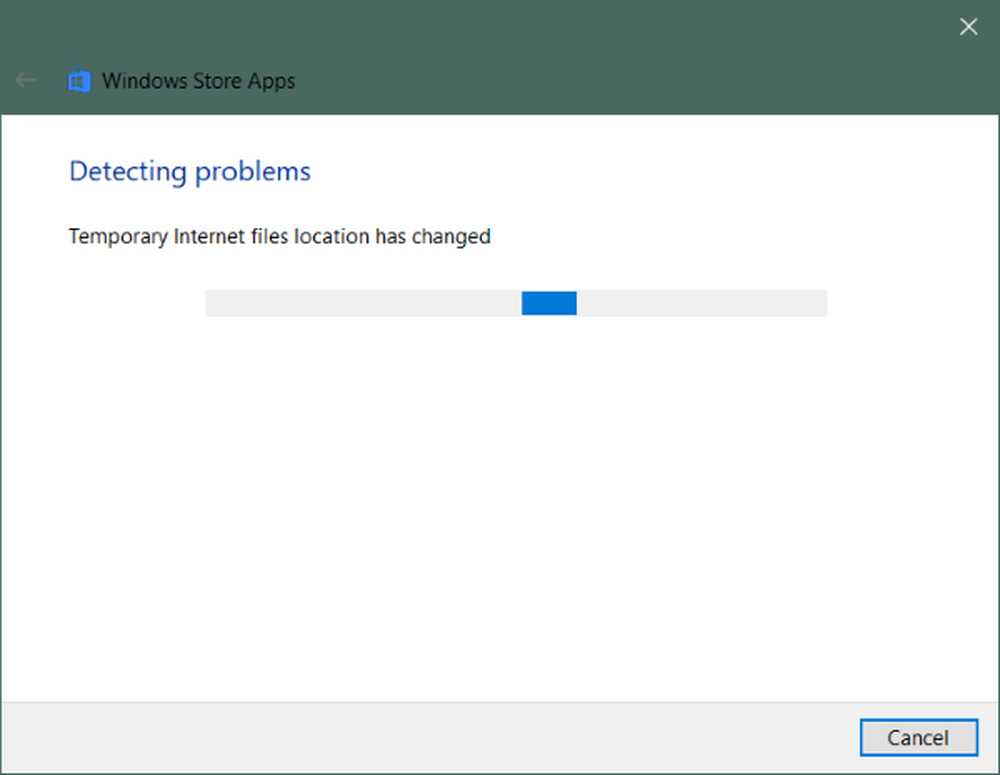
Har du någonsin stött på en situation på din Windows 10-dator där Windows Store-appar kan inte ansluta till internet men stationära appar kan? Det här är en vanlig situation som sannolikt kommer att inträffa efter en nätverksvaruförändring eller drivrutinsuppdateringar. I det här inlägget har vi försökt täcka några möjliga lösningar på det här problemet. Som jag nämnde måste detta problem göra något med nätverksadaptern, men det är mycket osannolikt att din hårdvara är felaktig. Så du kan enkelt komma ur denna situation genom att använda följande korrigeringar.
Windows Store Apps kan inte ansluta till internet
Ändra Internetanslutningen
Om du använder en WiFi-anslutning, byt sedan till en kabelansluten Ethernet-anslutning - eller vice versa och se om det gör problemet borta. Om det här åtgärdar ditt problem är det ganska tydligt att problemet är med internetanslutningen. Försök kontakta din Internetleverantör och meddela detta.
Kör felsökaren för Windows Store Apps

Om Windows Store Apps inte kan ansluta till Internet, kan det hända att det här måste göra något med själva programmen. Du kan försöka köra Windows Store Apps Felsökare för att lösa vanliga vanliga problem och problem.
Så här kör du felsökaren:
- Öppna inställningar.
- Gå till Uppdatering och säkerhet och öppna felsöka från vänster meny.
- Bläddra ner till botten för att hitta Windows Store Apps och klicka på den.
- Klicka på Kör felsökaren.
Det här bör starta felsökaren, och det kommer att börja skanna datorn för problem med Windows Store Apps. Mot slutet kan du åtgärda alla problem som upptäckts, från själva felsökaren.
Kör Internet Connection Felsökare
På samma sätt kan du använda felsökaren Internet Connection för att leta efter eventuella problem med internetuppkopplingen. Det finns en bra möjlighet att en felaktig internetkonfiguration orsakar problemet. Applicera alla korrigeringar från felsökaren, och du är bra att gå.
Återställ Windows Store Cache
Om du rensar Windows Store Cache raderas inga appar eller inställningar, det tar bort tillfälliga data och ger Windows Store en ny start. Det kan också hjälpa dig att lösa problemet som vi pratar om i det här inlägget. Det är väldigt enkelt att återställa Windows Store Cache.
Återställ Windows Sockets
Winsock är en teknisk specifikation som definierar hur Windows nätverksprogramvara ska få tillgång till nätverkstjänster, särskilt TCP / IP. Windows levereras med Dynamic Link Library (DLL) winsock.dll som implementerar API och koordinerar Windows-program och TCP / IP-anslutningar. Men ibland kan Windows Sockets eller Winsock bli skadad, vilket innebär att du kanske inte kan ansluta till Internet. Det kan därför behöva repareras.
För att återställa Winsock i Windows, öppna CMD som admin, skriv följande och tryck Enter:
netsh winsock reset
Om du använder IPv4, skriv netsh int ipv4 återställs och tryck på Enter. Om du använder IPv6, skriv netsh int ipv6 återställs och tryck på Enter. Om du vill skapa en loggfil av ändringarna lägger du till en loggfilväg till ovanstående kommando, t.ex.. netsh winsock återställer c: \ winsocklog.txt. Du måste starta om datorn.
Utför Nätverksåterställning

Den sista lösningen som vi har kvar är att utföra en komplett Nätverksåterställning.
Öppna inställningar, gå till Nätverk och Internet och välj Nätverksåterställning. Klicka nu på Återställ nu knappen för att starta återställningsprocessen. Kom ihåg att detta kommer att ta bort och installera om nätverkskortet med standardkonfigurationerna. Detta kommer att rensa alla proxy- eller VPN-inställningar som du kanske har konfigurerat.
Dessa var några möjliga lösningar på situationen där Windows Store-appar kan inte ansluta till internet.
Hoppas något hjälper!
Relaterad läsning: Edge & Store apps som inte ansluter till Internet, Error 80072EFD.