Windows Search Indexer och Indexing Tips & Tricks
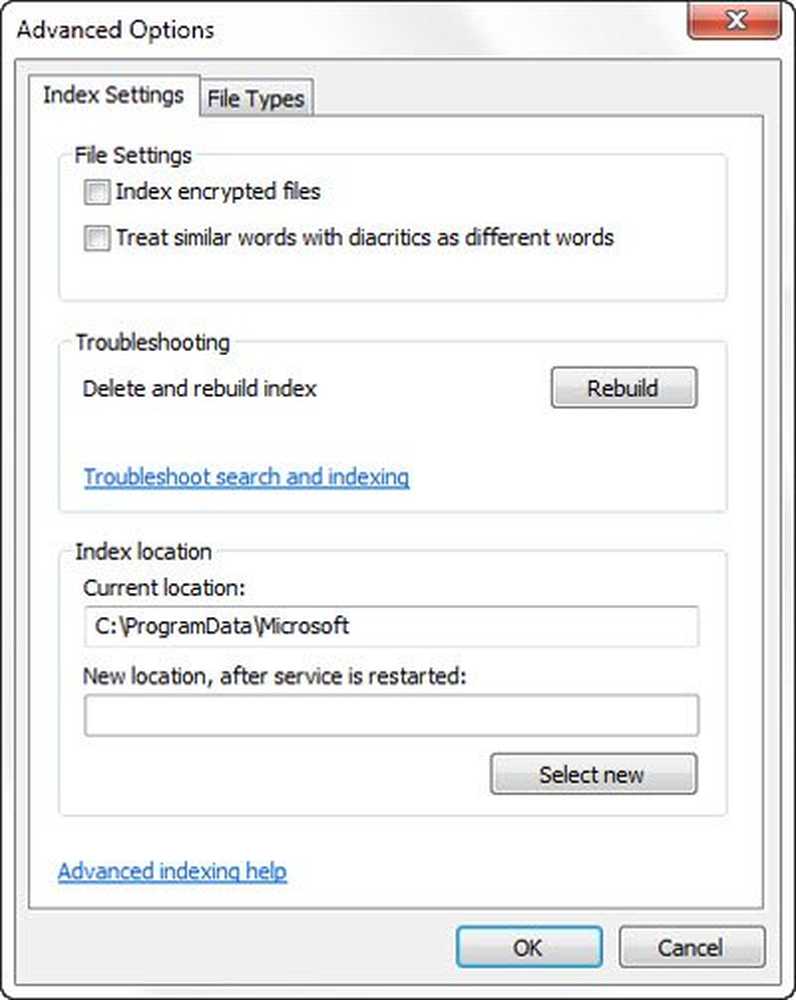
Windows 10/8/7 har en kraftfull sökfunktion som gör att du snabbt kan söka efter filer på din dator. Windows Search skapar och använder sedan det som kallas Indexet för att utföra mycket snabba sökningar på din dator. Den här artikeln kommer att berätta hur du konfigurerar Windows Search och dess indexeringsalternativ så att du får ut det mesta ut av det.
Konfigurera Windows Search Indexing
Du kan konfigurera din Windows Search och Indexer för att passa dina krav. För att göra det måste du öppna Indexeringsalternativ via kontrollpanelen> Alla kontrollpanelobjekt> Prestationsinformation och verktyg.

Här ser du de platser som indexeras. Du kan också ändra Index-placeringarna. Om du önskar, kan du pausa indexeringen här, i 15 minuter i taget, genom att klicka på pausknappen. Avancerad knappen ger dig några fler alternativ, som vi kommer att se nedan. Allt detta hanteras av SearchIndexer.exe.
Vad är SearchIndexer.exe
Du kan ha stött på en process som heter SearchIndexer.exe i din Windows Task Manager. Denna process är den faktiska tjänsten som hanterar indexeringen av dina filer för Windows Search.

Om du högerklickar på den här processen och väljer Gå till Service ser du att en Windows-tjänst heter WSearch är associerad med den. WSearch-tjänsten tillhandahåller och hanterar innehållsindexering, egenskaps caching och sökresultat i Windows operativsystem. Om du vid något tillfälle finner att du vill avsluta processen, bör du klicka på Avsluta Process Tree för att säga upp det och dess relaterade processer.
Plats för Windows Search Index
Som standard finns Windows Search Index på följande plats: C: \ Programdata \ Microsoft \ Sök. Men om du vill ändra platsen kan du enkelt göra det. Gå här för att se hur du ändrar platsen för Windows Search Index. Den här åtgärden startar om Windows Search Service, och indexering kommer att äga rum på nytt och sparas på den här nya platsen.
Lägg till eller ta bort mappar som ska indexeras
Det enklaste sättet att lägga till något i sökindexet är att inkludera det i biblioteket. Men du kan också göra det via indexeringsalternativen. Genom att klicka på Ändra öppnas en dialogruta som visar alla aktuella indexerade platser.

Här kan du lägga till eller ta bort indexplatser och bestämma vilka mappar du vill lägga till eller ta bort.
Som standard indexeras de flesta av de vanliga användarfilerna på din dator. Indexerade platser inkluderar alla mappar som ingår i bibliotek, e-post och offline-filer. Windows-mapp, Programfiler och systemfiler är normalt inte indexerade.
Du bör bara inkludera de mappar du rutinmässigt söker, annars kan ditt index bli för stort, vilket i sin tur kan sakta ner dina vanliga sökningar.
Läsa: Så här ändrar du sökindexets placering.
Lägg till eller ta bort filtyper som ska indexeras
Windows Search Indexer har en lista över standard filtyper som den indexerar. Men om du vill kan du ändra dessa filtyper. För att göra det, klicka på knappen Avancerat i Indexeringsalternativ.
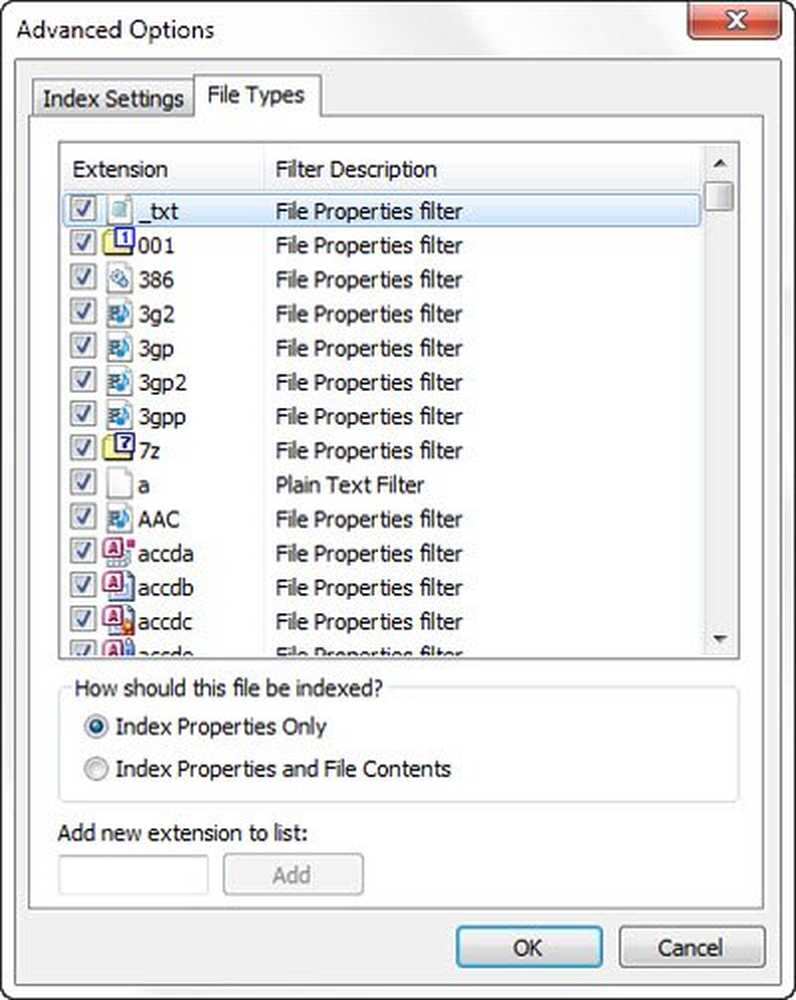
I rutan som öppnas kan du kontrollera, avmarkera filtyper för att välja eller avmarkera dem och till och med lägga till en ny filtillägg till listan.
Index Krypterade filer
Under fliken Avancerat i Indexeringsalternativen kan du också ställa in den till krypterade indexfiler. Du kan se den senaste bilden i det här inlägget.
Men innan du lägger till krypterade filer i indexet, rekommenderas att du har Windows BitLocker (eller en icke-Microsoft File Encryption Software) aktiverad på din systemdriven av säkerhetsskäl. Om du inte kan Windows visar dig ett gult säkerhetsvarningssignal Kan inte verifiera filer.
Inaktivera searchindexer.exe eller Search Indexer i Windows
Människor rekommenderar ofta att du inaktiverar sökindexeraren för att spara resurser och göra din Windows-dator snabbare. Men det här är inte riktigt sant. Indexeringen sker endast när datorn är inaktiv. När den är upptagen är indexeringen pausad.
Men ändå, om du inte använder Windows Search ofta och vill avaktivera Windows Search, kan du göra så här:
Öppna Kontrollpanelen> Program och funktioner> Aktivera eller inaktivera Windows-funktioner. Avmarkera kryssrutan Indexeringstjänst här. Klicka på OK och starta om datorn.

Dessutom kan du också öppna Services.msc och navigera till Windows Search service. Högerklicka på den och välj Egenskaper.

Här ställer du in starttypen till Disabled. Klicka på Apply / OK och starta om datorn.
Uppdatera sökindex och återställ sökinställningar
Om du känner att ditt sökindex har skadats kan du enkelt bygga upp ditt sökindex.

För att göra det, öppna Kontrollpanelen> System och underhåll> Indexeringsalternativ. I de avancerade alternativen, klicka på Återställ standardinställningar och återuppbygga index. Klicka på OK.
Windows Search Indexer har slutat fungera
Om du upptäcker att din sökindexeringsenhet inte fungerar korrekt kan du kolla vår handledning om hur du Felsöker Windows Search Indexer-fel baserat på vilken den första MVP-fixen det släpptes. Om du stöter på problem med Windows Search själv, kolla in felsökaren för Windows Search.
Läs nästa: Fix SearchIndexer.exe High Disk eller CPU-användning.
Låt oss veta om du har några ytterligare tips att dela med dig!



