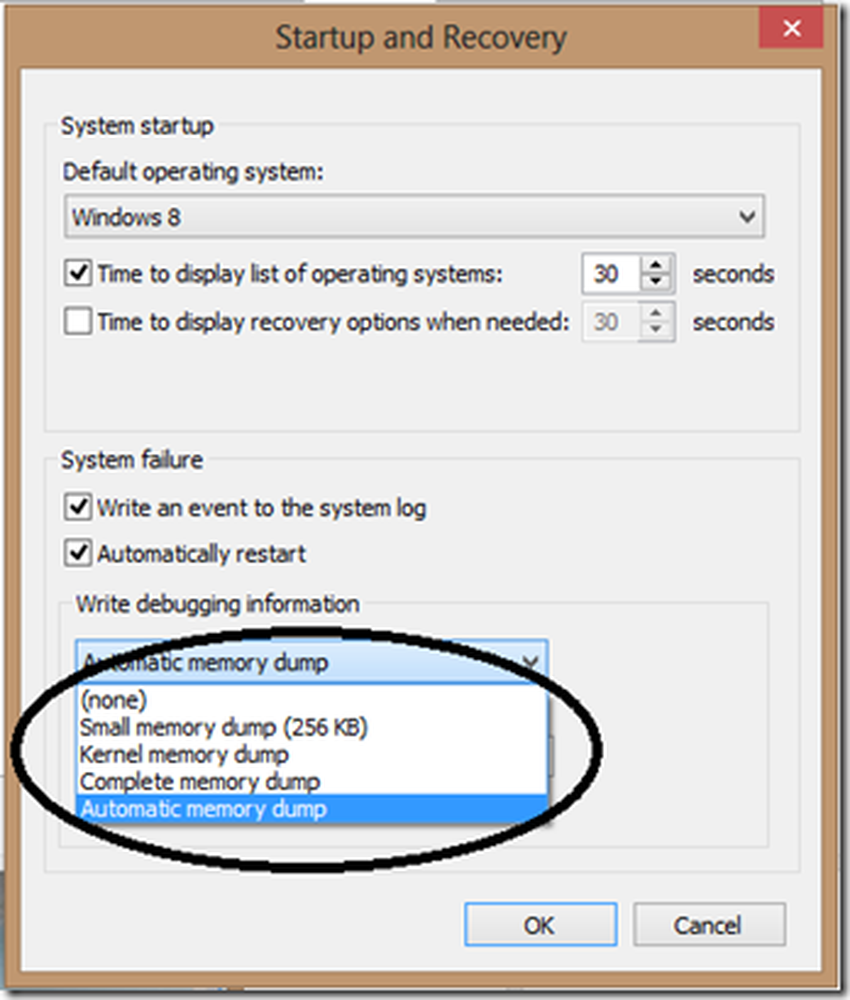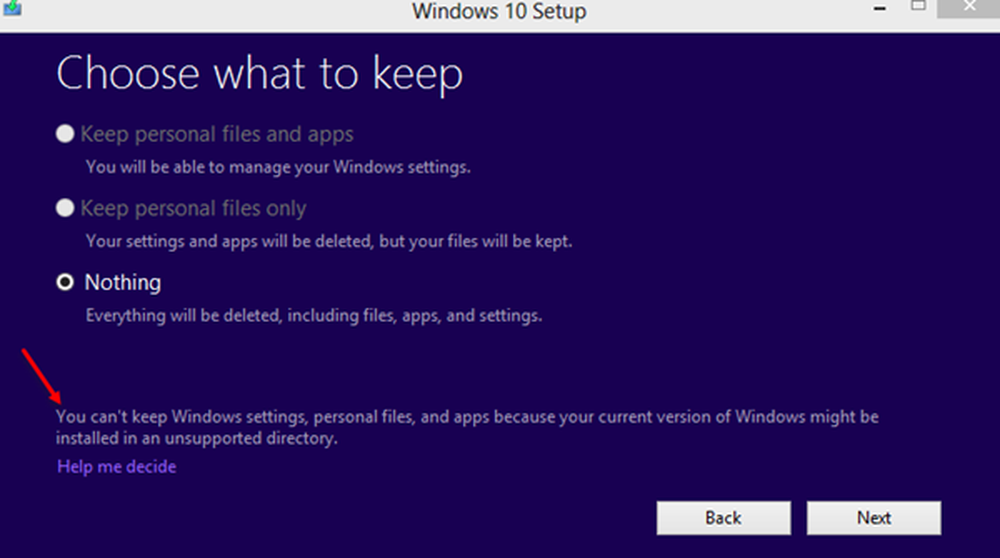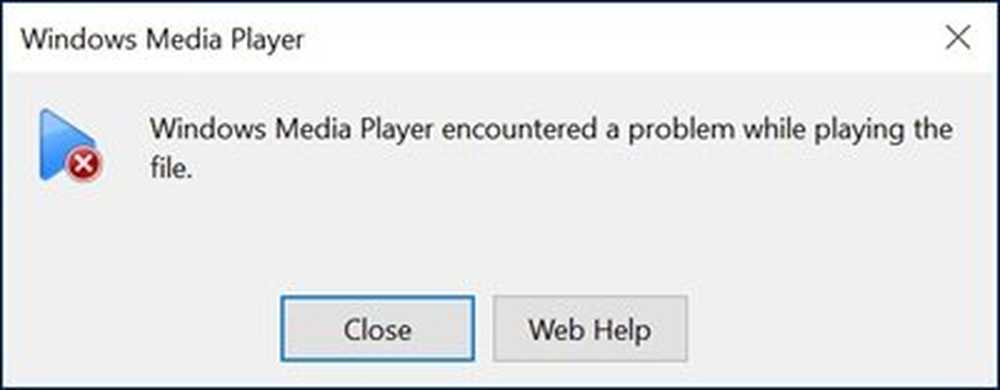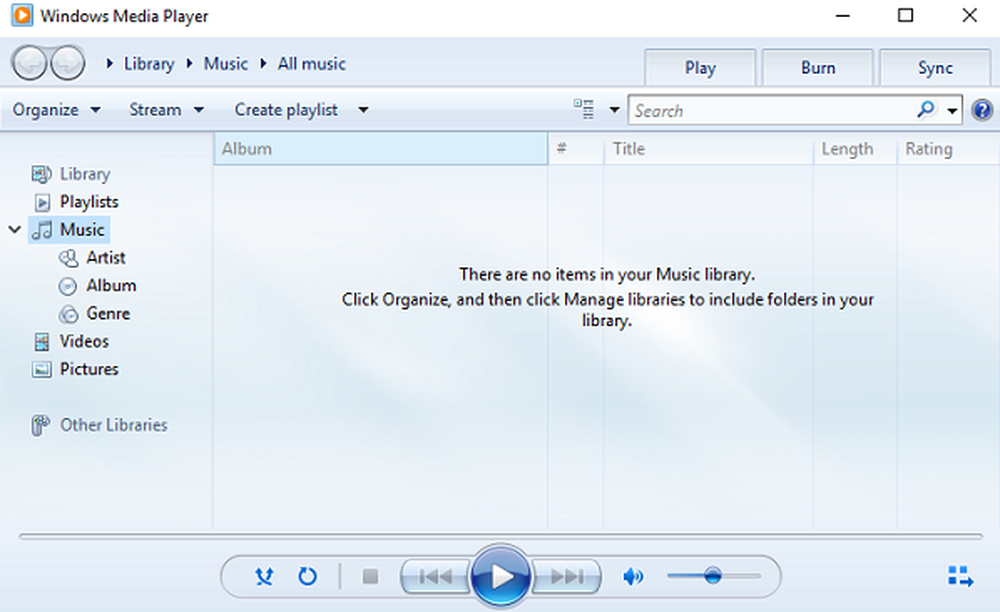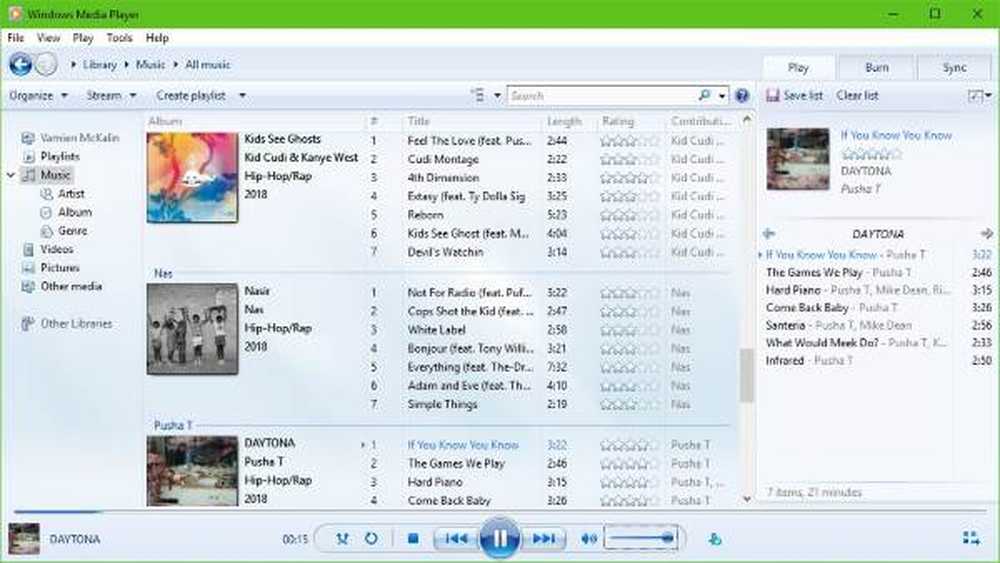Windows Media Player visar ingen eller fel Albuminformation
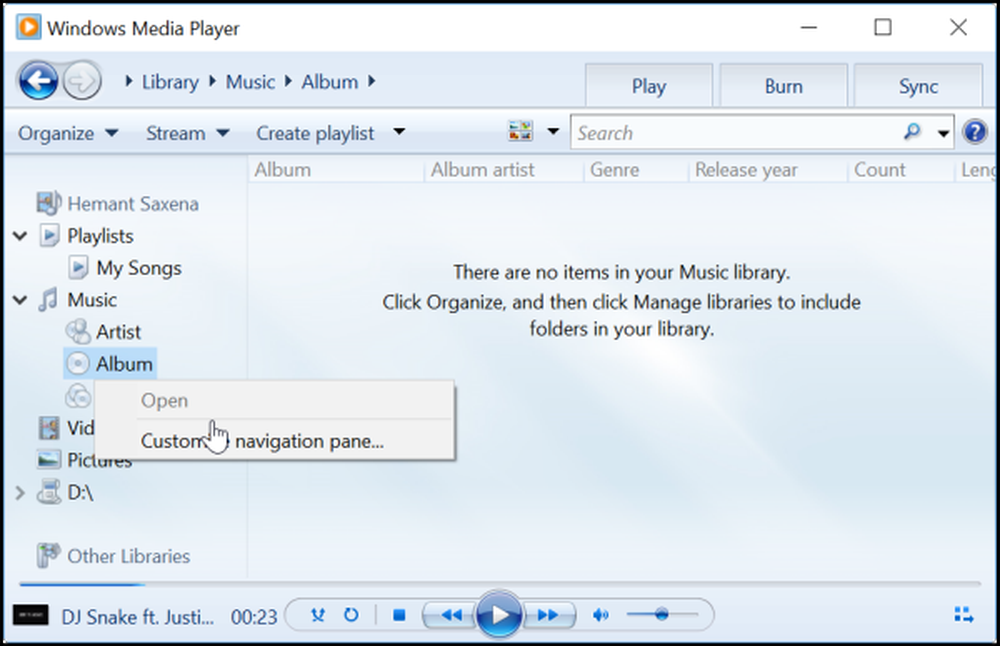
När du vill hitta någon albuminformation som spelas under Windows mediaspelare, allt du behöver göra är att välja albumet, högerklicka på det och välj "Hitta Albuminfo'. Ett nytt fönster visas direkt och visar fullständig information relaterad till albumet. Vid andra tillfällen kan mediaspelaren vägra att ålägga din begäran. Under ett sådant scenario kan du följa instruktionerna i detta inlägg för att fixa Windows Media Player som visar fel Hitta Albuminfo i Windows 10.

Hitta Albuminfo fungerar inte
Kontrollera värdarfilen
Du måste redigera värdfilen som finns i C: \ Windows \ system32 \ drivers \ etc mapp. Du kan använda Notepad eller freeware Hostsman för att göra detta.
Se till att du har den här korrekta posten i värdfilen-
2.18.213.82 redir.metaservices.microsoft.com
Windows Media Player visar ingen eller fel Albuminformation
1] Redigera registret
Om ovanstående inte hjälper dig, kan det hända att du måste göra ändringar i registret. Att skapa en säkerhetskopia av dina uppgifter rekommenderas om du förlorar någon i händelse av olycka.
Om du antar att du har skapat en säkerhetskopia av dina data följer du instruktionerna nedan.
Tryck på Windows + R i kombination för att starta dialogrutan "Kör". Skriv regedit.exe och tryck på "Enter" -tangenten.
När du är klar navigerar du till följande adress
Computer \ HKEY_CURRENT_USER \ Software \ Microsoft \ Mediaplayer \ TunerConfig
I den högra rutan ser du efter inställningen intill ingången PREFERREDMETADATAPROVIDER.
Värdet på inställningen ska visas som pmpMusicMatch.

För att ändra värdet på inställningen PREFERREDMETADATAPROVIDER, dubbelklicka på den och under "Redigera sträng" rutan som dyker upp värdet och lämna det tom.

Nu startar du om Windows Media Player igen, och du ska hitta albuminformation som visas under den.

Som du kan se fungerade fixen för mig, och Windows Media Player visar rätt Albuminformation. Om du står inför samma problem, försök det här fixa och meddela om det fungerar för dig i kommentarfältet nedan.
2] Använd felsökaren för Windows Media Player

Att göra detta är väldigt lätt, åtminstone ur vår synvinkel. Så här är saken; du måste trycka på Windows-tangent + R att starta dialogrutan för körning. Därefter skriver du Kontrollera och slå på Stiga på tangent på tangentbordet för att skjuta upp kontrollpanelen.
Skriv ordet felsökning i Kontrollpanel sökrutan, klicka sedan på Felsökning från sökresultaten. Därefter väljer du program, sedan Windows Media Player Library. Slutligen följ instruktionerna via guiden, starta om datorn och kontrollera om allt fungerar igen.
3] Avinstallera och installera om Windows Media Player

Starta Springa dialogrutan en gång till genom att trycka på Windows-tangent + R, skriv sedan optionalfeatures.exe. Tryck på Enter-tangenten och vänta tills Windows-fönstret startar.
Bläddra tills du har stött på Mediefunktioner, och helt enkelt expandera hela saken. Här ser du Windows Media Player, så avmarkera bara rutan. Vad du behöver göra nu klickar du på OK och startar om nödvändigt ditt datorsystem.
Detta borde hjälpa! Om allt misslyckas, är det bästa alternativet att använda VLC mediaspelare om du inte är en fan av Groove Player.
Läs också: Tips och tricks i Windows Media Player.