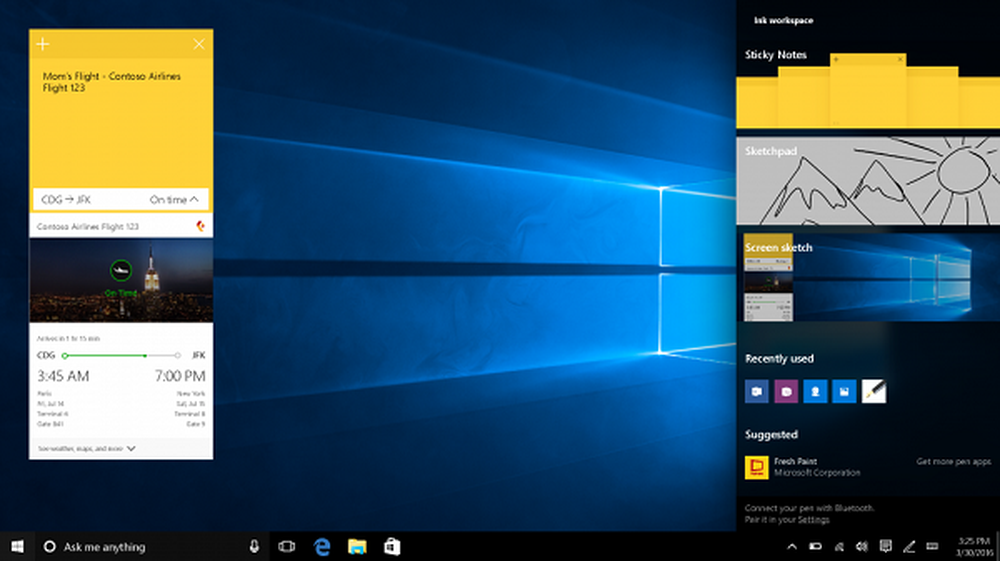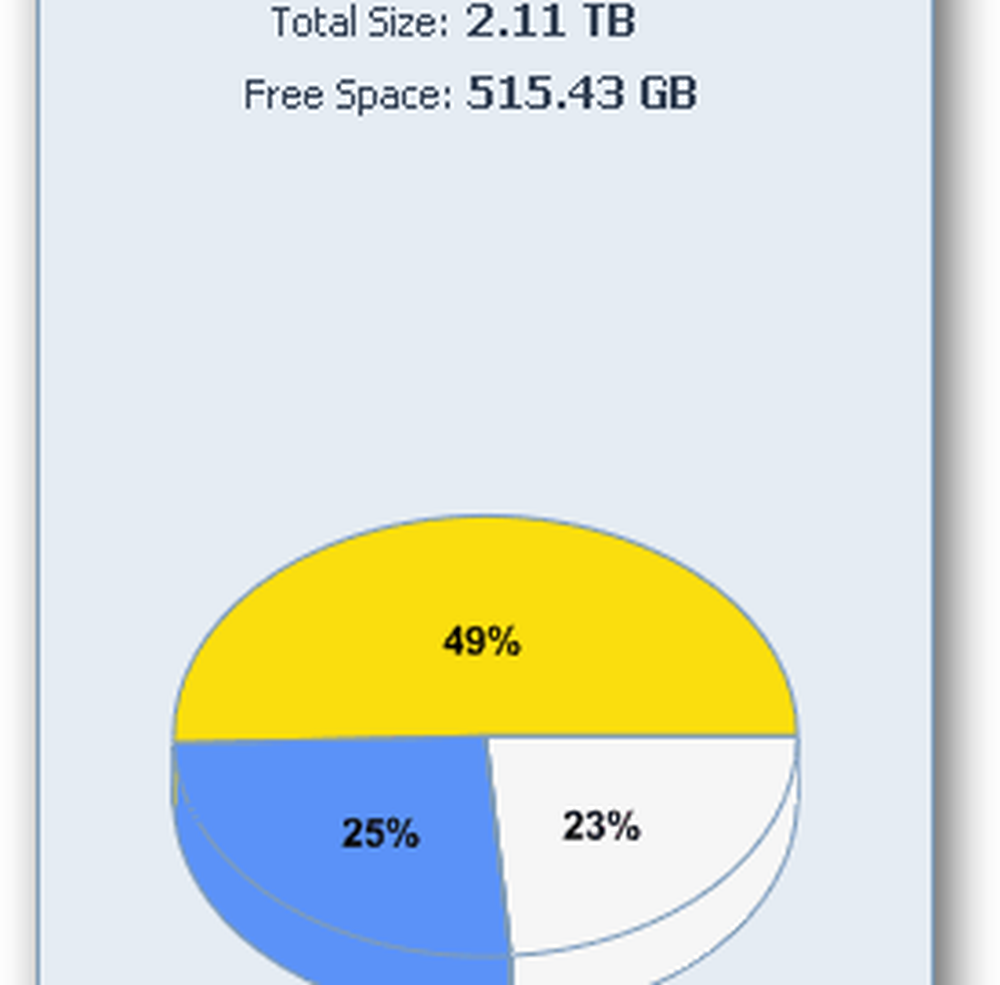Windows Image Acquisition Hög CPU och Diskanvändning
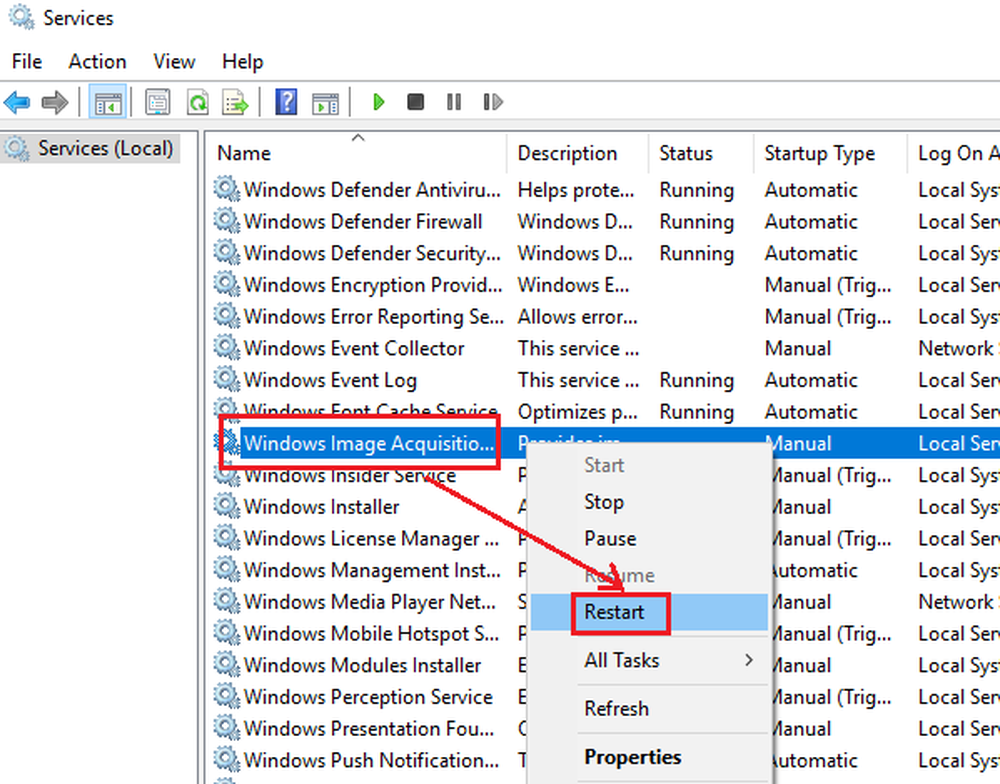
Windows Image Acquisition är förarmodellen som är ansvarig för kommunikationen mellan systemet och grafikhårdvaran. Ibland orsakar det hög disk- och CPU-användning i Windows 10-system, vilket saktar ner det. Det här inlägget hjälper dig att lösa detta problem.
Windows Image Acquisition Hög CPU och Diskanvändning
Orsaken till problemet kan antingen vara ett problem med hårdvaran eller drivrutinerna. Om du stöter på problem med WIA-processen, så här är vad du kan göra för att lösa problemet:
- Starta om Windows Image Acquisition service
- Kör SFC-skanning
- Koppla bort och återanslut bildhanteringshårdvara och uppdatera eller installera om drivrutinerna
- Uppdatera grafikkrivrutinerna.
1] Starta om Windows Image Acquisition Service
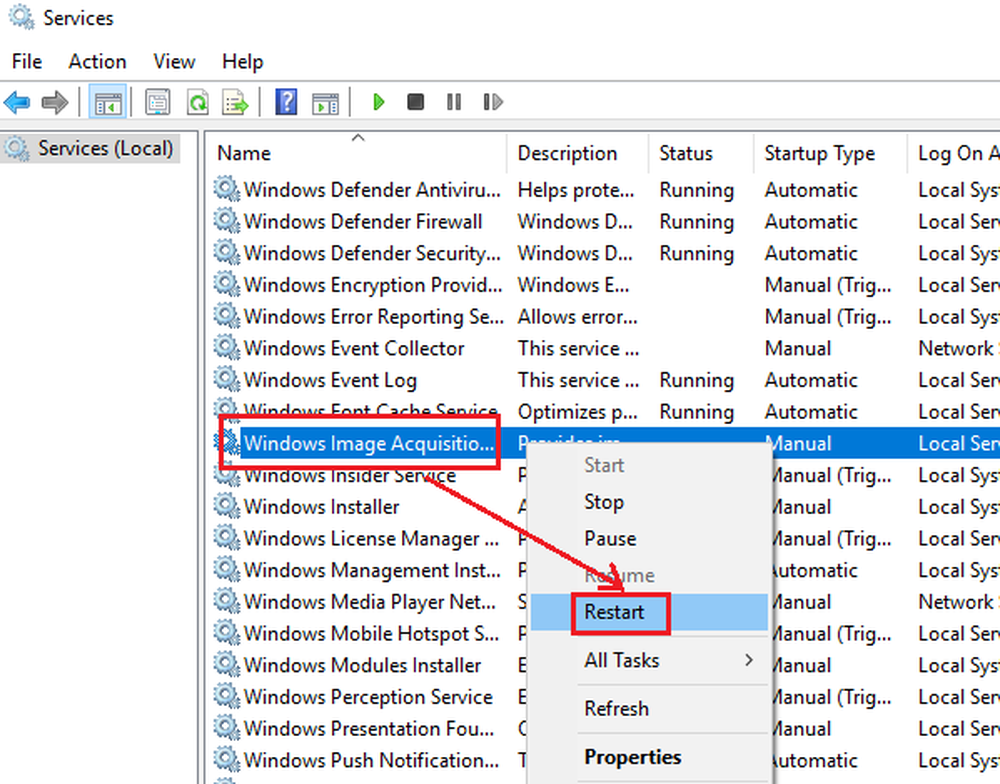
Öppna Servicehanteraren och leta efter Windows Image Acquisition Service.
Om tjänsten Status är tom, högerklicka på den och välj Start. Om tjänsten Status är Löpning, högerklicka på den och välj Omstart.
Kontrollera om detta gör att problemet går bort.
2] Kör SFC Scan
Att köra System File Checker skulle vara till hjälp för att ersätta saknade och korrupta systemfiler som kunde ha orsakat problemet. Running SFC vid starttid är bättre fortfarande!
3] Koppla bort och återanslut bildhanteringshårdvara och uppdatera eller installera om drivrutinernaDet kan vara troligt att hårdvaran som anropar tjänsten Windows Image Acquisition är problematisk. I så fall kan vi försöka koppla bort och återansluta bildhanteringshårdvara som skrivare, skannrar, kameror. Du kan också uppdatera eller installera om dess drivrutiner.
Boot i Clean Boot State, och du kunde hitta den problematiska hårdvaran genom träff och testmetod, och det kan testas med ett annat system. Om hårdvaran fungerar bra med andra datorer, försök uppdatera drivrutinerna genom att hämta dem från tillverkarens webbplats.
Du bör också se till att alla dina drivrutiner uppdateras till deras senaste versioner.
4] Uppdatera grafikdrivrutinerna

Om uppdatering av drivrutinerna för den potentiellt problematiska hårdvaran inte fungerade kan du överväga att uppdatera systemets grafikdrivrutiner.
Typ devmgmt.msc i sökrutan och tryck på Enter för att öppna Enhetshanteraren.
Utöka listan för Display Adapters. Högerklicka på varje förare en efter en och välj Uppdatera drivrutin.
Starta om systemet.
Låt oss veta om någonting här hjälpt dig att åtgärda problemet med hög disk- och CPU-användning.