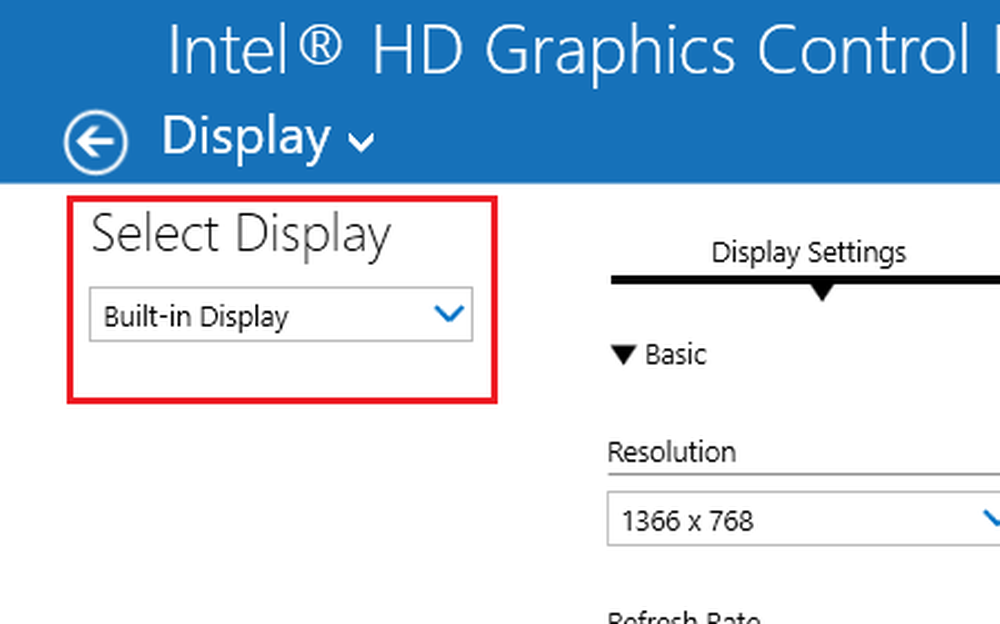Windows Clipboard Manager Tips och tricks
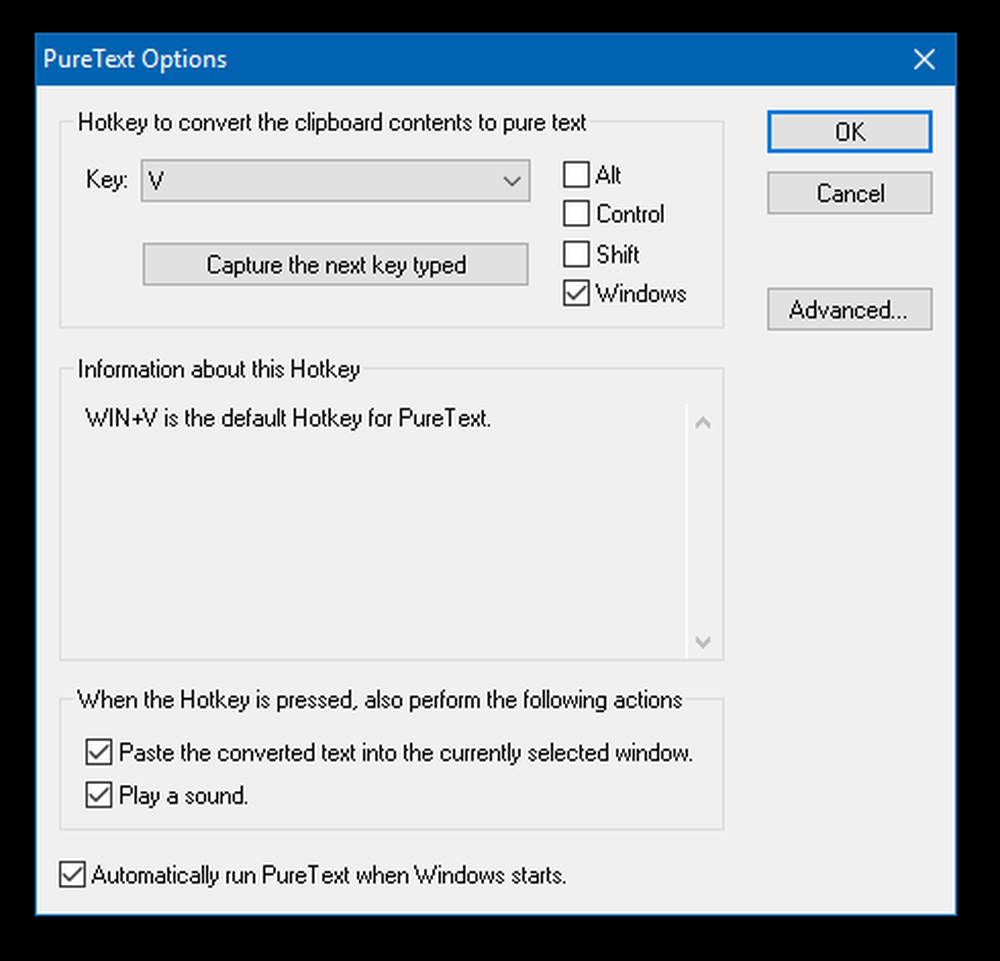
De Windows Urklipp är centralt för många saker, men det fungerar tyst i bakgrunden. Faktum är att själva Copy & Paste-operationerna utförs med hjälp av Windows Urklipp. På något sätt fungerar Windows-inbyggda urklipp som den verkliga världen urklipp, du kan lagra saker som du behöver använda det flera gånger eller till och med för en gång. Medan tredje part Clipboard Managers är ett bättre val för dessa jobb, behöver inte alla alla det avancerade verktyget, och det inbyggda Windows Urklipp kommer att räcka till. I det här segmentet kommer vi att gå igenom några super coola tips för att hantera Windows Urklipp.
Windows Clipboard Manager Tips och tricks
När du kopierar eller skär eller flyttar data hålls den tillfälligt i en osynlig del av minnet. Detta kallas ClipBoard. Urklippet gör att program kan överföra data eller mellan applikationer eller inom en applikation. Windows XP hade clipbrd.exe, kallad Clipboard Viewer eller ClipBook Viewer, som kan användas för att se vad som sparades på ditt urklipp. Om du försöker söka efter exe-filen i Windows Vista, Windows 7, Windows 8 eller Windows 10 kommer du inte att kunna hitta clipbrd.exe.
Så här öppnar du Windows Urklipp
Tja, kanske man undrar hur de kan komma åt Windows Urklipp. Tja, svaret på det här är det du kan inte minst från och med nu. Urklippet är en inbyggd funktion och låter dig bara kopiera klistra in ett enda värde, vare sig det är texter eller bilder. Varje gång du kopierar ett annat värde blir den gamla överskriven. Dessutom återställs Urklippet varje gång datorn startar om. Det är värt att nämna att du kunde se klippbordet i Windows XP och Windows Vista, men funktionaliteten gjorde det inte till Windows 10.
Ett enkelt sätt att rensa ditt urklipp?
De flesta av oss slutar använda klippbordet för att kopiera klistra in lösenord / lösenordsfraser eller till och med privata nycklar. Även om detta inte är farligt per säger, är det inte säkert att du inte raderar ditt urklipp. Det är ganska möjligt att någon kommer åt ditt urklipp och tar tag i Urklippshistoriken.
Det bästa sättet att rensa urklippshistoriken är att skriva över det. Du kan helt enkelt kopiera lite gibberisk text. Alternativt kan du också kopiera en bild från en webbplats.
Men vänta - det finns ett annat sätt! Du kan skapa en skrivbordsgenväg som hjälper dig att rensa urklippet.
Så här delar du utklippsinnehållet?
Vad händer om du vill dela urklippsinnehållet? Ett sätt att göra detta är att kopiera klistra in och använda en meddelandeservice eller till och med ett e-postmeddelande. Men det är helt enkelt en tråkig sak att göra. Det bästa sättet är att använda Team Viewer för att komma åt Urklippet på din dator. Detta kommer också att vara användbart när du vill komma åt ditt urklipp på distans. Förutsättningen för att detta ska fungera är att både PC: n måste vara påslagen och de ska naturligtvis köra Windows.
Öppna anslutningen för fjärrskrivbordet genom att gå till Start-menyn. En gång öppnat huvudet till lokala resurser. I det här fönstret kommer du att se en kryssruta mot "Urklipp". Kontrollera att rutan är markerad. Anslut nu samma till fjärrnätverket.Så här kopierar du text i Plaintext-formatering
Det är mycket vanligt att vi kopierar saker som citat eller annat innehåll för att använda det i våra verk. Till exempel citerar vi på TheWindowsClub-kopian från Microsoft-folket. Men i de flesta fall slutar vi kopiera formateringen och det här är säkert att röra upp saker. Nu är det här ett nifty litet verktyg kallas Ren text kommer att vara till nytta.
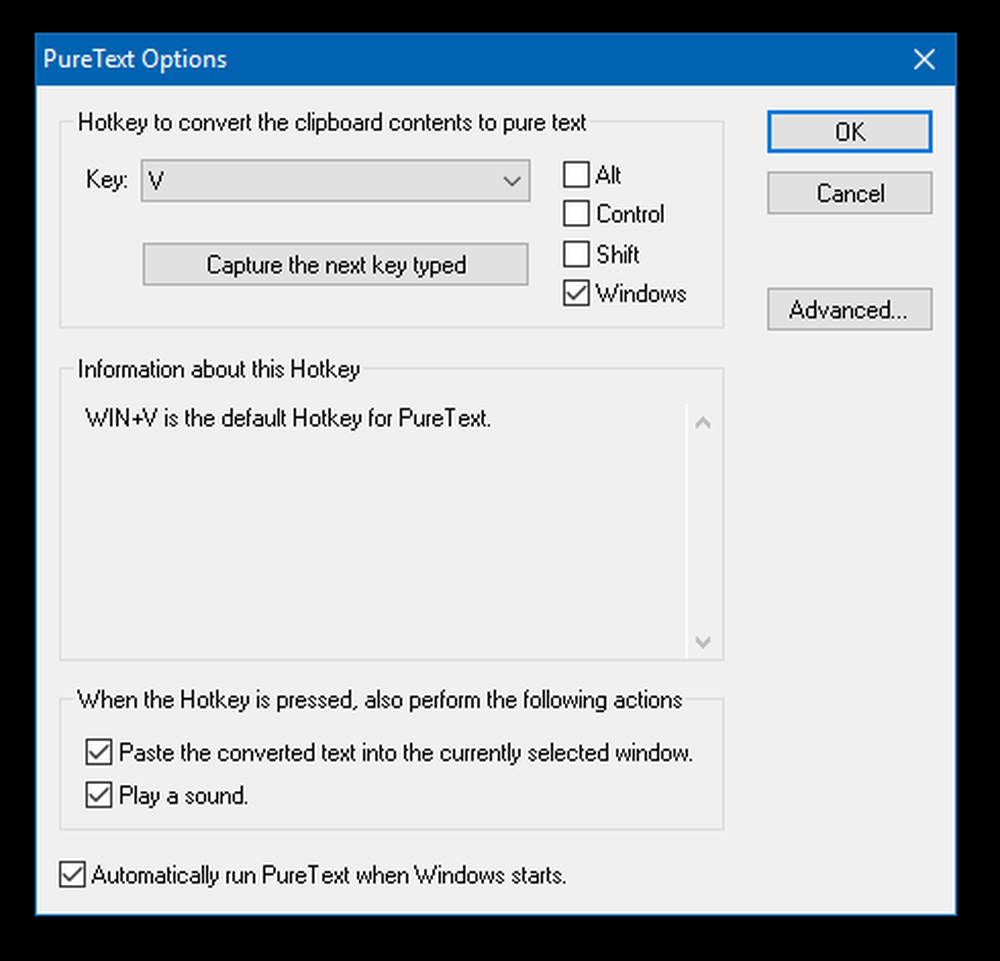
Med ren text kan du kopiera artikeln utan den rika formateringen, inklusive fet, kursiv, understrykning, tabeller och andra inbäddade objekt. Så vad det här verktyget gör är att det tar bort alla slags formatering. Du kan ladda ner ren text från hemsidan.
Om du letar efter en funktionrik klipphanterare vill du titta på dessa gratis Clipboard Manager-programvara för Windows. De låter dig göra mycket mer!
Läs nästa: Så här använder du funktionen Cloud Clipboard i Windows 10.
Relaterade läser:- Kopiera och klistra in som vanlig text i Chrome, Firefox-webbläsare
- Klistra alltid på vanlig text endast utan formatering i Microsoft Word.