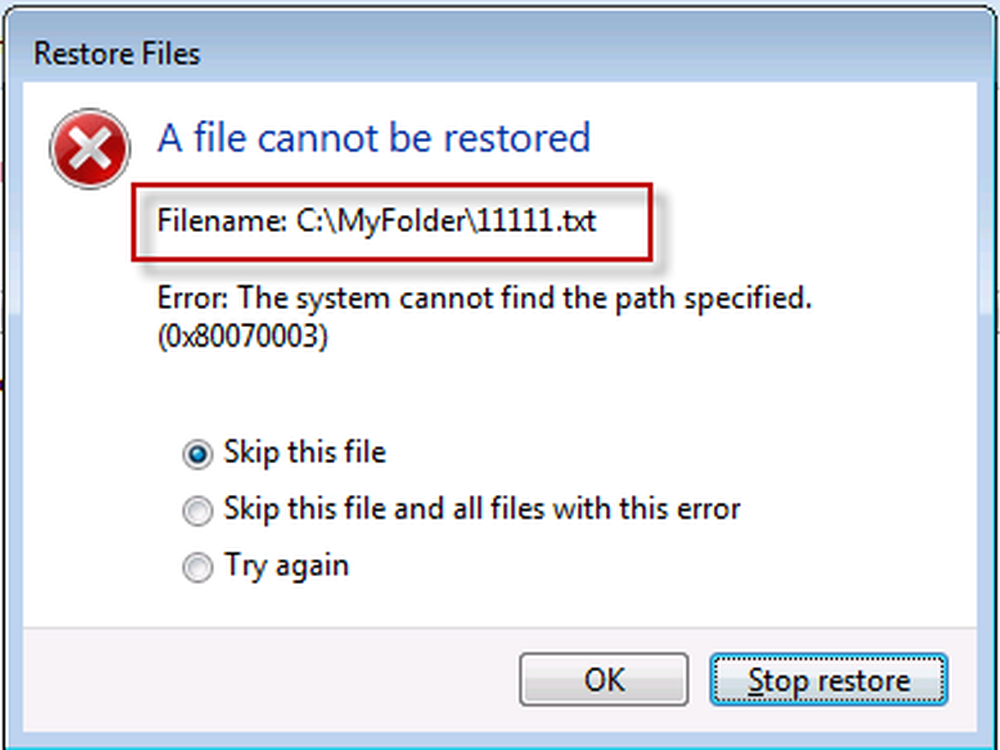Windows AppLocker förhindrar att användare installerar eller kör program
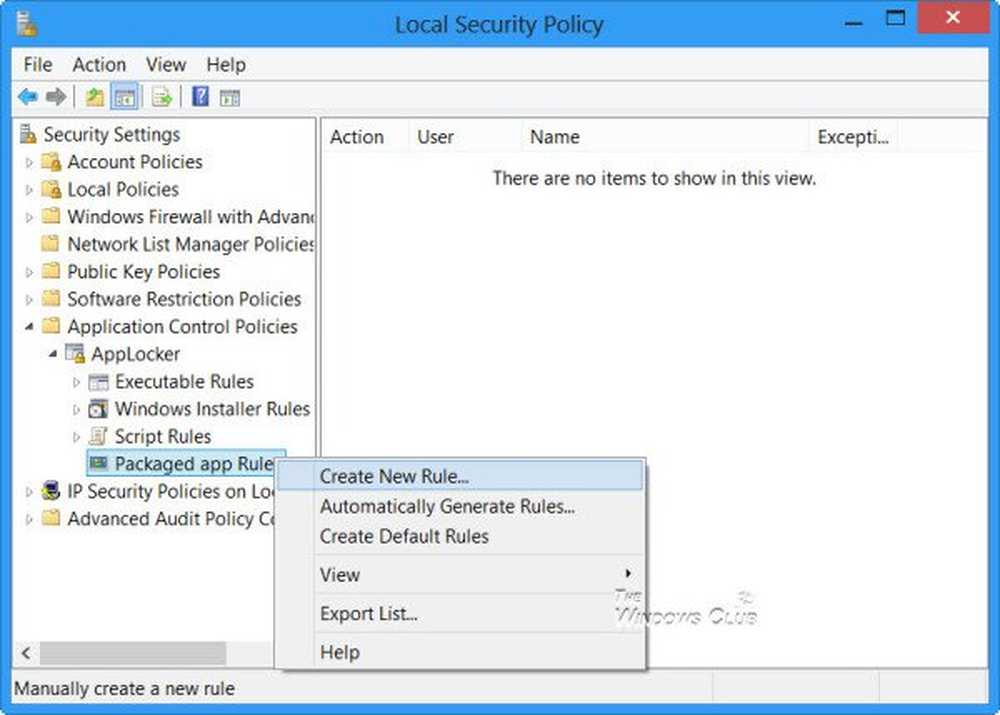
Windows Applocker introducerades i Windows 7 och innehåller några nya funktioner i Windows 8/10. Med AppLocker kan en administratör blockera eller tillåta vissa användare eller användargrupper att installera eller använda vissa applikationer. Du kan använda svartlistningsregler eller whitelistingregler för att uppnå detta resultat. AppLocker hjälper administratörer att styra vilka program och filer användare kan köra. Dessa inkluderar körbara filer, skript, Windows Installer-filer, DLL-filer, Förpackade appar och Förpackade appinstallatörer.
I Windows 8 och Windows 10 har Applocker utvecklats och låter du blockerar arv såväl som Windows Store-appar.
AppLocker i Windows
För att hindra användare från att installera eller köra Windows Store Apps med AppLocker i Windows, typ secpol.msc i Springa och klicka på Enter för att öppna redigeringsverktyget för lokal säkerhet.
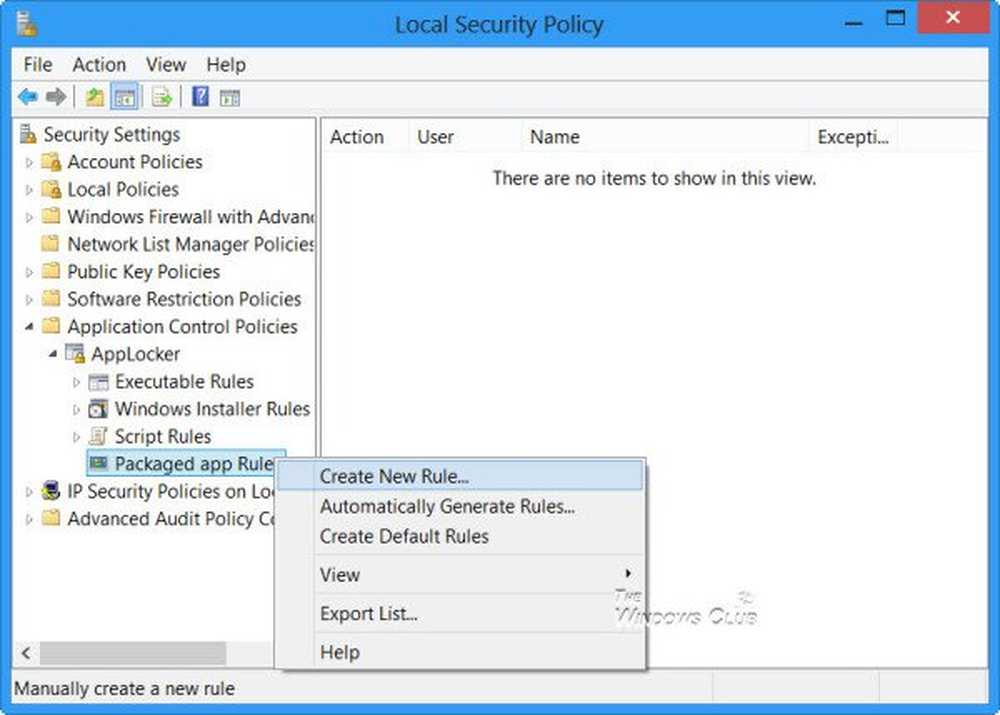
I konsolträdet navigerar du till Säkerhetsinställningar> Programkontrollpolicyer> AppLocker. Välj var du vill skapa regeln. Det här kan vara för en exekverbar, Windows Installer, Scripts eller i fallet med Windows 8, en Windows Store-förpackad app.
Låt oss säga att du vill skapa en regel för Packade appar. Högerklicka på Förpackade appar och välj Skapa regel. Du kommer att se en Innan du börjar sida.

Klicka på Nästa för att nå Tillstånd sida.

På den här sidan väljer du åtgärden viz. Tillåt eller Neka och användaren eller användargruppen som du vill att regeln ska tillämpas på. Klicka på Nästa för att nå Villkor sida.

Välj hur du spenderar för att skapa reglerna - basen på utgivare, filväg eller har. Jag har valt utgivare, som är standard. Klicka på Nästa för att nå Utgivarsida.
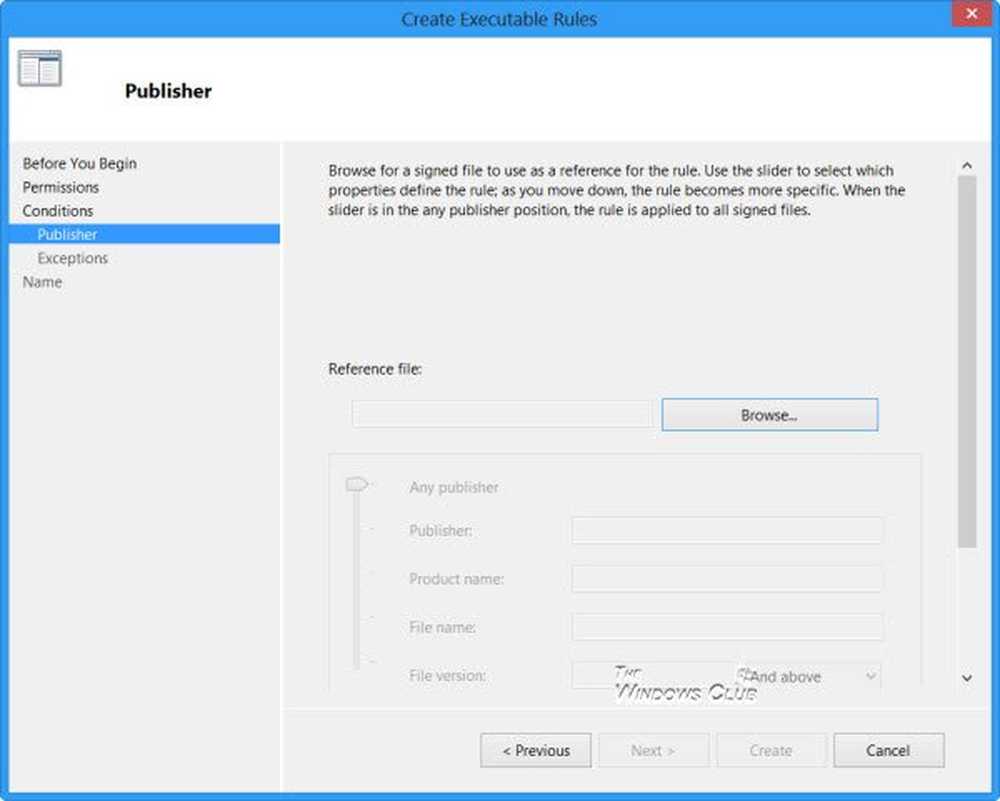
Här kan du bläddra och välja en Referens för den förpackade appen och ställa in Omfattning för regeln.
Inställningar för omfattning inkluderar:
- Gäller för någon utgivare
- Gäller en specifik utgivare
- Gäller ett paketnamn
- Gäller en paketversion
- Använda anpassade värden till regeln
Alternativen för Referens inkluderar:
- Använd en installerad packad app som referens
- Använd en förpackad appinstallatör som referens
När du har gjort dina val klickar du på Nästa igen.
Om du önskar, på Undantag sida du kan ange villkor när du ska utesluta reglerna och på Namn och beskrivning sida, Du kan acceptera det automatiskt genererade regelnamnet eller skriva ett nytt regelnamn och klicka på Skapa. Du kan läsa mer om att skapa regler för Packaged Windows Store-appar här på Technet.
Observera att för AppLocker att arbeta på ditt system, Applikationsidentitetstjänst måste köras på din dator. Även Grupprincipklienttjänst, gpsvc, som krävs för att köra AppLocker, är avstängt som standard på Windows RT, så du måste kanske aktivera den via services.msc.
Skillnad mellan appLocker i Windows 8/10 och Windows 7
AppLocker i Windows 8 låter dig också skapa regler för Packaged Windows Store-appar. Dessutom kan reglerna för Windows 10/8 AppLocker också styra .mst och .appx filformat.
Den här appen har blockerats av din systemadministratör
Om du som användare upptäcker att när du startar någon Windows Store-app (eller traditionell programvara) får du meddelandet: Den här appen har blockerats av systemadministratören. Du måste kontakta din administratör och be honom att skapa regler för att tillåta du använder (eller installerar) programvaran.

För att skapa och tillämpa AppLocker-regler måste datorn köra Windows 10 / Windows 8 Enterprise, Windows 7 Ultimate, Windows 7 Enterprise, Windows Server 2008 R2 eller Windows Server 2012.
Windows Program Blocker är en gratis App eller Program blockerare programvara för att blockera programvara från att köra på Windows 10/8/7.