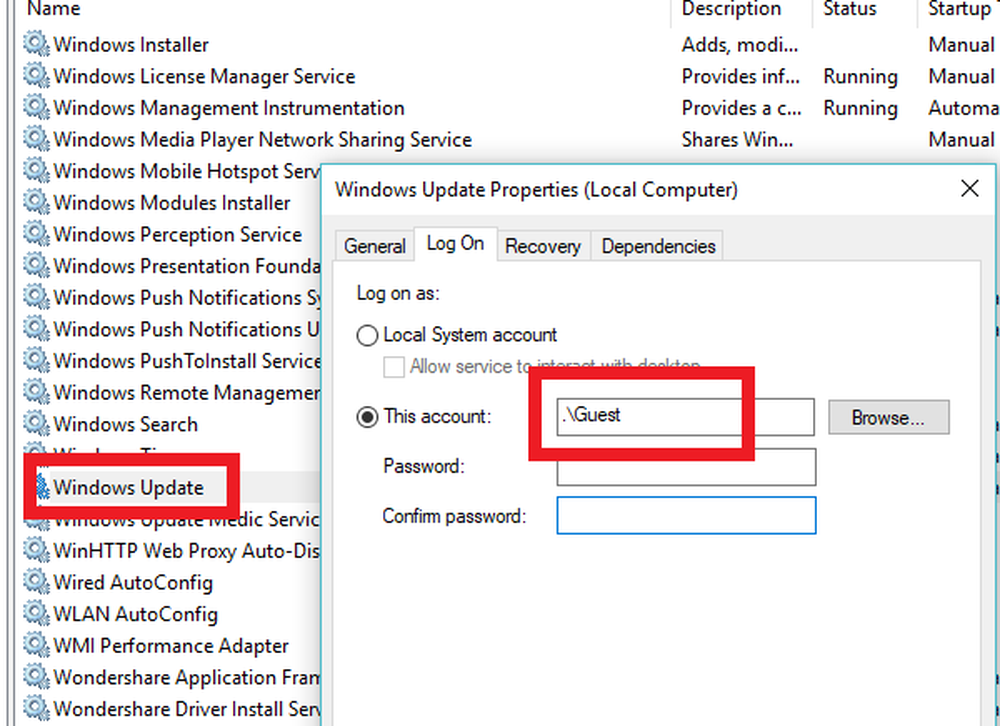Windows 10 Touch-tangentbordsinställningar och tips

De Tryck på tangentbordet i Windows 10/8 är en användbar verktygshatt så att du kan skriva på pekdon, utan att behöva ha något fysiskt tangentbord. Det får inte förväxlas med Windows Onscreen Keyboard, där du inte kan använda touch. I det här inlägget kommer vi att se hur du använder, startar, aktiverar, inaktiverar tangentbordet på pekskärmen, ändrar dess layout, inaktiverar det om tangenttangenten Touch-tangentbordet visas i din aktivitetsfält och vad gör du om Windows Touch Keyboard inte fungerar.
Tryck på tangentbordet i Windows 10
I Windows 10 Du hittar inställningarna på Inställningar> Enheter> Typsnitt.

För att slå på tangentbordet i Windows 8.1, svep in från den högra kanten för att öppna Charms-fältet. Tryck på Inställningar och sedan på Tangentbord. Välj sedan Peka tangentbord och handskriftspanel. Tangentbordet kommer att visas.

Nu, i Windows 10 eller Windows 8.1 / 8, Om du behöver regelbunden och snabbare åtkomst kan du högerklicka på Aktivitetsfältet> Verktygsfält> Tryck på tangentbordet. Pekskärmens ikon kommer att visas och sitta i din aktivitetsfält nära anmälningsområdet. Genom att knacka på det kommer tangentbordet att visas.

Windows touch-tangentbordet erbjuder som standard tre visningar eller stilar. Om du vill lägga till en fjärde - standardtangentlayout, besök PC Inställningar> PC och enheter> Skriv och flytta reglaget för att aktivera Lägg till standardtangentbordslayouten som ett tangentbordsalternativ. Här kan du också aktivera eller inaktivera följande inställningar:
- Uppspelning av nyckelljud
- Aktivera första bokstaven i varje mening automatiskt
- Använd alla stora bokstäver när jag dubbelflikar.

Tryck på tangenttangentikonen i det nedre högra hörnet. Du kommer att se de fyra tillgängliga layouterna. Den första är standardlayout.


Den tredje aktiverar penninmatningslayouten.

Den fjärde, Standard-tangentbordslayouten.

Några Touch-tangentbordstips för att komma igång:
- Slå på Caps Lock genom att dubbelklicka på Shift-tangenten.
- Dubbelklicka på mellanslagstangenten för att lägga in en fullstopp och ett mellanslag.
- Tryck på knappen & 123 för att växla till siffror och symboler.
- Växla till och från siffrorna och symbolerna genom att trycka och hålla ner & 123-tangenten, trycka på de tangenter du vill ha och släpp sedan.
- Tryck på Emoticon-tangenten för att se Emojis. Gå här för att se hur du använder färgad Emoji på Windows.
Peka på tangentbordets ikon fortsätter att visas? Inaktivera Touch-tangentbordet
Om din Touch-tangentbordsikon fortsätter att visas i din aktivitetsfält varje gång du loggar in eller startar om, kan du om du vill inaktivera tangentbordet på pekskärmen. För att göra detta, kör services.msc för att öppna Service Manager.
Ändra starttypen för Tryck på tangentbordet och handskriftspanelen service från automatisk till inaktiverad.
Windows Touch-tangentbordet fungerar inte

Om ditt pekskärm i Windows 10/8 inte fungerar korrekt eller om du tror att det har konfigurerats felaktigt, försök använda Tryck på tangentbordsfelsökare från Microsoft och se om det hjälper dig att lösa ditt problem.
Se det här inlägget om ditt tangentbord inte fungerar i Windows 10/8.