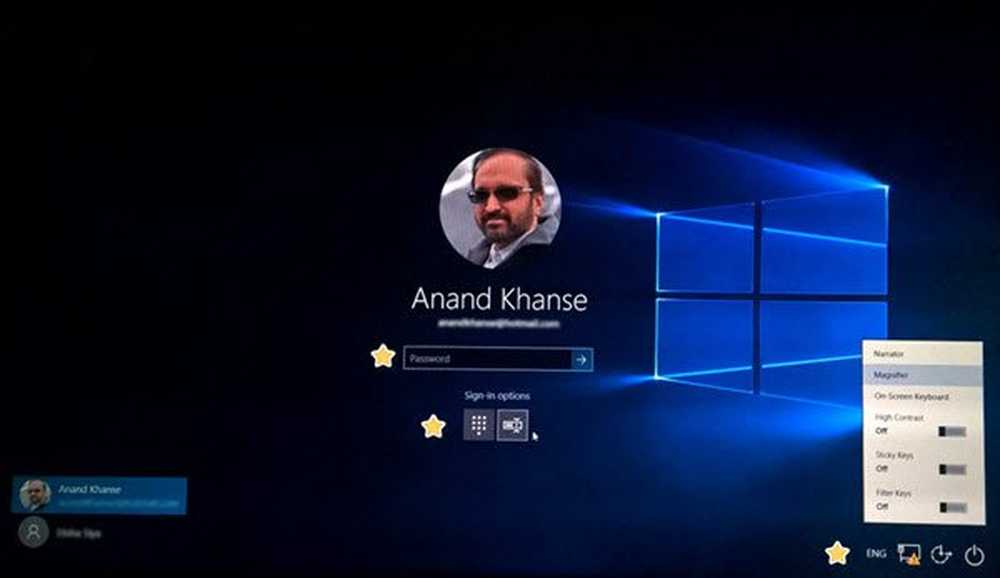Windows 10 Start- och startproblem - Avancerad felsökning

Är du en IT-administratör och behöver felsöka Windows-startproblem? Om svaret är ja, kommer vi i den här guiden att dela med dig av avancerad felsökning för att starta och starta problem med Windows 10. Innan du börjar rekommenderar vi att du kolla in vårt följande inlägg:
- Windows 10 PC startar inte upp eller startar
Om den grundläggande felsökningen inte hjälper dig, läs vidare!
Windows 10 Start- och startproblem

Startfaser av en Windows 10-dator
När du trycker på strömbrytaren går startprocessen igenom många faser. Innan vi fortsätter och felsöker de problem som uppstår under faserna, lär vi oss först om dem och vad som händer under processen.
| Fas | Boot Process | BIOS | UEFI |
| 1 | preboot | MBR / PBR (Bootstrap Code) | UEFI Firmware |
| 2 | Windows starthanterare | % System% \ bootmgr | \ EFI \ Microsoft \ Boot \ bootmgfw.efi |
| 3 | Windows OS Loader | % Systemroot% \ system32 \ winload.exe | % Systemroot% \ system32 \ winload.efi |
| 4 | Windows NT OS Kärnan | % Systemroot% \ system32 \ ntoskrnl.exe |
1] PreBoot
När du slår på strömbrytaren startar datorns fasta program POST eller Power-On Self-test och laddar in firmware-inställningar. Det kontrollerar om det finns ett giltigt skivsystem för att starta nästa fas. Den indikeras av en MBR- eller master boot-post. PreBoot-processen startar sedan Windows Boot Manager.
2] Windows Boot Manager
Arbetet med Windows Boot Manager är enkelt. Det laddar ett annat program -Windows Loader, populärt kallad Winload.exe. Den ligger på Windows Boot-partitionen.
Även om det kan tyckas vara en överflödig process, är den främsta anledningen till att du kan starta upp rätt OS. När du har flera operativsystem installerade på samma dator, är det säkert att ladda rätt Winload.exe.
3] Windows OS Loader
Windows OS Loader laddar nu viktiga drivrutiner för att starta Windows-kärnan. Kernern gör äntligen resten av saken för att ge dig ett operativsystem där du kan arbeta.
4] Windows NT-operativsystem
I det sista steget tar kärnan upp systemregistret och ytterligare drivrutiner markeras i BOOT_START-listan. Därefter vidarebefordras kontrollen till sessionshanteringsprocessen (Smss.exe). System Manager i tur och ordning initierar systemperioden och laddar upp resten av hårdvaran och programvaran som behövs.
Avancerad felsökning för Windows-startproblem
Om du fortfarande undrar varför så många faser, så gissar mitt bästa att det är avsiktligt. Tänk om det bara var ett program, hade det varit nästan omöjligt att ta reda på var exakt problemet uppstod. Låt oss äntligen börja med felsökning.
1] Datorn startar upprepade gånger till återställningsläget
När du slår på datorn, och den stöter på återställningsalternativ varje gång, måste vi använda Bcdedit-programmet för att bryta slingan.
- Klicka på Felsökning> Kommandotolken
- Typ Bcdedit / set default recoveryenabled nr och tryck på Enter.
Om F8-alternativen (Windows Säkert läge) inte fungerar, ställ in Säkert läge för att fungera i äldre läge. Använd följande kommando Bcdedit / set default bootmenupolicy arv
2] Windows fast med en tom bildskärm utan aktivitet
BIOS-fasen är där systemet går från PreBoot till Loading Windows OS. Det är bara markerat som komplett när det inte finns något problem med hårdvaran i systemet. Så för att kontrollera om det är en maskinvara problem:
- Ta bort extern hårdvara och starta om igen.
- Kontrollera om hårddisken fungerar. Om det är för tyst eller det inte finns någon blinkande LED, är det förmodligen död.
- Om du inte kan kontrollera det, tryck på Num Lock eller Caps Lock för att kontrollera om indikatorlampan slår på och av.
3] Windows fast vid en tom bildskärm med en blinkande markör eller ett felmeddelande
När du får se bara en blinkning av ett felmeddelande, finns det ett problem med Boot Loader-fasen. Felmeddelandet kan innefatta korruption av BCD / MBR boot sector / Bootmgr eller saknad OS eller inte kunna starta på grund av att systemhive saknas eller skadas.
Starta reparationsverktyg
Det här verktyget finns tillgängligt under alternativet Avancerat alternativ för Windows Recovery. Det kan diagnostisera loggarna och fixa komplexa startproblem automatiskt som inte låter datorn starta korrekt.
- Skapa ett installationsmedium av samma version av operativsystemet som är installerat på datorn.
- När du når Installera Windows-skärmen, klicka på Reparera din datorlänk.
- Avstängning efter reparationen är klar.
- Tänd sedan på datorn för att se om Windows kan starta korrekt.
För att analysera ytterligare kan du titta på loggen som genereras av Startup Repair-verktyget. Det ligger vid % Windir% \ System32 \ LogFiles \ Srt \ Srttrail.txt
Reparera startkoder
Om du fastnar med felmeddelandet MBR boot sector, kör följande i kommandotolken. Du kan öppna den från avancerade alternativ för återställning.
- För att reparera startkoder, kör följande kommando - BOOTREC / FIXMBR
- För att återställa uppstartssektorn, kör följande kommando - BOOTREC / FIXBOOT
BOOTREC kan bara fixa Master Boot Record. Om det finns ett problem med partitionstabellen, hjälper det inte.
Fix BCD-fel
Om du fick BCD-relaterat fel måste du använda Bootrec-kommandot för att åtgärda problemet.
- Utför Bootrec / ScanOS Kommando att skanna efter allt befintligt system som är installerat på datorn.
- Starta om och kontrollera om problemet inte finns där. Om nej, kör sedan med ombyggnadsalternativ, dvs. Bootrec / rebuildbcd
Om du får en produktion som säger Totalt identifierade Windows-installationer: 0, kör följande kommandon:
bcdedit / export c: \ bcdbackup attrib c: \\ boot \\ bcd -h -r -s ren c: \\ boot \\ bcd bcd.old bootrec / rebuildbcd När exekveringen är klar ska du få ett framgångsrikt meddelande som Totalt identifierade Windows-installationer: 1 D: \ Windows. Det kommer då att fråga "Lägg till installation till startlista? Ja / Nej / All”, Ange Y. Starta om och om problemet med Windows-startproblemet löste problemet.
Byt ut Bootmgr
Om de ovanstående lösningarna inte löser problemet, är det dags att ersätta Bootmgr-filen från enhet C till den systemreserverade partitionen. Gör så här genom att följa dessa steg:
- Gå till Kommandotolken via Avancerade alternativ.
- Ändra katalogen till System Reserved Partition och Run Attrib-kommandot attrib-s -h -r.
- Gör detsamma i systemdriven, dvs där Windows är installerat.
- Byt namn på Bootmgr-filen som Bootmgr.old med ren c: \\ bootmgr bootmgr.old
- Kopiera filen Bootmgr.Old till den systemreserverade partitionen.
- Byt namn på det till startmgr.
- Starta om datorn.
Återställ systemhive
När du får ett fel där det står att Windows inte kan ladda systemregistret i minnet måste du återställa det från en alternativ backupplats.
Du kan antingen använda den avancerade start- eller nödreparationsdisken (ERD) för att kopiera filerna från C: \ Windows \ System32 \ config \ RegBack till C: \ Windows \ System32 \ config. Det kommer nästan att återställa registret till en annan tid där allt fungerade bra.
4] Fel under kärnfas
Mottagningsfel vid denna fas kan vara uttömmande. Vi har redan behandlat många scenarier i detalj. Här är få för att komma igång:
- Ett stoppfel visas efter Windows-logotypen.
- En specifik felkod visas.
- Skärmen sitter fast vid spinnhjulet eller prickarna
- En svart skärm visas efter stänkskärmen.