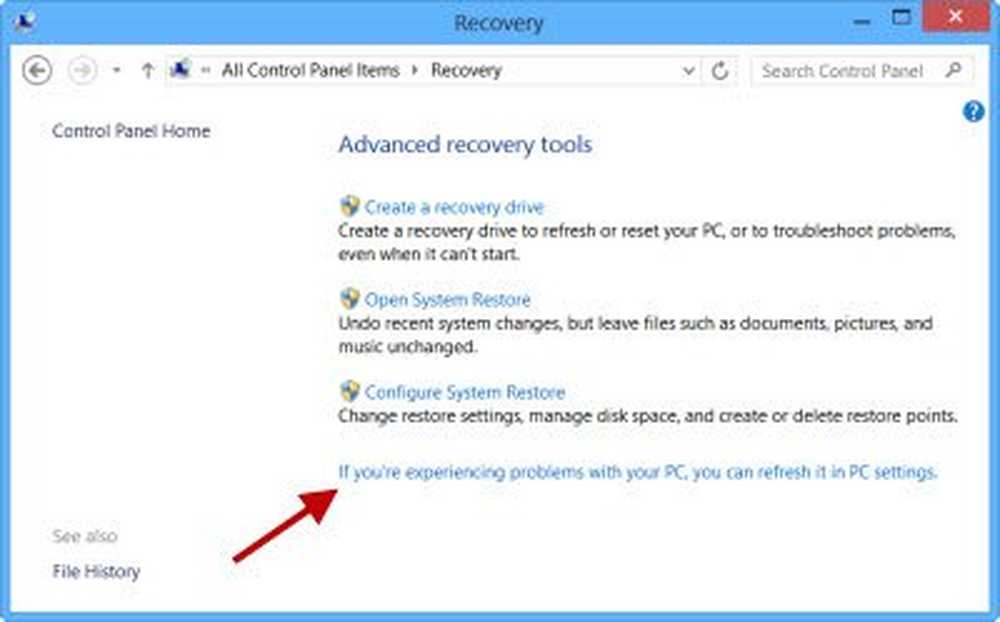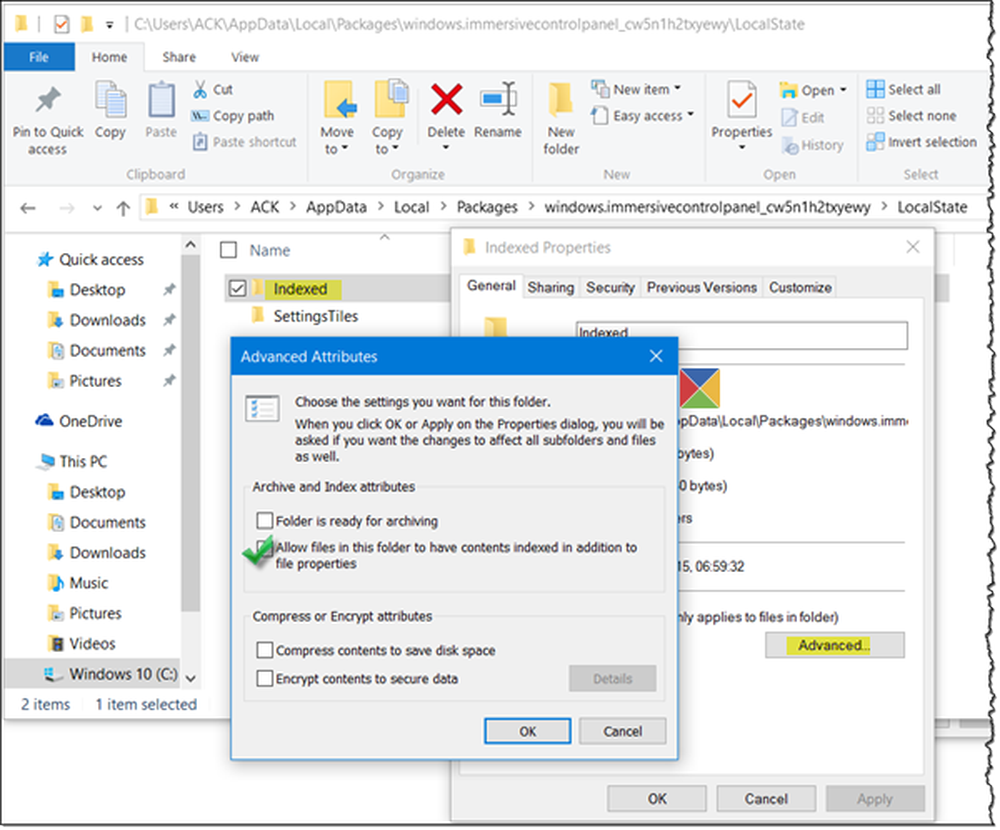Inställningar i Windows 10 ska du kolla och ändra direkt

Helt från ditt första möte med Windows 10 fortsätter Microsoft att driva sina andra tjänster på användarna. Det börjar med att kräva ett Microsoft-konto inloggning ... då lockas du av Bing Search och Cortana och så vidare. OneDrive Cloud Storage håller alltid popping in från bakgrunden och inte att glömma; Den nya Edge-webbläsaren är din standard sökmotor. Få det här direkt, alla dessa tjänster är bra på egen väg, men du kanske vill använda dem. Och så om du vill ändra dem, här är några viktiga Windows 10-inställningar du behöver ta en titt på.
Inställningar för Windows 10 bör du ändra
Oavsett om du har en ny Windows 10-dator eller bara uppgraderad från Windows 8.1 börjar allt med appen Windows 10 Settings. Du kan öppna Windows Inställningar från WinX-menyn eller kan helt enkelt öppna genom att klicka på genvägen Win + I.
1] Titta på Inställningar för Windows Update

Uppenbarligen är tvångsuppdateringar den mest irriterande och drastiska förändringen som introducerades med Windows 10. När den släpptes gav Microsoft inte Windows 10 Home-användare möjlighet att hoppa över eller pausa någon uppdatering.
Men senare kunde Windows 10-hemanvändare sluta automatiskt App-uppdateringar, men de fick inte pausa eller stoppa Windows Update även då.
Vi rekommenderar inte att du inaktiverar automatisk Windows Update i Windows 10. Om datorn är bra med nedladdningar i bakgrunden och inte påverkar ditt arbete är det inte lämpligt att göra det. Men om du möter avstängning av datorn på grund av uppdateringar som hämtas och installeras i bakgrunden, kommer ovanstående tips för att ändra inställningar för Windows Update att vara till hjälp.
Om du ställer in nätverksanslutningen till Metered kan du stoppa Windows 10 från att automatiskt hämta uppdateringarna.

Öppna Inställningar> Nätverk och Internet> Wi-Fi> Status> Ändra anslutningsegenskaper och klicka sedan på Mätad anslutning. Det här är ett smutsigt sätt att tillfälligt stänga av Windows Update.
Du kan också göra det här. Öppna inställningar, välj nu Uppdatera och säkerhet och klicka sedan på Windows Update. Klicka nu på Avancerade alternativ för att hantera inställningarna för Windows Update. Först måste du välja hur uppdateringar installeras. När du har uppdateringar att installera, uppskattar Windows vad som kan vara en bra tid för en omstart. Men med Windows 10 kan du också välja en tid manuellt om du går med Meddela att schemalägga omstart.
Du kan välja att skjuta upp eller pausa Windows-uppdateringar. Då finns det här sättet, där du kan få Windows 10 meddela dig innan du hämtar uppdateringar.
Även här kan du också kolla på Välj hur uppgraderingar levereras och se till att dina inställningar inte har ändrats. Om du vill kan du flytta skjutreglaget till Av position för att stänga av Windows Update Delivery Optimization.
2] Systemåterställning
Nästa viktiga inställning du behöver kontrollera är om din systemåterställning är påslagen. Kontrollera om din systemåterställning är inaktiverad eller inte. Om det är så måste du aktivera Systemåterställning direkt eftersom det är en mycket användbar funktion.
3] Hantera Wi-Fi Sense
Du måste kolla din Wi-Fi Sense-inställningar. Wi-Fi Sense är en funktion i Windows 10 som låter dig ansluta till dina vänner med delade Wi-Fi-anslutningar. Du kan hantera dina Wi-Fi-inställningar och bestämma vem Wi-Fi-detaljerna ska delas med, eller så kan du stänga av Wi-Fi Sense helt. Jag har stängt av det eftersom jag inte har något intresse av att dela med mig av mina Wi-Fi-nätverk med mina Facebook, Outlook.com eller Skype-kontakter.
4] Cortana-inställningar
Ställ in Cortana, din digitala assistent. Om du inte planerar att använda den, avaktivera Cortana.
5] Använd batterisparlägetGör Windows 10-batteriet längre Använd det nya batterisparläget. När den är aktiverad sparar funktionen batteriets livslängd genom att begränsa bakgrundsaktiviteten och justera maskinvaruinställningarna.
6] Ställ in standardprogram och webbläsare
Gillar du inte att använda de inbyggda standardapparna eller -programmen? Ändra standardprogram. Du kanske vill ställa in din standardwebbläsare, ändra standardmediaspelaren eller något annat program.
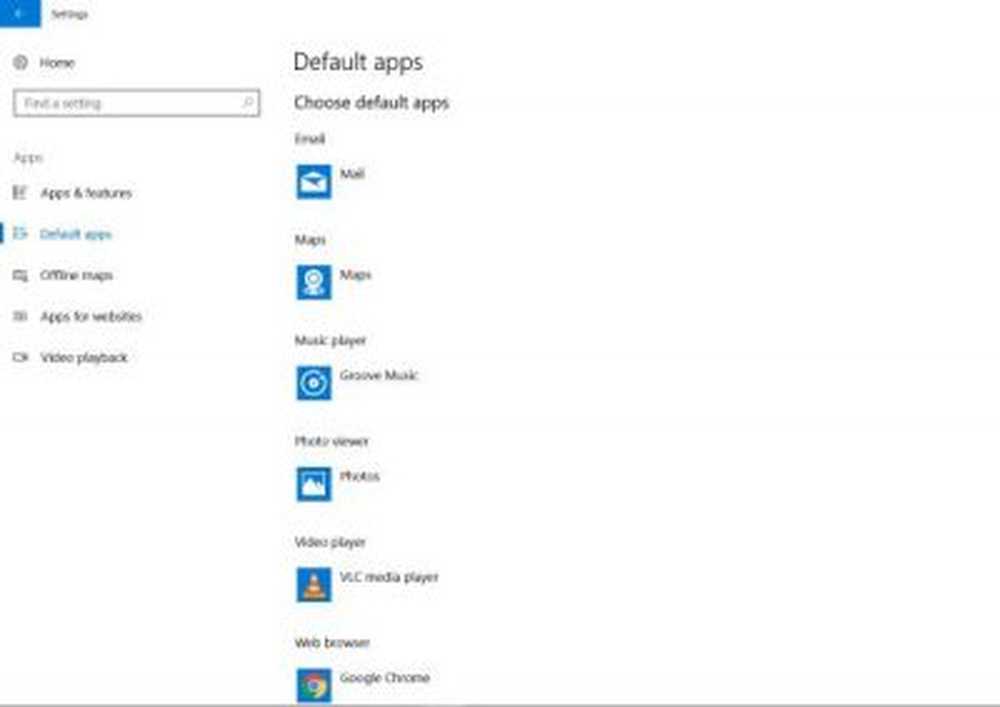
Vad Microsoft tycker är bäst för dig kanske inte nödvändigtvis matchar ditt arbetsläge och inställningar. Lyckligtvis har du friheten att anpassa de flesta standardprogram och -inställningar i Windows 10.
7] Kontrollera sekretessinställningar

Detta är fortfarande den största oro för många. Windows 10 synkroniserar inte bara dina inställningar till molnet utan delar även automatiskt Wi-Fi-lösenordet och samlar in data för relevanta annonser. Cortana ser också försiktigt på att dina aktiviteter är mer användbara. Ge situationen du behöver ta en titt på dessa inställningar och se om du inte är bekväm med dem. Det här inlägget visar dig i detaljer hur du härdar Windows 10-sekretessinställningar. Du kanske också vill inaktivera Låsskärmsannonser och tips.
8] Systemmeddelanden

Anmälningsområdet till det högra nedre hörnet av Aktivitetsfältet håller dig uppdaterad om alla dina appar, ditt system och allt annat som behöver din uppmärksamhet. Om du upptäcker att appanmälningarna stör, kan du anpassa appanmälningarna. Du kan inaktivera meddelandena eller ens prioritera. Du kommer att se dessa inställningar under Inställningar> System> Meddelanden och åtgärder.
Du kan välja allmänna meddelanden som du vill se, såväl som appar. Om du vill anpassa din upplevelse ännu mer, klicka på enskilda appar för att anpassa typerna av meddelande inklusive ljud och banners. Här kan du växla om till alla program som du inte vill bli underrättad om.
9] Inaktivera webbsökning i Aktivitetsfältet
När du söker med hjälp av aktivitetsfältet, visas både lokala och webbresultat med Bing. Vissa användare kan vara okej med faktum att webbresultaten visas dessutom även när de inte ser fram emot dem. Andra kan dock inte övertygas med detta faktum. Anledningen till detta kan vara onödig datakonsumtion av ditt system för att hämta webbsökresultat. Om du vill inaktivera webbsökresultat helt från att visas i Windows 10 Aktivitetsfältsökning.
10] OneDrive-integration
Om du inte gillar det faktum att One Drive fortsätter att visas i ditt ansikte, kan du inaktivera det eller till och med helt ta bort det.
Vi hoppas att du hittar det här inlägget användbart. Finns det någon annan standardinställning i Windows 10 som du tror behöver ses och kanske ändras? Vänligen meddela oss i kommentarfältet nedan.
Relaterade läser:- 10 saker att göra efter installation eller uppgradering till Windows 10
- Saker att göra efter att du uppgraderat Windows 10 till en nyare version.