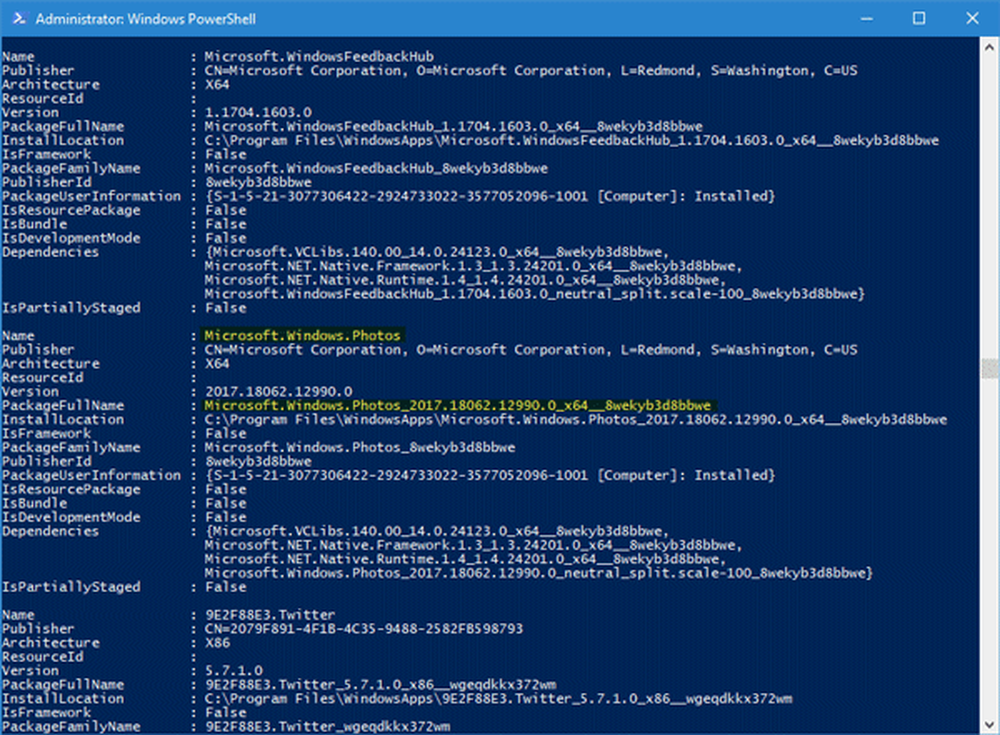Windows 10 PC startar inte upp eller startar
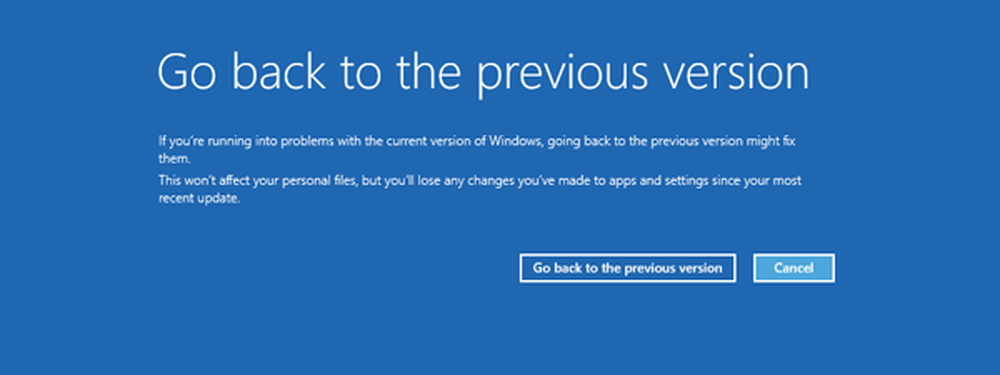
Om din Windows PC startar inte eller startar inte eller den datorn har ström men slår inte på, Här är några möjliga lösningar du kanske vill försöka. Det finns huvudsakligen två scenarier. Först får datorn inte någon ström alls. Eller att det får strömmen, men slår inte på. Du måste bekräfta vad ditt problem är, gå igenom hela vår lista med förslag och se vilka som kan gälla i ditt fall.
Windows 10 PC startar inte
Om din Windows 10/8/7-dator inte startar på skrivbordet eller startar efter en återställning, Windows Update etc. är det några felsökningssteg du kan försöka lösa problemet.
1] Kontrollera SMPS
SMPS eller Switched-Mode Strömförsörjning är tillbehöret, som är anslutet till huvudströmförsörjningen. När du slår på strömförsörjningen, förstår SMPS det först och distribuerar sedan strömförsörjningen bland andra komponenter. Om din SMPS inte är hälsosam kommer ditt system inte att starta upp.
2] Kontrollera RAM och hårddisk
RAM är en annan viktig del som du behöver kontrollera. Så koppla bort RAM, rengör det mycket försiktigt och sätt tillbaka det. Gör detsamma med hårddisken. Det rekommenderas att ta hjälp av en erfaren person om du inte känner till dessa saker.
3] Koppla ur alla externa enheter
Ibland kan en hårdvara skapa sådana problem också. Försök att koppla bort alla externa enheter och kontrollera om systemet startar upp eller inte. Du måste koppla från skrivaren, extern hårddisk, kortläsare, andra USB-enheter (förutom tangentbord och mus) osv.
4] Starta i Säkert läge eller Avancerat startalternativ
Kan du starta i Säkert läge? Om du kan gör det lättare. Om du nyligen installerat någon drivrutin eller programvara kan du starta Windows 10 i Säkert läge och felsöka. Om du redan hade aktiverat F8-tangenten tidigare, är det lättare att trycka på F8 medan du startar, för att gå in i Säkert läge.
Om du inte går in i Säkert läge kan du då behöva starta upp i Windows 10 med din Windows installationsmedia eller Recovery Drive och välj Reparera din dator för att gå till Felsök> Avancerade startalternativ> Kommandotolk. Du kan nu använda CMD för att köra kommandon. Du kan använda en Windows 10-DVD eller en startbar USB-enhet, eller du kan bränna Windows 10 ISO till en USB-enhet med en annan dator och sedan använda den.
För att starta dig in i Avancerade startalternativ skärm, tryck på Flytta och klicka Omstart. Här ser du flera alternativ för felsökning.
Tja, i båda fallen, när du har in i Säkert läge eller öppnade de avancerade alternativen, Du kan använda flera alternativ som erbjuds att felsöka ytterligare.
5] Systemåterställning
Om du har angett Säkert läge eller Avancerade startalternativ kan du använda Systemåterställning. I avancerade alternativ hittar du det alternativet i Felsök> Avancerade alternativ meny.
6] Avinstallera Windows-uppdateringar
Bortsett från förare från tredje part kan en officiell Windows-uppdatering också bryta ditt system. Om du nyligen installerat någon Windows Update och följer den, startar inte din Windows 10-dator, du kan starta datorn i Säkert läge och avinstallera den uppdateringen.
7] Automatisk startåterställning
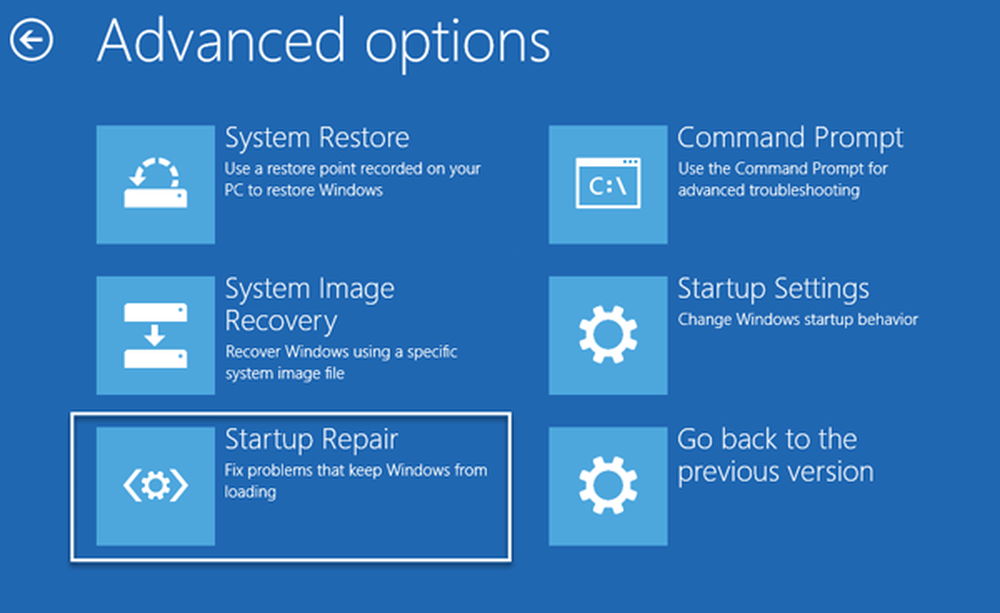
Automatisk startuppdatering är en användbar funktion för Windows 10-användare som låter dig fixa olika problem som blockerar ditt system från uppstart. Det kan skanna efter partitionsrelaterade problem, systemfilproblem, drivrutinproblem och många fler. Du kommer att se den här - Avancerade startalternativ > felsöka > Avancerade alternativ > Startreparation. Windows 7-användare kanske vill överväga att reparera Windows 7.
8] Gå tillbaka till föregående version
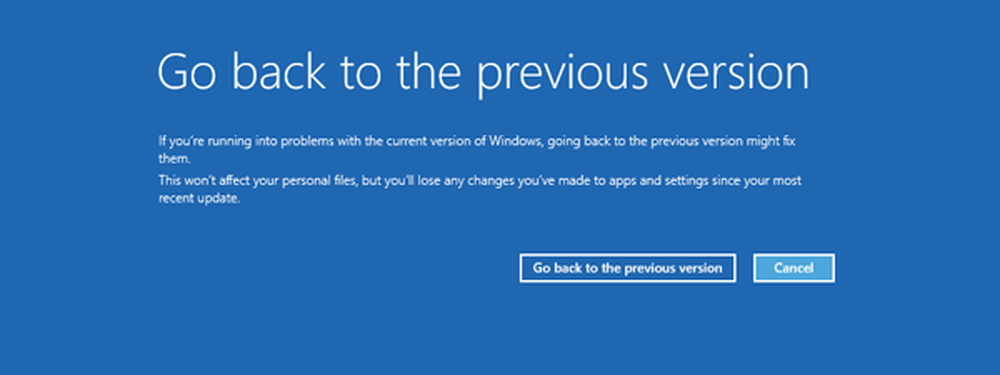
Det är ganska lätt att återställa och avinstallera Windows 10 eller återställning från Windows 10 till den tidigare versionen av Windows eller gå tillbaka till en tidigare byggnad av Windows 10 där du kan komma åt det vanliga Windows 10-skrivbordsgränssnittet. Om du inte kan göra det kan du öppna sidan Avancerad startsidan> Felsökning> Avancerade alternativ och klicka på Gå tillbaka till föregående version alternativ. Det tar inte bort någon personlig fil, men du kanske inte hittar samma appinställningar och alla.
9] Återställ BIOS till standard
Om du nyligen har gjort några ändringar i BIOS och sedan startat inför detta problem kanske det här är dags när du återställer ändringen eller återställer BIOS-inställningarna till standardvärden. För att öppna BIOS-inställningarna måste du starta om datorn och fortsätta att trycka F2 eller F9 (baserat på moderkortstillverkaren). En gång där, ta reda på motsvarande alternativ och återställ BIOS till standardinställningarna.
10] Reparation Master Boot Record (MBR)
Det finns många anledningar till att MBR kan bli skadad och skadlig kod är en av de vanligaste orsakerna. Ange Säkert läge eller Avancerade Startalternativ och kör Kommandotolken för att reparera MBR.
TIPS: Det här inlägget kan intressera IT-administratörer - Windows 10 Start- och startproblem - Avancerad felsökning.
Fler förslag som kan hjälpa dig att åtgärda ditt problem:- Windows 10 misslyckas med att starta; Automatisk reparation, Uppdatera, Återställ PC misslyckas också
- Windows 10 fast i en oändlig omstartslinga.