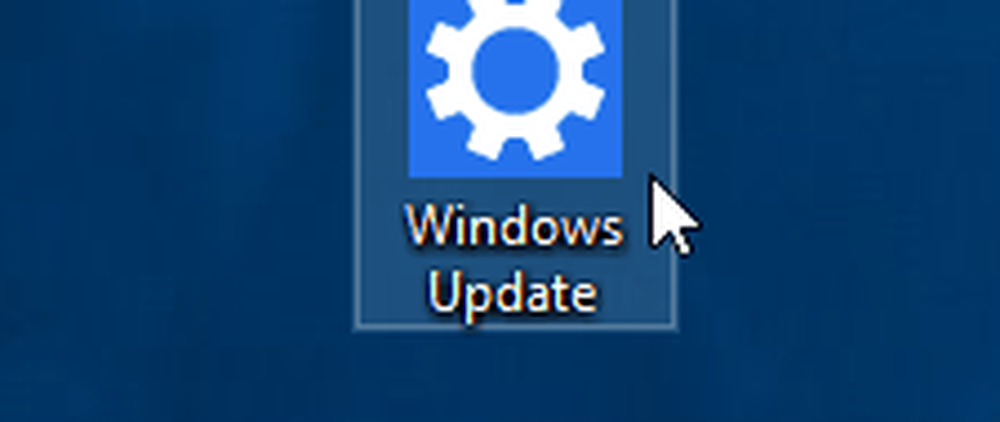Windows 10 Mail App tips och tricks

Glöm gamla Outlook Express; Windows 10 ger den nya inbyggda Mail app som kommer med många anpassningsbara inställningsalternativ. I det här inlägget kommer vi att lära oss om den nya e-postklientappen för Windows 10 och kolla anpassningsalternativen tillsammans med några tips och tricks.
Tips och tricks för att använda Windows 10 Mail App
Den moderna Mail app kommer förinstallerad med Windows 10 PC och är en mycket förbättrad version av det som finns i Windows 8.1. Du måste redan ha läst vår Windows 10 Mail app recension. Låt oss nu ta en titt på hur man använder den.
Skapa ett nytt konto i Windows 10 Mail App
Om du är inloggad på din dator med ditt Microsoft-konto kommer det automatiskt att kopplas till Mail-appen och den inbyggda kalenderappen. Om du är inloggad med ditt lokala konto måste du först konfigurera e-postkontot i Mail-appen.
Klicka på Windows-ikonen på datorn och klicka på Mail App live-plattan. Följ anvisningarna för att länka ditt e-postkonto till appen.
Lägg till konto i Windows 10 Mail App
Mail-appen handlar inte bara om Outlook-kontot. Du kan lägga till någon av dina e-postkonton och få den till hands. Klicka bara på Inställningar Ikon i nedre vänstra hörnet och välj Lägg till konto, följ stegen och du kan skapa någon av dina e-postkonton till appen.

Läsa: Lägg till flera Live-plattor för flera e-postkonton.
Kalender i Mail-appen
Den nya Mail-appen levereras med en inbyggd kalender som verkligen spelar en viktig roll i produktiviteten hos appen. Skriv Mail i sökfältet och öppna Mail-appen och klicka på ikonen Kalender i nedre vänstra hörnet av appen.

Kalendern levereras med ett mycket detaljerat gränssnitt med födelsedagen av alla dina e-postkontakter, semestrar, evenemangslistor och mer. Du kan justera kalendervyn i dagar, veckor eller månader. Kalenderen låter dig också skapa en ny händelse och hålla en påminnelse också.

Anpassa bakgrundsbilder i Windows 10 Mail App
Du kan anpassa bakgrundsbilden med några få klick. Gå till Inställningar och klicka på Bakgrundsbild. Bläddra och välj vilken bild som är lagrad på din dator.
Säkerhetskopiera e-post med Mail app
Du kan spara eller säkerhetskopiera e-postmeddelanden enligt följande. Öppna e-postmeddelandet och klicka sedan på menyn 3-punkterade åtgärder längst upp till höger och klicka på Spara som länken.
Lägg till signatur i Mail App i Windows 10
Du kan nu skicka de personliga e-postmeddelandena från Mail-appen i Windows 10. Lägga till en signatur är det enda sättet att anpassa e-postmeddelandena, och Mail-appen har här ett alternativ för samma. Gå till Inställningar och klicka på Alternativ. Bläddra ner för att få fliken Signatur. Slå på den och lägg till de signaturinitialer du vill visa i slutet av varje e-postmeddelande du skickar.

Ange automatiska svar i Mail-appen i Windows 10
Längre under fliken Signatur i alternativen kan du se fliken Automatiska svar där du kan aktivera alternativet På eller Av. Du kan också lägga till ett meddelande som du vill skicka med varje automatiskt svar. Markera rutan nedan om du bara vill skicka de automatiska svarmeddelandena till dina kontakter.

Den nya Windows Mail Desktop App är en mycket ren och enkel app som hjälper dig att ansluta fler e-postkonton än bara Outlook. Om du gillar appen, glöm inte att lämna din feedback på Microsoft.
Klicka på Smiley nära inställningsikonen och det öppnar en flik för Windows Feedback där du kan lämna din feedback för någon av Windows 10-appar. 
Välj Mail App i den vänstra rutan och du får ett fönster som visar de senaste och uppskattade återkopplingarna som lämnats av användarna. Klicka på Lägg till en ny feedback och lämna din syn på Mail Desktop App.
Läsa:
- Så här inaktiverar du konversationsvy i Windows 10 Mail App.
- Slå på e-postmeddelanden för Windows 10 Mail app.