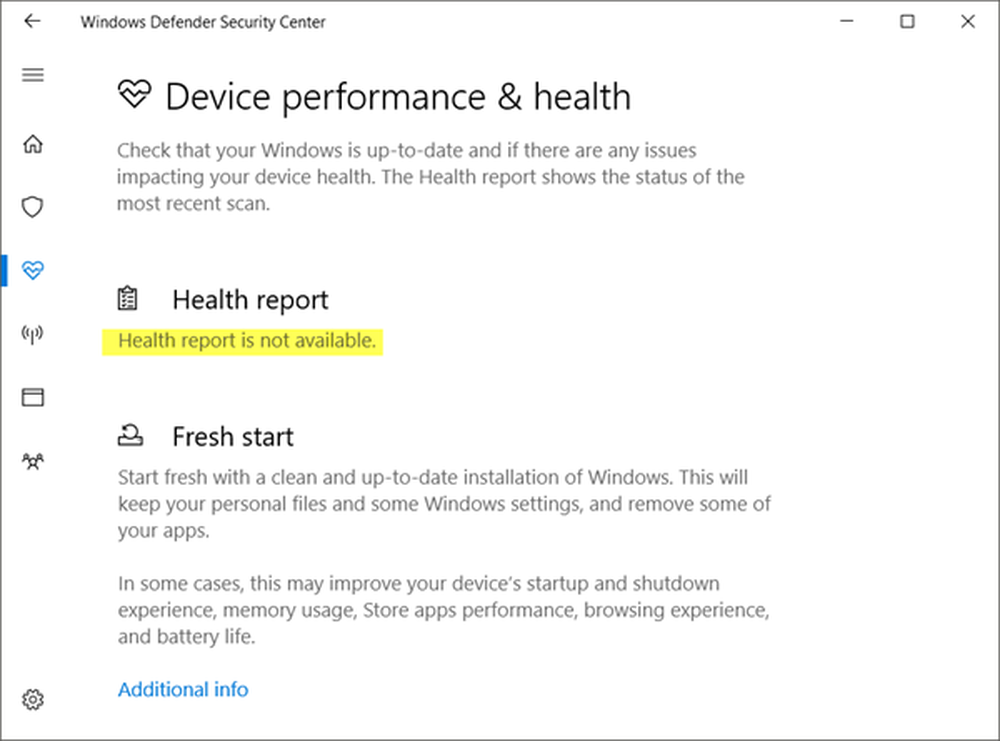Windows 10 lägger sig automatiskt slumpmässigt
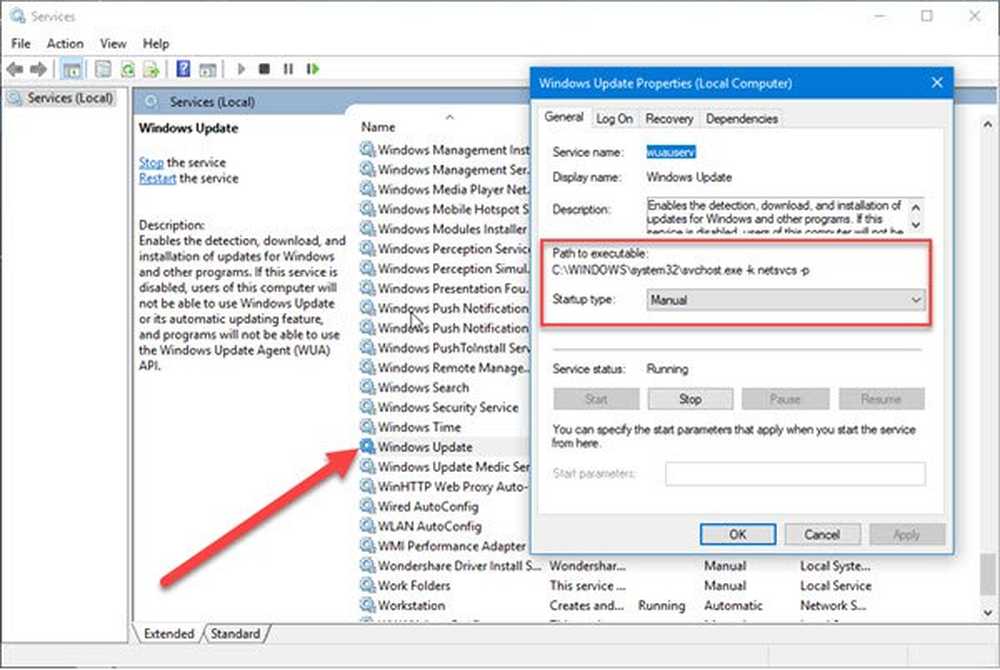
Om din Windows 10-dator eller dator fortsätter att sova medan du använder, här är några saker du behöver ta en titt på för att lösa problemet. Vissa användare har nyligen gjort klagomål om problem där Windows 10 automatiskt skulle gå in i viloläge. En användare sa att han hade den bärbara datorn som låg runt och bara nyligen bestämt sig för att installera en ny version av Windows 10. Efter att ha gjort det sa han att den bärbara datorn gick rätt att sova efter uppstart.
Windows 10-datorn fortsätter att sova
Tydligen går skärmen i sömn, men strömlamporna och tangentbordslamporna fungerar fortfarande, vilket är ganska konstigt. Vidare är enheten fortfarande varm vid beröring, vilket inte borde vara fallet när en dator är i viloläge. Kontrollera händelseloggen visar att datorn inte gick in i viloläge men stängs av istället. För att ta reda på vad som verkligen händer här bestämde vi oss för att undersöka frågan i hopp om att hitta ett sätt att lösa problemet en gång för alla. Vi kan säkert säga att vi har stött på några saker som bör hjälpa till att få Windows 10 att köra ordentligt utan många problem.
1] Ändra Power Plan-inställningarna via Kontrollpanelen

Starta kontrollpanelen i Windows 10 genom att helt enkelt klicka på Cortana-knappen och skriv sedan Kontrollpanelen. Därifrån, välj ikonen för att skjuta upp den, då är det dags att gå vidare därifrån.
Nästa steg är då att klicka på Power Options. Välj Redigera Planeringsinställningar, och därifrån, se till att avsnittet som säger Sätt datorn att sova är inställd på Aldrig.
2] Ändra strömalternativ via Inställningar

Avaktivera appen Inställningar genom att klicka på Windows-tangenten + I. Efter det väljer du Inställningar och navigerar sedan till Ström och sömn. Härifrån ställer du bara in systemet till Aldrig Sova när enheten är inkopplad eller körd på batteriström. Du kan starta om datorn så att allt fungerar i enlighet med detta.
3] Kör strömfelsökaren
Ett annat bra alternativ är att utnyttja Microsofts automatiska felsökningsalternativ. Vi rekommenderar att du kör den här Power Felsökningen i hopp om att få saker och ting igen och igen. Följ bara instruktionerna som sagt, och du kommer att bli bra.
4] Kontrollera program och Clean Boot
Kontrollera dina installerade program från tredje part - kanske har de en inställning som sätter datorn i viloläge. När du har gjort det, utför Clean Boot och felsök problemet manuellt om det behövs.
5] Förhindra att din dator går och lägger dig
Om du vill förhindra att din dator låses och somnar, föreslår vi att du utnyttjar ett program som kallas koffein.
6] Kontrollera avancerade inställningar för sömn

Här är vad du behöver göra just nu. Klicka på Menyknapp, vilken är Windows-tangent ligger i vänstra hörnet av din skärm. Därifrån, skriv Kontrollpanel, då när det kommer upp i sökresultat, Klicka på det.
Därefter väljer du alternativet som säger Säkerhet och underhåll, och klicka på Strömalternativ. Härifrån måste du välja det alternativ som säger Ändra planinställningar, men kom ihåg att dessa bokstäver är små, så håll ett öga ut.

Vi är inte färdiga ännu, folk, men vi är nära så håll dig till din Fedora. OK, så sök efter orden Ändra avancerade ströminställningar och klicka på det eftersom det är en knapp. Ett nytt fönster ska komma upp, och här måste du leta efter Sova, expandera det och välj Tillåt hybrid sömn.
Slutligen stäng av den, klicka på ok knappen, stäng sedan alla fönster. Starta om systemet och kontrollera om sakerna fungerar som de ska. Om inte, kan du vända om ändringarna.
7] Installera v9 eller 10 i Intel Management Engine Interface (MEI)
Detta gäller om du använder en HP-bärbar dator. Om ditt moderkort inte stöder Hybrid sömn, Vi rekommenderar att du avgraderar Intel MEI till version 9 eller 10. Så låt oss gå igenom denna enkla process.
Besök HP drivrutiner och nedladdningar sida, höger och leta reda på föraren som kallas MEI-drivrutinsversion 9 från avsnittet Driver Chipset på webbplatsen.
Vi förstår att version 9.5.24.1790 1.5M fungerar för de flesta modeller, så ladda ner den här först innan något annat.
Ladda ner drivrutinen och installera den. Om du får en dialogruta varning ignorerar du bara den och fortsätter.
Vi hoppas att något här hjälper dig!
En Windows-dator kan möta flera andra sömnrelaterade problem. Kanske kan några av dessa inlägg hjälpa dig någon dag.- Windows 10 går inte att sova - Legacy Kernel Caller
- Förhindra att datorn vaknar från sömn
- Windows 10-datorn går till viloläge för tidigt
- Windows kommer inte att vakna i viloläget
- Windows går inte och lägger sig
- Sömläge fungerar inte i Windows
- Windows-datorn vaknar automatiskt från sömnen
- Vakna datorn från Sömn, vid en viss tidpunkt
- Ytan kommer inte att sätta på.