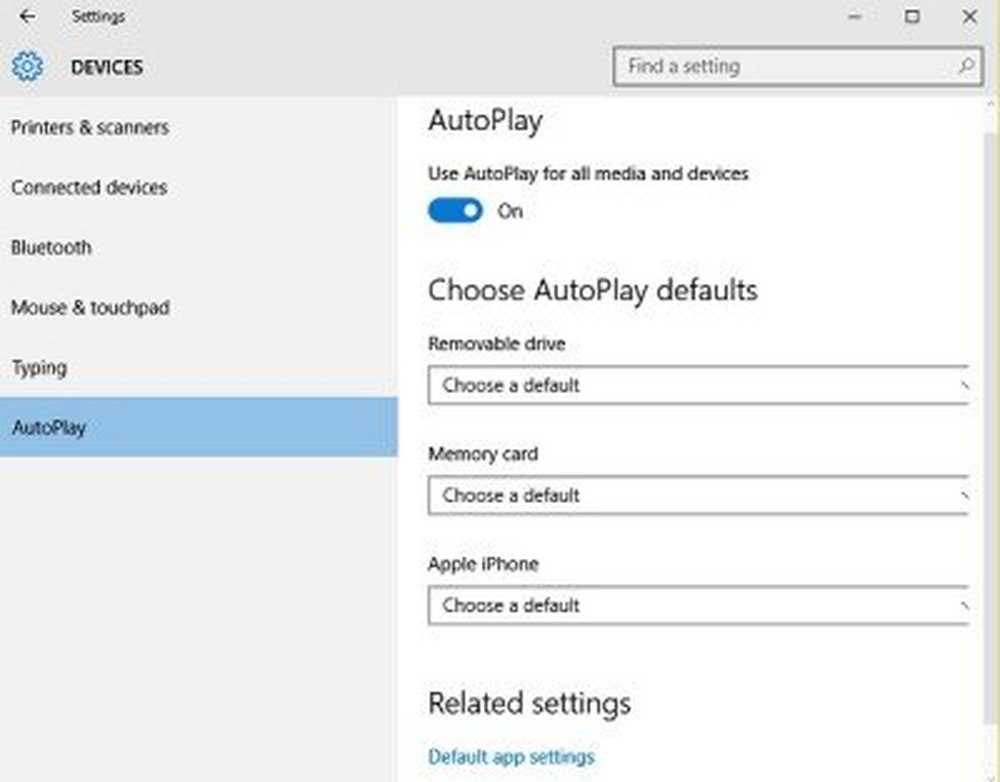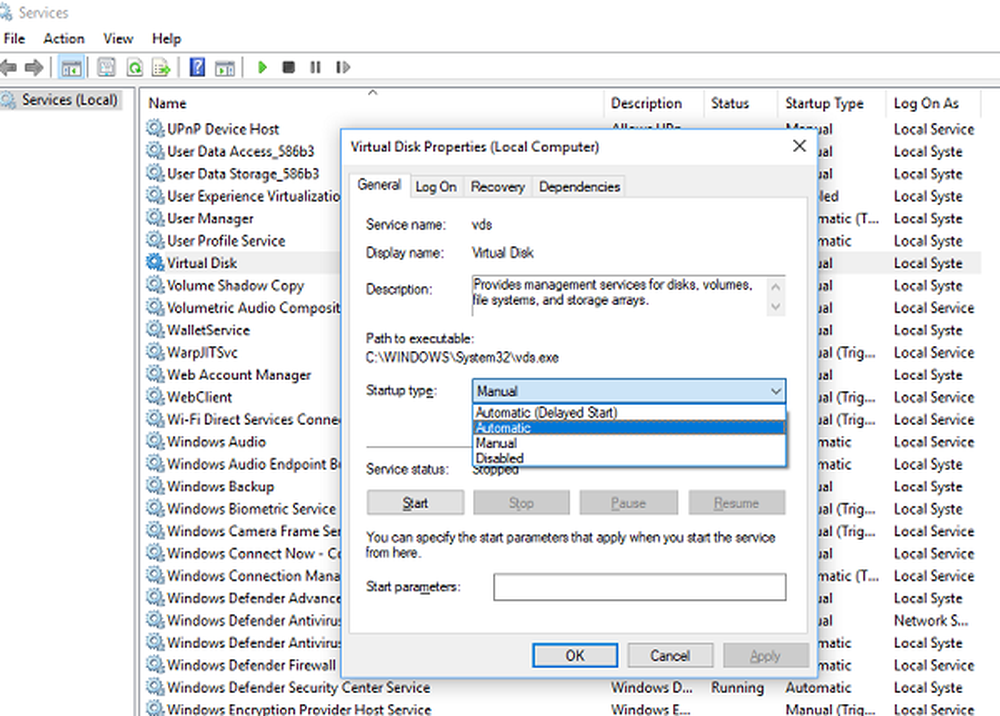Inställningar för Windows 10-enheter Ändra skrivare, Bluetooth, Mus, etc, inställningar
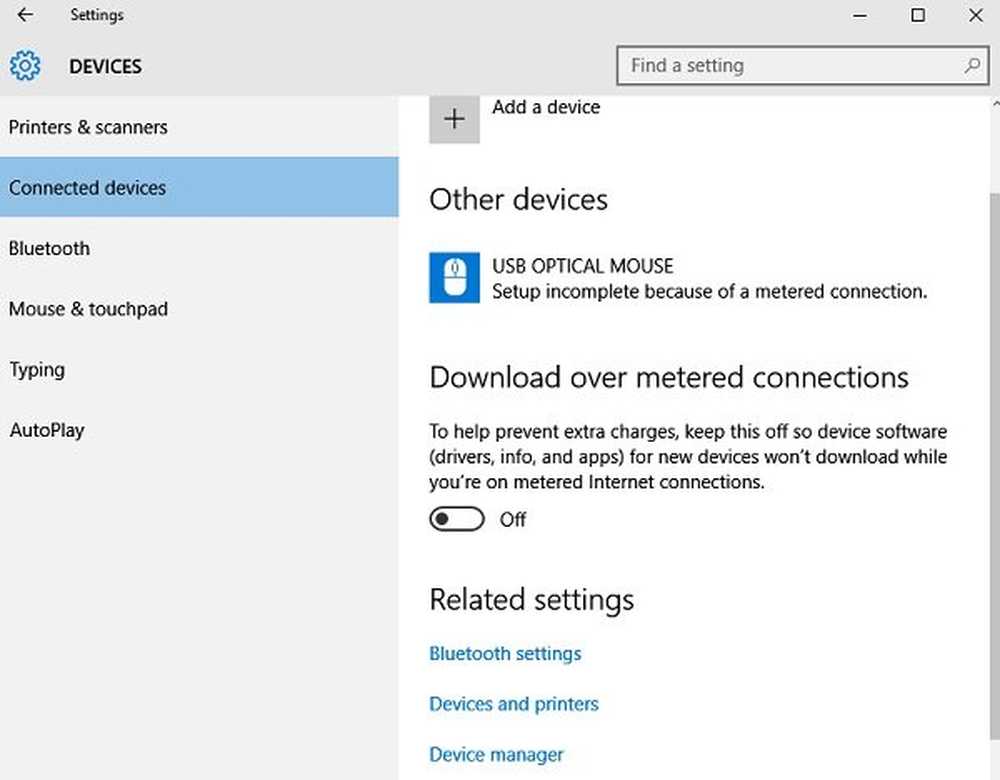
Windows 10 är helt nytt med ett nytt gränssnitt och nya inställningar. Det finns en ny enheter avsnitt i Windows 10 PC-inställningar vilket gör det enkelt för användare att lägga till, ta bort eller hantera enheter som är anslutna till sin dator. I det här inlägget lär vi oss hur du öppnar och använder panelen Enheter i Inställningar och hur du ändrar skrivarinställningar, Skanner, Bluetooth, Mus, Pekplatta, Typing, Autoplay och Anslutna enheter.
Inställningar för Windows 10-enheter

Öppna appen Inställningar och klicka på enheter. Om du klickar på Enheter öppnas en flik där du kan justera inställningarna för alla skrivare, anslutna enheter, Bluetooth-enheter, mus och pekplatta, skrivningsinställningar och autoplay-inställningar. Låt oss se de inställningar som finns tillgängliga i varje te-underavsnitt.
Skrivare och skannrar

Under fliken Skrivare och skannrar kan du se de anslutna skrivarna och även lägga till en ny skrivare eller en skanner på din dator. Inte bara skrivarna, men du kan också se enheten som ställts in för Microsoft Print to PDF, XPS Document Writer, Skicka till SnagIt eller OneNote. Bläddra ner och du kan se en knapp där du kan stänga av nedladdning av drivrutiner för nya enheter, när de är anslutna. Om du stänger av den här knappen kan du spara data medan du använder en mätad anslutning.
Anslutna enheter

Den här fliken visar hårdvaran som är ansluten till din dator. Klicka på Lägg till en enhet och din dator söker automatiskt efter de anslutna enheterna. Närliggande inställningar tar dig till Bluetooth-inställningarna, maskinvaruenheterna via Kontrollpanelen och till Enhetshanteraren. Du kan också ställa in Miracast här.
Läsa: Så här låter appar använda Trusted Devices i Windows 10.
Blåtand

Bluetooth-fliken är enkel med enkla inställningar för att ansluta en enhet till din dator via Bluetooth. Klicka på Bluetooth-knappen och enheten startar automatiskt skanning för alla Bluetooth-enheter inom intervallet.
Mus och pekplatta

Den här fliken låter dig konfigurera inställningarna för mus och pekplatta på din dator, som att välja din primära knapp, rulla musen till flera rader eller en skärm i taget eller välja hur många rader musen rullar varje gång. Pekplatta inställningar låter dig justera muspekars fördröjning. Håll det på Medium fördröjning för att undvika snabba rörelser av markören.

Om du klickar på ytterligare musalternativ väljer du musegenskaperna där du kan justera knapparna, pekaren, hjulet, hårdvaran och klickflikens inställningar.
Skriver

Den här fliken är enkel och låter användarna justera Auto Spell Checker PÅ eller AV. Du kan välja om du vill att din dator ska autokorrigera felstavade ord och markera felstavade ord eller inte.
Autospela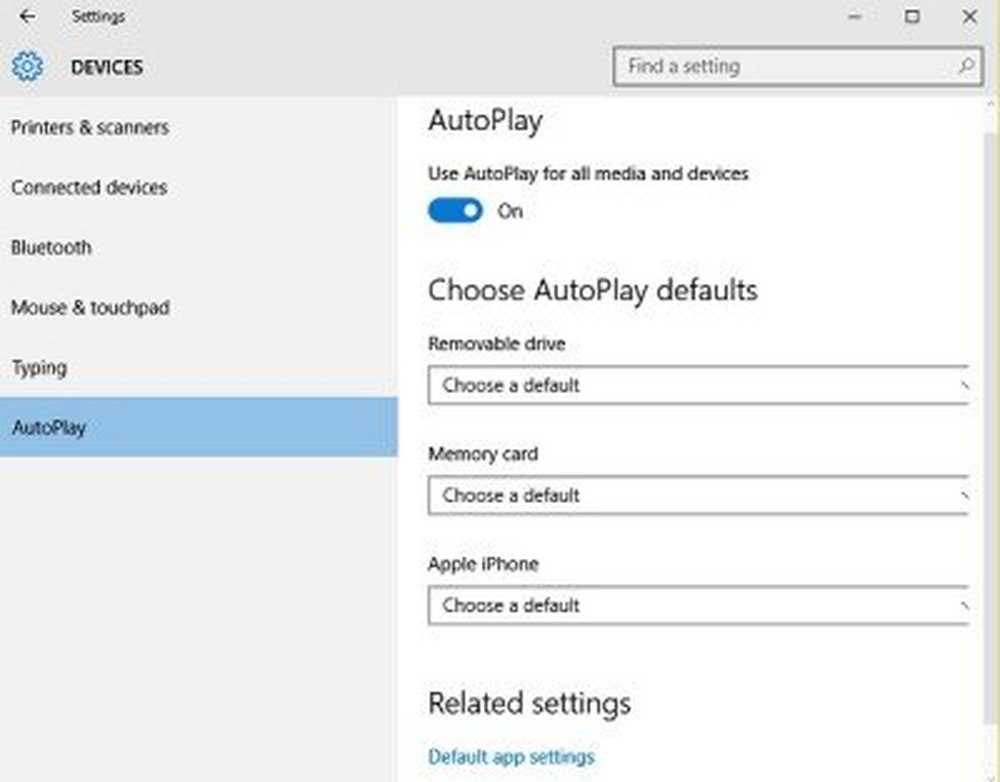
Den här fliken är för att justera inställningarna till mediefiler av flyttbara enheter som är anslutna till datorn. Du kan välja din enhet för att spela upp mediefilerna automatiskt, för att fråga dig varje gång eller för att öppna enheten för att visa filerna först. Ange dina alternativ enligt dina önskemål. Den senaste uppdateringen visar separata flikar för en flyttbar enhet och minneskort. De relaterade inställningarna har en direktlänk till standardappinställningar i systeminställningar.
Att lära känna vad Windows 10 har att erbjuda, hjälper dig att njuta av det nya operativsystemet, mer! Ta en titt på inställningarna för Windows 10 Anpassning, Sekretessinställningar och Uppdatera och Säkerhetsinställningar.