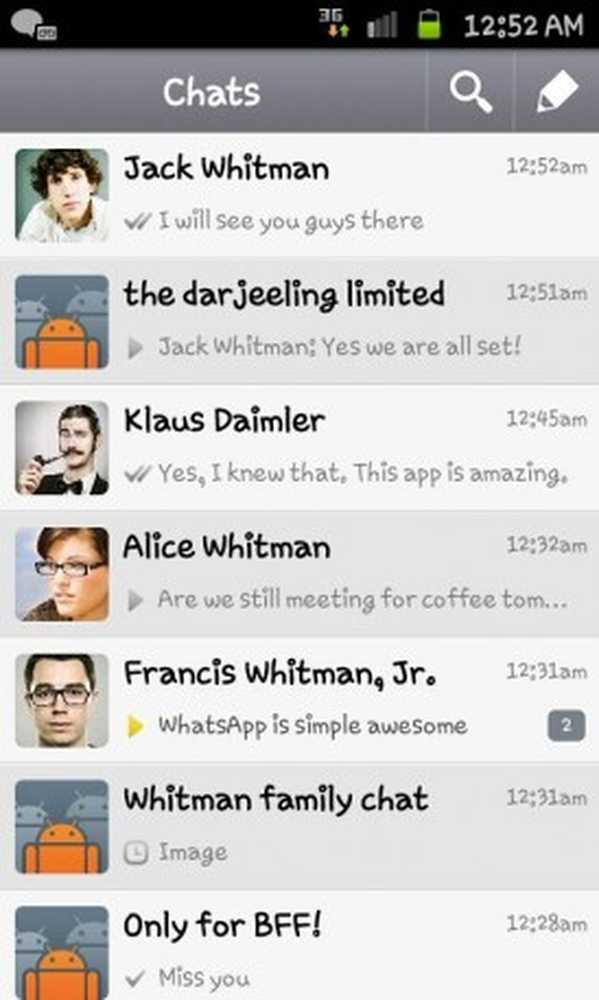WHEA_UNCORRECTABLE_ERROR, 0x00000124 Blått skärmfel
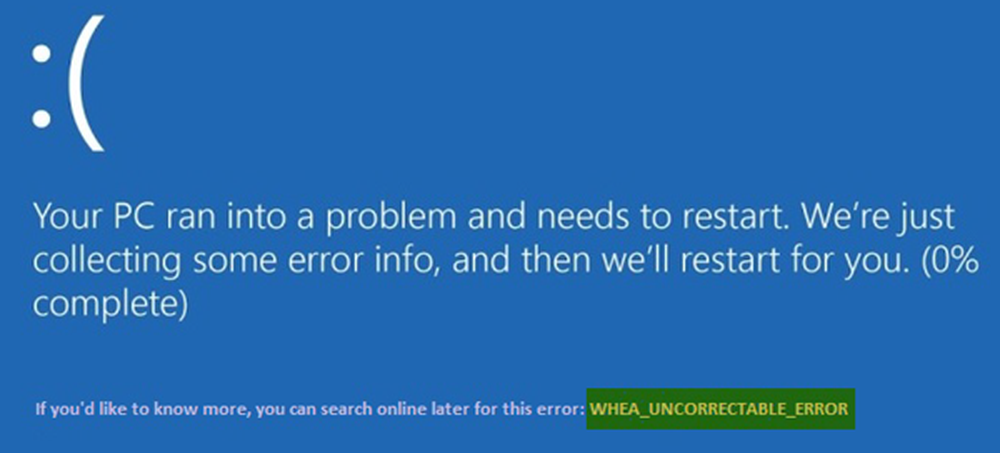
Både små och stora modifikationer på en dator kan utlösa fel. Ett vanligt förekommande Blue Screen-fel är WHEA OKORREKERBAR FEL, Systemet stötte på en okorrigerbar hårdvara felkod 0x00000124. Baserat på feldata som tillhandahålls av Windows Hardware Error Architecture (WHEA), visar den här felkontrollen att ett dödligt maskinvarufel har inträffat. Det kan orsakas på grund av RAM, hårddisk eller annan hårdvarukomponent. Det är typiskt relaterat till fysiska hårdvarufel. Det kan vara värmebeständigt, defekt maskinvara, minne eller till och med en processor som börjar misslyckas eller har misslyckats.

WHEA_UNCORRECTABLE_ERROR 0x00000124 BSOD
Följande potentiella korrigeringar kan utföras för att fixa BSOD-fel relaterade till felkod STOP 0x00000124 på Windows 10-
- Inaktivera överklockning om du har aktiverat det
- Se till att datorns kylsystem fungerar
- Kör diagnos för att kontrollera minnet
- Uppdatera eller återställa drivrutiner.
- Använda System File Checker.
- Inaktivera digital drivrutins signaturstyrning.
Om du brukar skapa en systemåterställningspunkt kan du försöka ångra alla ändringar på datorn genom att utföra Systemåterställning. För det andra rekommenderas att du utför de här uppgifterna nedan i Safe Mode med Networking.
1] Inaktivera överklockning om du har aktiverat det
Om överklockning har aktiverats, försök avaktivera den. Detta borde hjälpa.
2] Kontrollera att datorns kylsystem fungerar
Du måste få din hårdvara öppen och kontrollerad om datorns samlingssystem som fläktar etc. fungerar normalt.
3] Kör systemdiagnos
Kör Windows Memory Diagnostics Tool för att bekräfta att systemminnet inte är defekt.4] Uppdatering eller återställningsdrivrutin
Det är mindre troligt, men möjligt att en förare orsakar hårdvaran att misslyckas. Så, om du uppdaterar en förare, uppdaterar du det. Om du använder en gammal drivrutin, se om uppdateringar är tillgängliga. Om det behövs, avinstallera och sedan installera drivrutinen, vars namn kan ha nämnts på den blå skärmen. Det här inlägget visar hur du uppdaterar eller återställer drivrutiner.
Till exempel om det är sisraid4.sys drivrutin sedan det är en Windows-systemdrivrutin kan du också köra System File Checker. sisraid4.sys är SiS AHCI Stor-Miniport Driver och digitalt signerad av Microsoft Windows.
5] Kör System File Checker
Kör kommandoprompt (Admin), skriv in följande kommando för att köra System File Checker och tryck sedan på Enter.
sfc / scannow
Starta om systemet efter att skanningen är klar.
Detta kommer att fixa all den dåliga eller skadade samlingen av dina systemfiler.
6] Inaktivera digital drivrutins signaturstyrning
Börja med att starta om datorn från Start-menyn och välj alternativet medan du trycker på Shift-tangenten.
Det kommer att hämta Advanced Boot Menu. Klicka på felsöka. Välj nu Startinställningar.

Slutligen, välj det alternativ som säger Inaktivera förarhantering.
Starta datorn normalt. Kontrollera om det löser dina problem.
Med vänliga hälsningar!