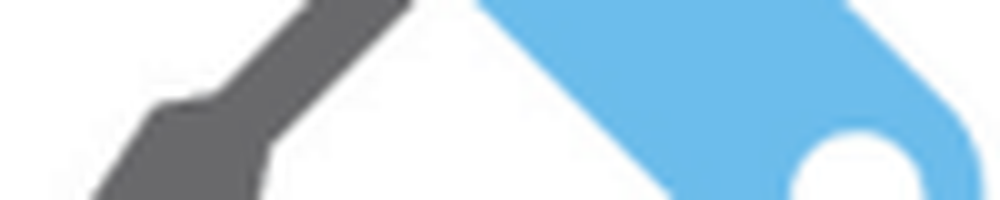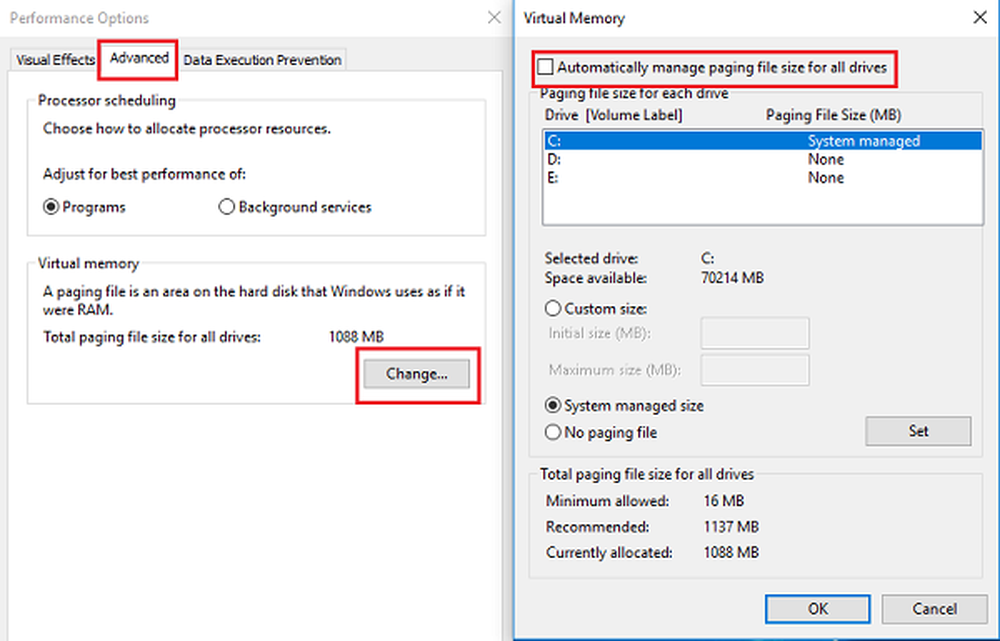Vad är wuauserv? Så här fixar du wuauserv hög CPU-användning i Windows 10
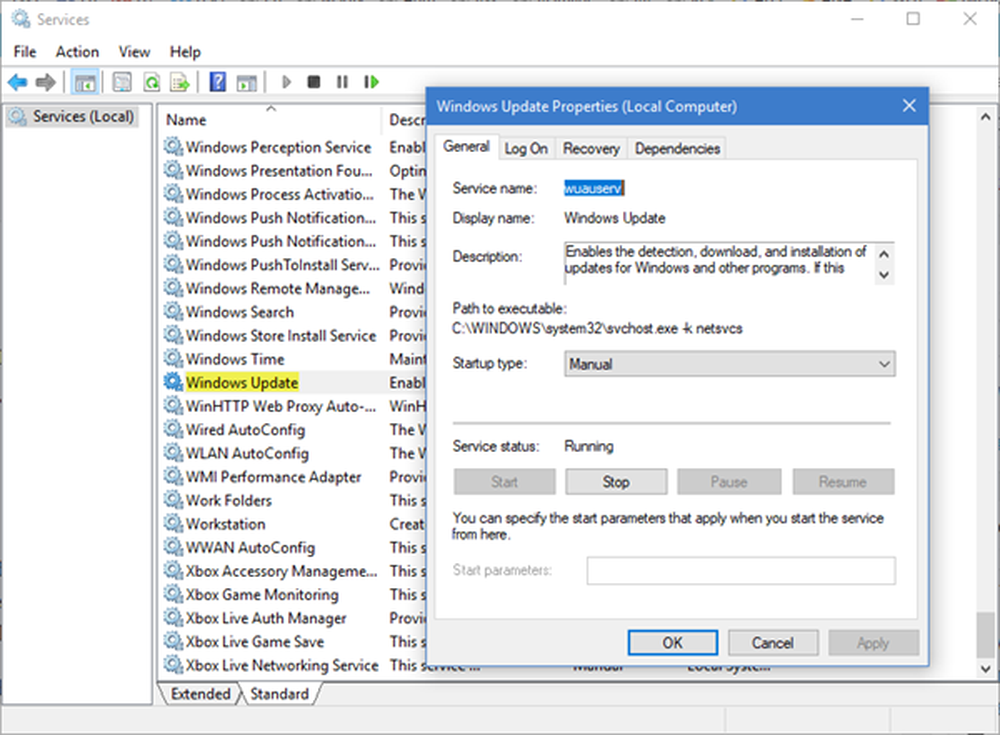
I det här inlägget kommer vi att lära oss lite om wuauserv-processen i Windows-operativsystemet och se hur du fixar wuauserv hög CPU eller problem med minneanvändning i Windows 10/8/7. Namnet på den här tjänsten är Windows Update Service, och vi får se hur du kan stoppa eller starta om Windows-tjänsten enkelt.
Vad är wuauserv
De wuauserv process eller Windows Update Service möjliggör detektering, nedladdning och installation av uppdateringar för Windows och andra program. Om den här tjänsten är avaktiverad kan användarna av den här datorn inte använda Windows Update eller dess automatiska uppdateringsfunktion, och programmen kan inte använda API för Windows Update Agent (WUA).
Banan till dess körbar är C: \ WINDOWS \ system32 \ svchost.exe -k netsvcs. Den brukar använda mest CPU-resurser och minne i svchost.exe, som i sig är normalt, men när det ibland är känt att konsumera onormala resurser. I sådana fall är det här vad du kan försöka.
wuauserv hög CPU-användning
1] Kör Systemunderhåll Felsökare. Att köra Felsökare för underhåll av system. Öppna Kör, skriv följande och tryck Enter:
msdt.exe -id MaintenanceDiagnostic
Hjälper det?
2] Kör sedan Felsökare för systemprestanda. För att göra det, öppna ett förhöjt kommandotolkt, skriv följande och tryck på Enter för att köra resultatfelsökaren.
msdt.exe / id PerformanceDiagnostic
Den här felsökaren hjälper användaren att justera inställningarna för att förbättra operativsystemets hastighet och prestanda.
3] Kör Felsökare för Windows Update. Windows 10-användare kan komma åt alla TRoubleshooters via Felsöknings sida i Inställningar.
4] kör services.msc för att öppna Windows Services Manager.
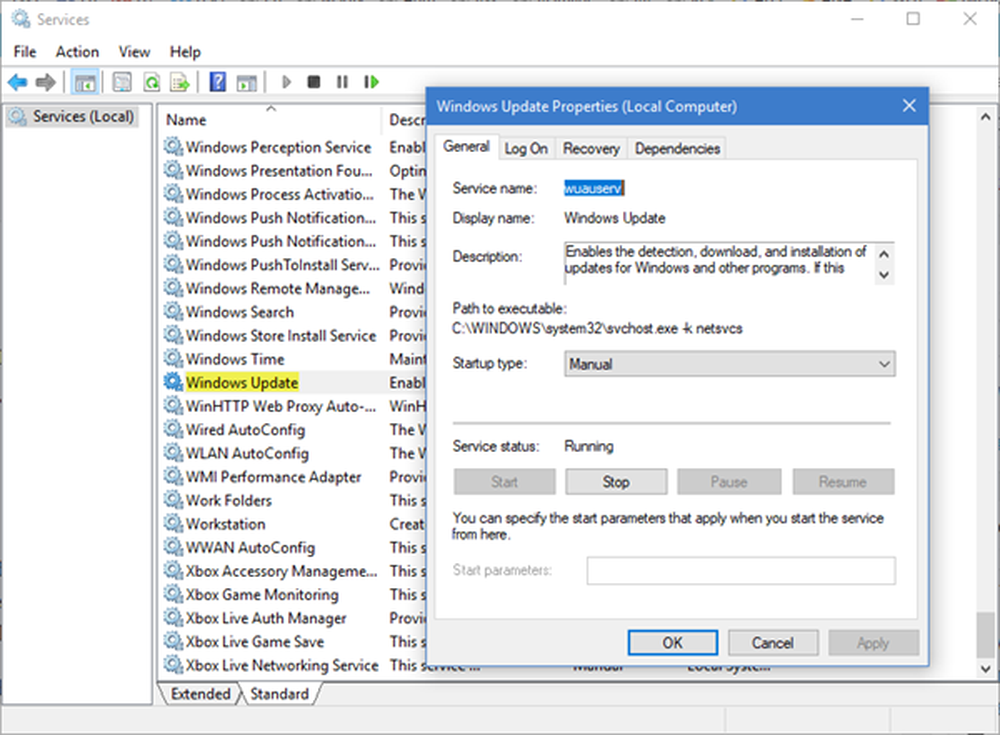
5] Rensa innehållet i mappen SoftwareDistribution och Catroot2-mappen.
6] Starta systemet i Säkert läge med nätverk. Om systemet fungerar bra i Säkert läge kan du behöva utföra Clean Boot. Du måste följa ett annat förfarande för att starta Windows 10 i Säkert läge. Välja det här alternativet för att starta systemet i "Säkert läge med nätverk". Så starta i Clean Boot State och försök sedan och felsök, identifiera och isolera den pågående processen manuellt. När ditt arbete är klart, ställa in systemet för att starta normalt.
7] Ideellt bör dessa steg lösa problemet med hög CPU-användning. Om emellertid problemet inte är upplöst, för att identifiera den förekommande processen, kan du även använda händelsevynaren och sedan använda den för att identifiera fel.
Hoppas våra förslag hjälper dig att lösa problemet.
Inlägg om processer med höga resurser:- WMI Provider Host Hög CPU-användning
- OneDrive hög CPU användnings problem
- Ntoskrnl.exe hög CPU & Disk användning
- Desktop Window Manager dwm.exe förbrukar hög CPU
- Windows-moduler Installer Arbetare Hög CPU och Diskanvändning
- Windows Driver Foundation använder hög CPU
- Windows Shell Experience Host använder hög CPU.