Vad kan jag ta bort från Windows-mappen i Windows 10?
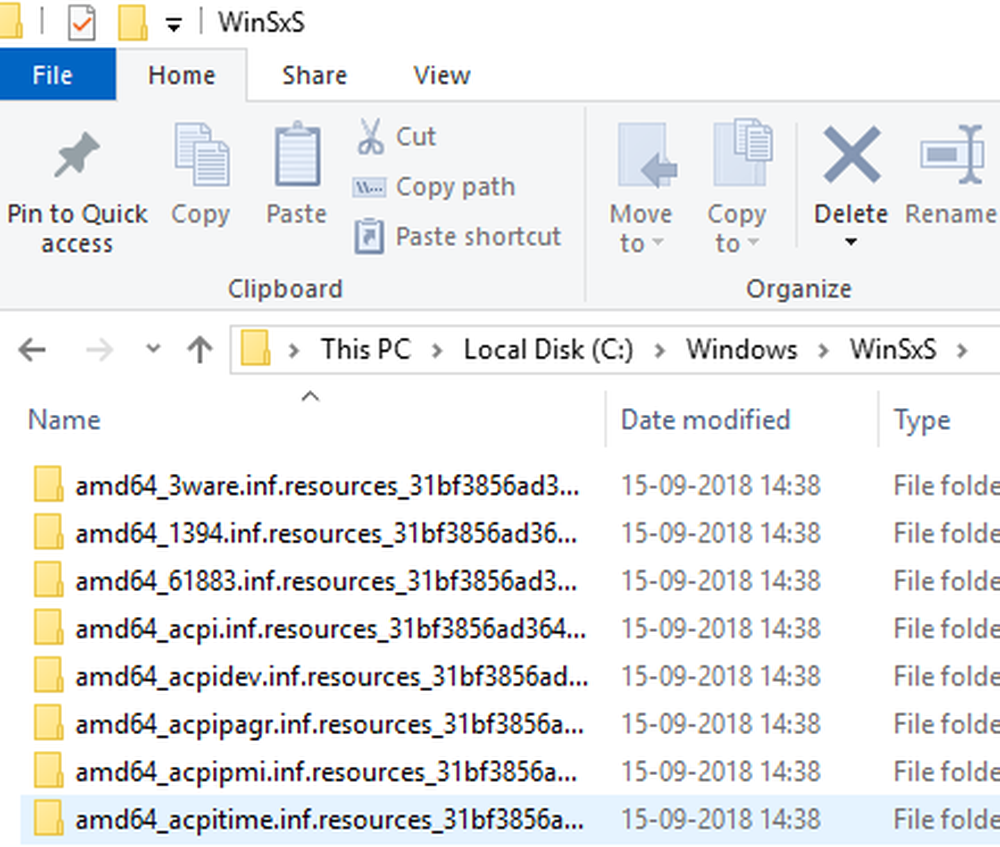
Om du saknar diskutrymme och undrar om det finns något mer du kan ta bort från Windows-mappen, måste du läsa det här inlägget först. Om din C-enhet är full eller om din Windows-mapp i Windows 10/8/7 tar för mycket utrymme, kan det bli irriterande när du fastnar på grund av låg lagringsvarning. Det uppenbara vi gör är att gå in i Windows-mapp, försök att ta reda på vad som tar mycket utrymme, och ta bort filer utan förståelse.
Det rätta att göra är Ta aldrig bort Allt som helst direkt från Windows-mappen alls. Om det finns något som tar plats på den mappen, är det bästa sättet att använda Diskrensningsverktyg eller Storage Sense. Det här inbyggda verktyget ska göra jobbet för dig, men om du fortfarande är angelägen, här är vad du kan göra manuellt!
Vad kan jag ta bort från Windows-mappen
Observera att vi bara överväger filer som finns i Windows-mappen och ingenting utanför det. Innan vi börjar ska du först skapa en systemåterställningspunkt. Om du vill spara även det utrymme som upptas av systemåterställningspunkter, bör du inaktivera Systemåterställning - även om detta inte är något vi råder.
Du kan använda en diskutrymmeanalysator freeware för att ta reda på vad som förbrukar diskutrymme i Windows-mappen och sedan titta på filerna. Om du tittar på avsnittet i inställningarna för lagringssensor kan du förstå vad som tar plats och du kan välja klokt.
1] Windows Midlertidig mapp

Den tillfälliga mappen finns tillgänglig på C: \ Windows \ Temp. Det används av Windows för att ladda ner filer här, och sedan flytta det till rätt ställe. Så även om du tar bort allt härifrån är det inte ett problem. Systemet kommer att ladda ner dessa filer igen när det finner dem saknas.
2] Hibernate File
Hibernate-filen används av Windows för att behålla det aktuella läget för operativsystemet. Staten sparas i en fil-hiberfil.sys. Det är vanligtvis cirka 70% till 80% av datorns minne. Om din dator rymmer 6 till 8 GB minne kan du beräkna ca 4 GB till 6 GB lagringsutrymme som upptas av den här filen.
För att radera detta, aktivera först alternativet dolda systemfiler och hitta sedan filen i Windows-mappen. Det andra alternativet är att inaktivera viloläge helt om du inte behöver det. Kör kommandotpowercfg.exe / hibernate off i kommandotolken, och det kommer att inaktivera det.
3] Windows.old-mappen
Medan det inte finns i Windows-mappen är det en kopia av den gamla Windows-mappen. När du installerar eller uppdaterar till en ny version av Windows finns en kopia av alla befintliga filer tillgängliga i Windows. Gamla mappen. Det är användbart om du någonsin vill återställa till föregående version.
Det rymmer mycket utrymme. Om du inte behöver det längre kan du radera det utan problem.
4] Nedladdade programfiler
Belägen vid "C: \ Windows \ Nedladdade programfiler,"Det här är en mapp där Internet Explorer och alla program som använder ActiveX tech eller Java-relaterade tech downloaded filer sparas. Dessa tekniker är nu föråldrade, och du kan välja att ta bort allt utan problem.5] Förhämtning
Ja, du kan ta bort innehållet i Prefetch-mappen, men det skulle bli repopulated över tiden.
6] Teckensnitt
Du kan avinstallera oönskade teckensnitt för att minska storleken på teckensnittskortet
7] SoftwareDistribution-mappen
Du kan ta bort innehållet i mappen SoftwareDistribution, men det skulle bli ombyggt efter att du kör Windows Update.
8] Offline webbsidor
Du kan ta bort innehållet i mappen Offline webbsidor.
9] WinSxS-mapp
Du kan inte radera den här katalogen eller flytta den någon annanstans. Det är inte heller lämpligt att ta bort något här, eftersom ett sådant steg troligen skulle kunna göra dina program oanvändbara eller till och med bryta ditt system! Om du har många program installerade kan du räkna med att ha en jumbo-stor WinSxS-mapp. Den här WinSxS-mappen kan inte ligga på någon annan volym än systemvolymen. Detta beror på NTFS-hårda länkar. Om du försöker flytta mappen kan det leda till att Windows uppdateringar, service packs, funktioner etc. inte installeras korrekt. Om du tar bort komponenter från WinSxS-mappen som manifesten eller församlingar etc. kan du vara i trubbel.
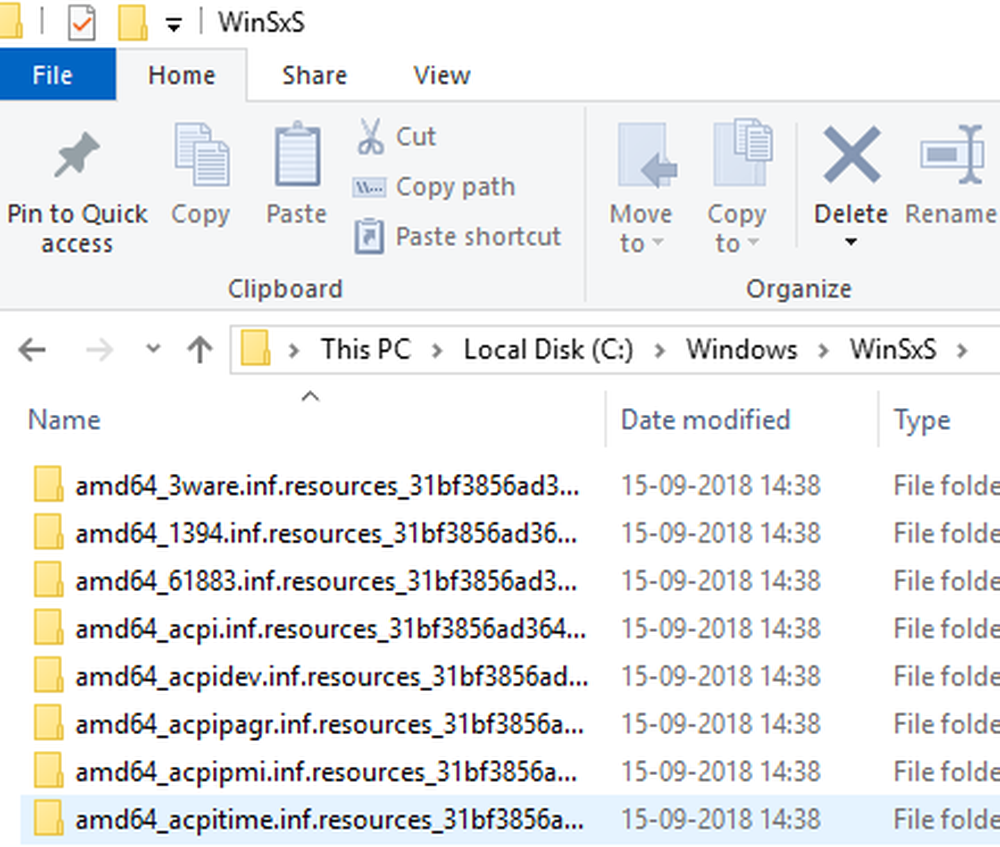
Körning av det här kommandot / AnalyzeComponentStore analyserar WinSxS-mappen och berättar om en komponentlageruppringning rekommenderas eller inte.
I stället för att direkt radera någonting härifrån rekommenderas det att använda DISM-uppringningskommandot.
Dism.exe / online / Cleanup-Image / StartComponentCleanup
De StartComponentCleanup parametern kommer att se till att rengöra alla onödiga filer från WinSxS-mappen och behåll vad som ska stanna.
I Windows 10 / 8.1 / 8, du öppnar Disk Cleanup Tool och använder alternativet Windows Update Cleanup för att rengöra WinSxS. Microsoft släppte också en uppdatering som lagt till alternativet Windows Update Cleanup i Disk Cleanup-verktyget i Windows 7. Du kan också städa upp WinSxS i Windows Server också.
10] Använda Compact Windows OS
Det är inte bara någon mapp, utan ett kommando som hjälper dig att minska det totala lagringsutrymmet för Windows 10-installationen. Termed som Compact OS, en gång exekverad körs systemet från komprimerade filer, som liknar WIMBoot. Den är utformad för att passa Windows installera små enheter som inte klarar av hög lagring. Observera att det kan ta upp till 20-30 minuter när du kör COMPACT-kommandot för att komprimera eller dekomprimera filerna.
Slutligen kom ihåg att tömma Papperskorgen!
Det är bäst att inte radera filer från Windows-katalogen utan en klar förståelse för varför de är där. Så välj klokt. Om du är osäker, gör det inte!



