VPN fungerar inte i Windows 10 - Fixa VPN-problem och problem
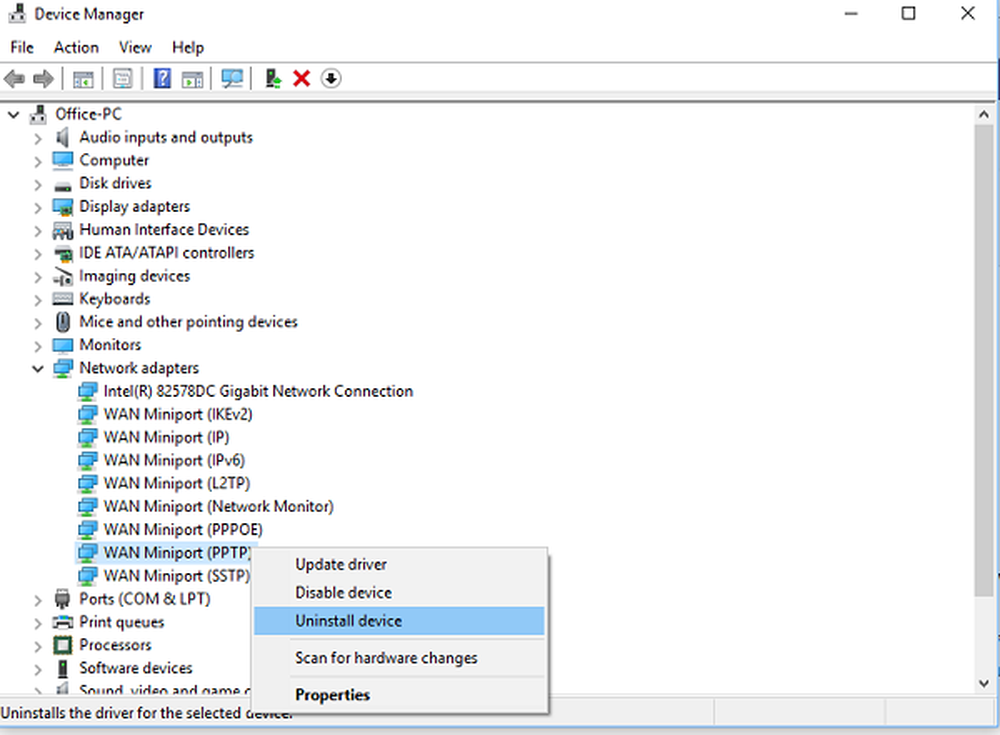
En VPN används av många för att se till att de inte kan spåras över hela internet eller ibland dess arbete som behöver dem att ansluta till VPN för att vara på ett säkert nätverk. Ibland resulterar nätverksproblem i ett fel och du kan inte ansluta. Varken laddas inte webbplatsen, eller du kan inte logga in på ett nätverk med VPN. I det här inlägget delar vi några tips för att fixa Windows 10 VPN-problem som inte fungerar.
Om du har problem med att ansluta till VPN, visar den här guiden hur du fixar Windows 10 VPN-problem som inte fungerar. Det här inlägget erbjuder lösningar för - VPN-klienten fungerar inte eller förbinder inte, förbinder men ingen åtkomst, ansluts men webbsidan laddas inte, misslyckades med att initiera anslutningen etc. Lösningen kan vara en enkel DNS-spolning eller så komplicerad som att redigera ett register inträde. Låt oss ta en titt på detaljerna.
Strax innan vi börjar, här är några grundläggande felsökningstips du måste försöka fixa VPN-problem på Windows 10. Först och främst, kontrollera din Windows 10 uppdateras till den senaste versionen. Vissa uppdateringar fixar kända problem runt VPN som hjälper direkt. Andra, Installera om nätverksdrivrutinerna igen till den senaste versionen eller försök några gamla drivrutiner för att se om det korrigeras. Slutligen kan problemet vara så enkelt som Cachad DNS. Även om du hade ändrat det, använder datorn en gammal adress. Så du kanske vill spola DNS-cachen. Du kan också kontrollera om din router behöver en uppdatering. Informationen kommer att finnas tillgänglig med routerns webbgränssnitt.
VPN fungerar inte i Windows 10
Låt oss nu titta på några av de avancerade tipsen för att lösa problem kring VPN. Dessa tips kommer att behöva någon som har goda kunskaper om Windows 10. Tillsammans med detta behöver du ett administratörskonto.
1] Installera om VPN-programvaran
Om du använder en VPN-programvara, istället för den inbyggda VPN-funktionen i Windows 10, är det alltid en bra idé att installera om det. Många gånger är konfigurationen av programvaran orsaken till problemet och enkla ominstallationsfixar. Kontrollera även om din VPN-programabonnemang har löpt ut.
2] Installera om WAN MiniPorts
WAN Miniports är drivrutiner för olika typer av nätverksanslutning. WAN Miniport (IP), WAN Miniport (IPv6) och WAN Miniport (PPTP) används för VPN-anslutningar, dvs anslutning till en PPTP VPN-server. Du kan enkelt installera drivrutinerna igen med Windows.
- Öppna Enhetshanteraren
- Hitta nätverksadaptrar
- Avinstallera WAN Miniport (IP), WAN Miniport (IPv6) och WAN Miniport (PPTP).
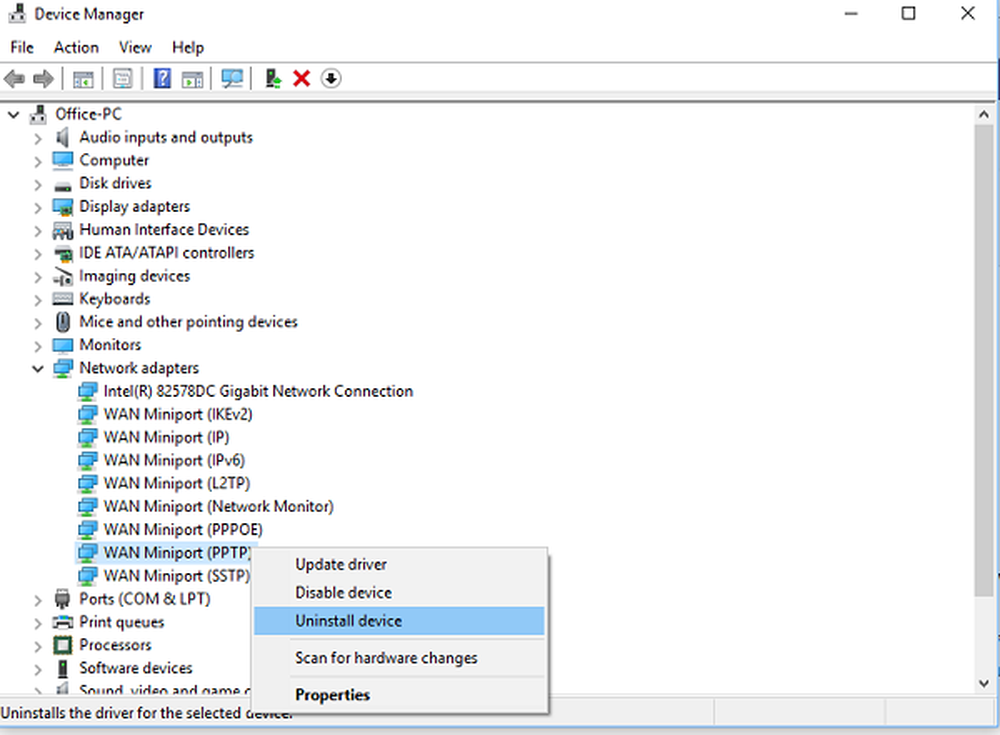
- Klicka på Åtgärd och skanna sedan efter hårdvaruändringar
- Adaptrarna du avinstallerat ska komma tillbaka
Försök ansluta igen. Förhoppningsvis borde du vara bra att gå.
3] Felsök TAP-Windows Adapter
Dessa är virtuella nätverkskärnanordningar, dvs programvarubaserade och erbjuder virtuell TAP-enhetens funktionalitet i Windows OS. Många gånger krävs det att VPN-programvaran fungerar korrekt. Vi rekommenderar starkt dig att kolla in vår handledning på TAP-Windows Adaptrar.
4] Lägg till en undantag för UDP genom att redigera registret
UDP eller User Datagram Protocol är ett annat sätt att överföra data, precis som TCP. UDP används emellertid främst för att etablera låga latens- och förlusttoleransförbindelser mellan applikationer på internet. Många VPN-program och även Windows använder den. Om det finns ett säkerhetsproblem kring det, misslyckas det, dvs UDP behöver skapa säkerhetsföreningar när både servern och Windows-datorn.Följ dessa steg för att komma åt Registerredigeraren. Det kan hända att du skapar eller uppdaterar ny inmatning.
-
- Säkerhetskopiera ditt register.
- I Cortana-sökfältet skriver du regedit och öppna registerredigeraren från listan över resultaten
- Navigera till HKEY_LOCAL_MACHINE \ SYSTEM \ CurrentControlSet \ Services \ Policy
- Högerklicka och skapa nytt DWORD-värde (32-bitars).
- Typ AssumeUDPEncapsulationContextOnSendRule, och tryck sedan på ENTER.
- Högerklicka AssumeUDPEncapsulationContextOnSendRule, och klicka sedan på Ändra.
- Skriv i rutan Value Data 2. Ett värde på 2 konfigurerar Windows så att det kan skapa säkerhetsföreningar när både servern och den Windows-baserade VPN-klientdatorn ligger bakom NAT-enheter.
- Starta om och försök igen.
5] Konfigurera brandvägg
Windows Firewall ser till att ingen osäker eller obehörig anslutning får tillgång till din dator. Windows-brandväggen kan inaktivera eller låsa den begäran från VPN-mjukvaran om det är ett hot.

- Skriv in i sökfältet Cortana brandvägg och välj "Tillåt en app via Windows Firewall”.
- Klicka på Ändra inställningsknapp.
- I den stora listan, leta efter din VPN-programvara. Se till att båda Den offentliga och privata nätverk är aktiverade.
- Om din programvara inte är listad kan du hitta den manuellt med Tillåt en annan app.
- Bekräfta ändringar och försök att ansluta via VPN igen.
6] Inaktivera IPv6
Många gånger IPv6 kan orsaka problem med anslutning till nätverket. Medan standarden fortfarande är inställd på IPv4 kan du korsa kontrollen genom att inaktivera IPv6 och köra allt på IPv4. Varje VPN skapar en mjukvarubaserad nätverksadapter. Du behöver bara ändra adapterinställningar för denna VPN till IPv4.
- Öppna Nätverk och internet och då Nätverks-och delningscenter.
- Välj Ändra adapterinställningar från den vänstra rutan.
- Högerklicka på VPN-nätverksadapter och öppna Egenskaper.
- Avmarkera rutan bredvid IPv6 och bekräfta ändringar.
Starta om datorn om du måste, och försök igen.
Se det här inlägget om du vill inaktivera IPv6 på din dator.
Ha en VPN-felkod för ditt problem?
Om du har en felkod för ditt VPN-problem har vi ett särskilt inlägg och en möjlig lösning för att åtgärda dem. Kolla in vårt inlägg om felsökning och lösningar för vanliga VPN-felkoder för Windows 10
Jag hoppas att minst en av dessa tips för att fixa Windows 10 VPN inte fungerar måste ha löst ditt problem.

