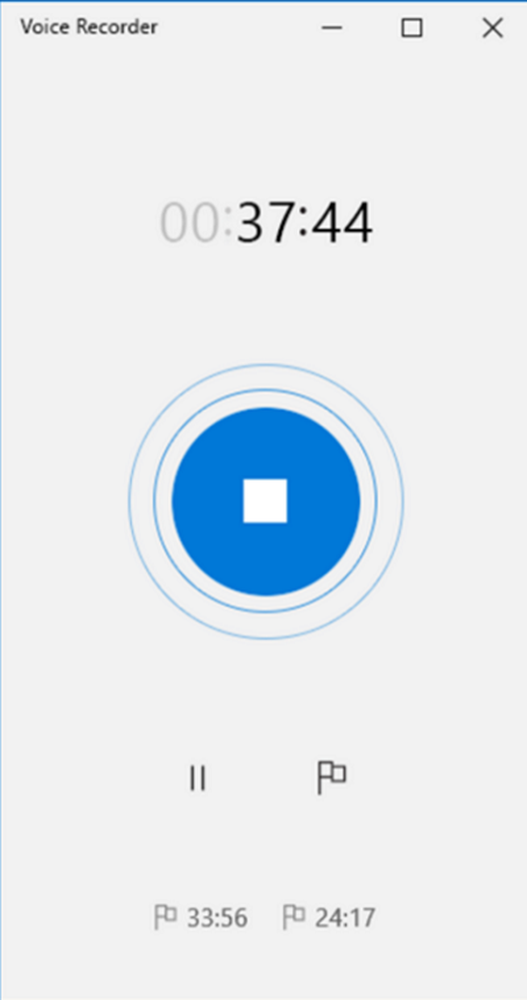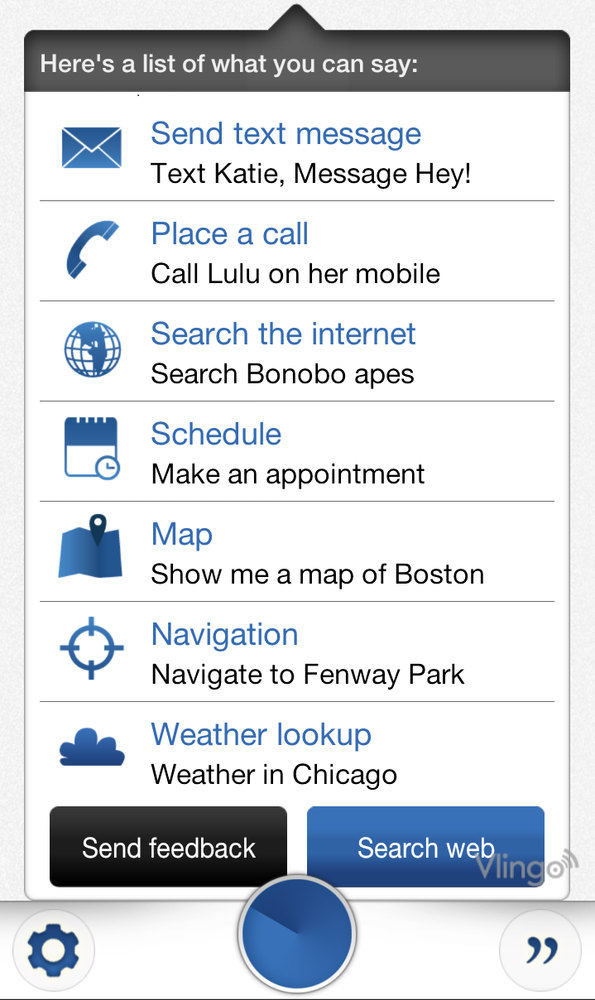VMware Workstation kan inte gå in i Unity-läget
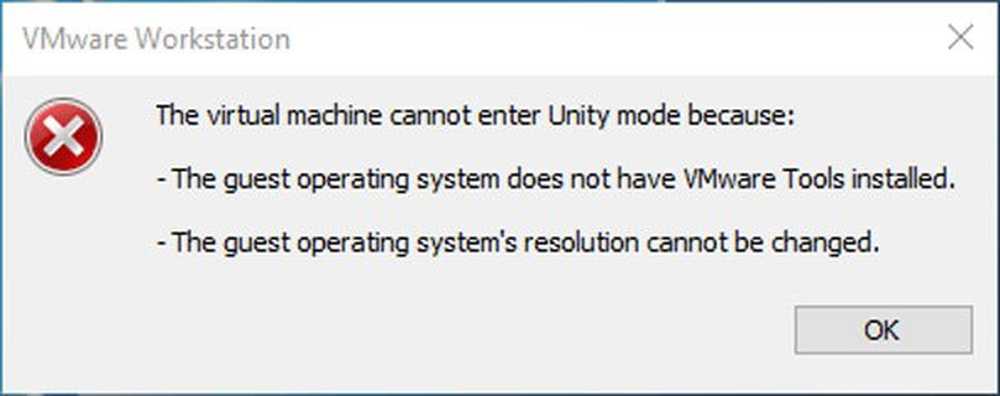
Om du ser detta meddelande när du försöker öppna Unity-läget i VMware Workstation hjälper du dig att felsöka problemet:
Den virtuella maskinen kan inte gå in i Unity-läget eftersom:
-
Gästoperativsystemet har inte installerat VMware Tools eller
-
Gästens operativsystems upplösning kan inte ändras.

Enhetsläget för VMware hjälper dig att öppna en app för den virtuella maskinen i din faktiska Windows-installation. Låt oss anta att du har utvecklat en app och testar den i den virtuella maskinen - och plötsligt måste du testa något på den aktuella maskinens gränssnitt. Vid sådana tillfällen, istället för att flytta den körbara filen från virtuell maskin till värddatorn och installera den, kan du använda Unity-läge för att utföra samma men snabbare.
En användare kan dock misslyckas med att gå in i Unity-läget på grund av flera anledningar. Några av de vanligaste orsakerna är brist på VMware Tools och fast upplösning. Dessa förslag kan hjälpa dig att kringgå detta fel inom några minuter.
VMware Workstation kan inte gå in i Unity-läget
1] Installera VMware Tools
VMware Tools är den mest kritiska komponenten när du går in i Unity-läget. Utan detta kan du inte använda den här funktionen av VMware Workstation. Eftersom det här verktyget är ansvarigt för grafikprestanda måste du först installera VMware Tools - om du inte redan har gjort det. För det kan du logga in på gäst OS, tryck Win + R, skriv detta-D: \ setup.exe
Och tryck på Enter-knappen.
Om du redan har installerat det tidigare, men fortfarande ser du detta felmeddelande, måste du vänta några sekunder innan du klickar på knappen. När den virtuella maskinen är påslagen måste du vänta tills VMware Tools startar. Även om det inte finns någon viss tid för att vänta, kan du spendera minst 15 sekunder efter att du loggat in i din maskin.
2] Ställ in Autofit gäst
Som standard ändras OS-upplösningen automatiskt om du ändrar upplösningen för en virtuell maskin. Men vissa alternativ kan blockera det automatiskt. Om du nyligen gjort några ändringar i inställningspanelen, här är vad du behöver verifiera.
Öppna VMware-appen> Redigera> Inställningar och gå till Visa menyn och se till att Autofit gäst alternativet är valt under Fullskärm. Om inte, välj det och spara din ändring.

Nu startar du om din virtuella maskin, väntar på några sekunder och klickar på knappen för att öppna Unity-läget.
Hoppas det löser ditt problem!