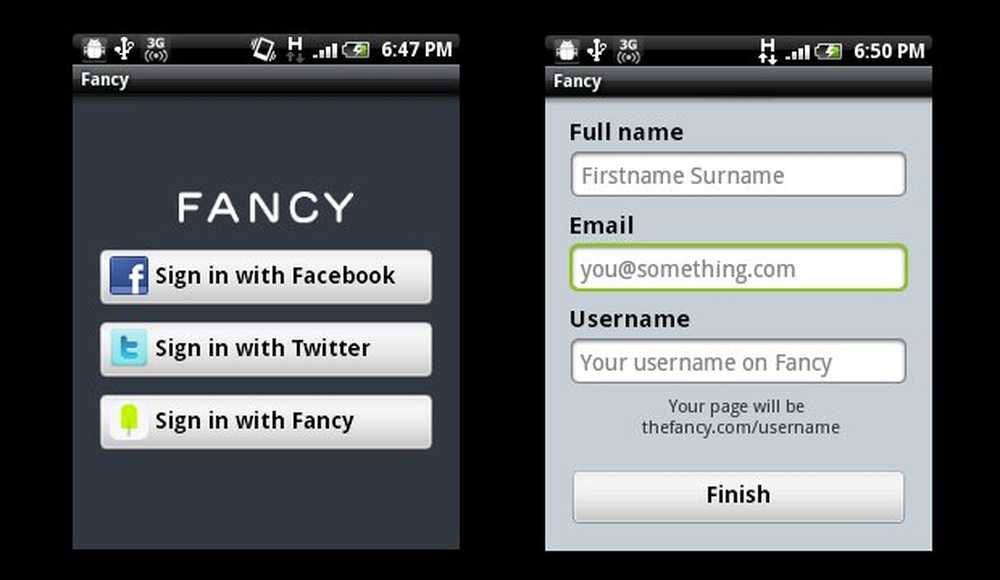Virtuella skrivbordstips och tricks för Windows 10
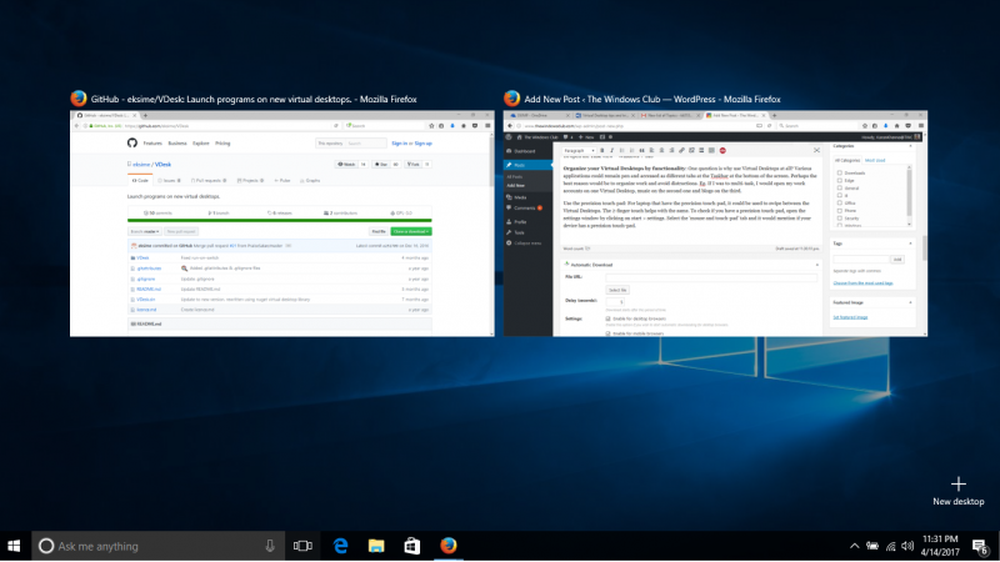
Virtuella stationära datorer är en typ som är typisk för Windows 10 i vilken man kan öppna flera stationära datorer samtidigt och växla mellan dem med hjälp av alternativet "Aktivitetsvisning". De tidigare versionerna av Windows hade inte det här alternativet.
Uppgiftsöversikt är en virtuell skrivbordshanterare för Windows 10 och lanseras när du klickar på knappen, bredvid sökfältet på aktivitetsfältet. Med den här funktionen kan du skapa olika arrangemang av dina löpande appar och öppna program. Du kan skapa nya skrivbord, öppna olika appar i varje, arbeta i var och en av dem närhelst du vill, stäng de öppna skrivborden när du är klar, etc. Du kan byta mellan program och du kan också flytta ett program från ett skrivbord till en annan. I det här inlägget visas hur du använder virtuella skrivbord i Windows 10.
Medan virtuella skrivbord är mycket användbara för multitasking, kan några tips och tricks göra det enklare.
Virtuella skrivbordstips och tricks

1] Använd en 'Current Desktop 'indikator
När du växlar mellan skrivbord i uppgiftsvyn, medan det anger skrivbordet, är det fortfarande förvirrande att veta vilket skrivbord du använder för närvarande. Det här är inte ett problem med Linux, som man lätt kan ta reda på med hjälp av en kassettindikator. Men det finns inget sådant alternativ på Windows 10.
Eftersom en indikator inte är tillgänglig för Windows som standard kan en lösning användas. Kolla på VirtualDesktopManager-projektet på GitHub. Logga in på Github och klicka på "klon eller ladda ner" högst upp till höger. Programvaran kan användas så snart filen är uppackad. Dubbelklicka bara på filen VirtualDesktopManager.exe, och den kommer att visas som en ikon i systemfältet. Ikonen visar det exakta virtuella skrivbordet du arbetar med.
Du kan också ställa in programmet som standard i uppgiftshanteraren så att det inte behöver startas varje gång du startar systemet.
2] Använd precisions pekplattan
För bärbara datorer som har exakt touchpad kan den användas för att dra mellan de virtuella stationären. Den tvåfina kontakten hjälper till med detsamma. För att kontrollera om du har en exakt touchpad, öppna inställningsfönstret genom att klicka på start> inställningar. Välj fliken "mus och pekskärm" och det skulle nämnas om enheten har en precisions pekplatta.
3] Organisera dina virtuella stationära datorer med hjälp av funktionalitet
En fråga är varför använda virtuella skrivbord alls? Olika applikationer kan vara penna och nås som olika flikar i Aktivitetsfältet längst ner på skärmen. Kanske skulle det bästa vara att organisera arbete och undvika distraheringar. T.ex. Om jag skulle göra flera uppdrag skulle jag öppna mina arbetskonton på ett virtuellt skrivbord, musik på den andra och bloggar på den tredje.
4] Starta en katalog på ett virtuellt skrivbord separatDenna ansökan heter VDesk som är tillgängligt som ett kommandoradsverktyg kan vara till stor hjälp när man startar kataloger på virtuella skrivbord. Den kan laddas ner från Github här. Återigen behöver denna programvara inte installeras. När den är nedladdad och extraherad kan användaren starta kataloger i virtuella skrivbord med hjälp av en kommandorad i kommandotolken. Syntaxen för kommandoraden att starta skulle vara följande:
vdesk [Virtuellt skrivbordsnummer] [Namn på ansökan / katalog]
T.ex. För att öppna Wordpad i Virtual Desktop nummer 2 kommer kommandoraden att vara enligt följande:
vdesk 2 wordpad
Om det virtuella skrivbordet är utelämnat öppnas programmet ett nytt virtuellt skrivbord.
T.ex. Kommandot vdesk wordpad kommer att öppna Wordpad som ett nytt skrivbord.
TIPS: Se hur du kan flytta fönster över virtuella skrivbord på Windows 10.
5] Använda tangentbordsgenvägar
Medan vi vet att vi kan växla mellan virtuella skrivbord med hjälp av musen blir det besvärligt eftersom antalet virtuella skrivbord ökar. Således skulle tangentbordsgenvägar vara till stor hjälp för att underlätta jobbet. Tangentbordsgenvägar gör det enklare att lägga till, ta bort och växla mellan de virtuella skrivborden. Tangentbordsgenvägarna för virtuella skrivbord är följande:
- För att skapa ett nytt virtuellt skrivbord - Windows + CTRL + D
- Så här stänger du det aktuella virtuella skrivbordet - Windows + CTRL + F4
- För att växla till nästa virtuella skrivbord i kön - Windows + CTRL + Högerpil
- För att växla till föregående virtuella skrivbord i kön - Windows + CTRL + Vänsterpil
- För att öppna uppgiftsvyn - Windows + fliken
6] Ställ in en annan bakgrundsbild för varje virtuellt skrivbord

Medan systemfältindikatorn är ett bra alternativ för att ta reda på vilket virtuellt skrivbord vi använder, skulle en mer bekväm metod vara att tilldela en annan bakgrundsbild till varje skrivbord. På så sätt kan användaren kontrollera skärmen han jobbar med direkt.
Som idag finns det ingen inbyggd funktionalitet i Windows för att ställa in olika bakgrundsbilder för olika virtuella stationära datorer. Så vi kan använda det här tredje partverktyget virtuella skrivbord på CodeProject och ladda ner filen. Det är en gratis app, och ingen installation behövs. Hämta och hämta mappen och programmet är klart att använda. Användaren måste dock göra ett CodeProject-konto och logga in på det.
Hoppas det här hjälper!