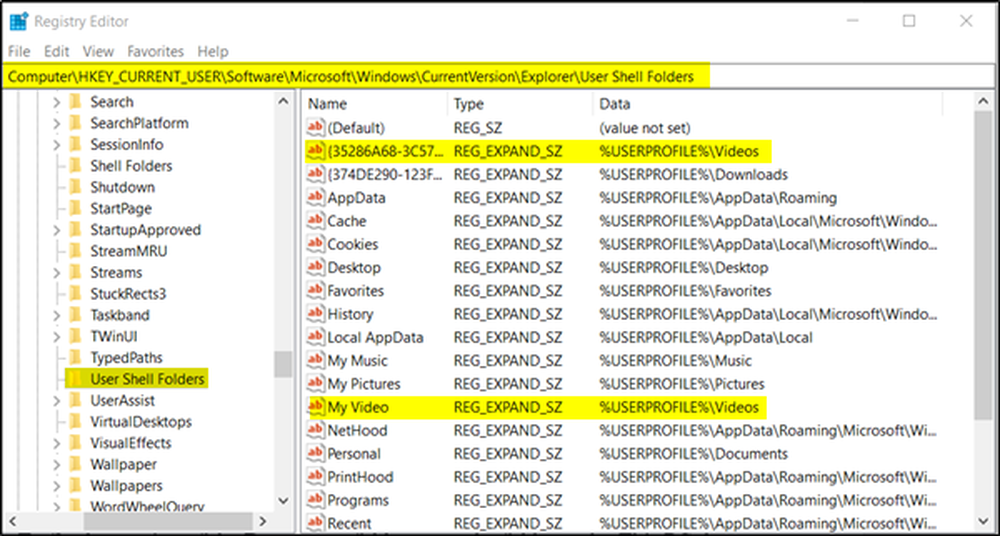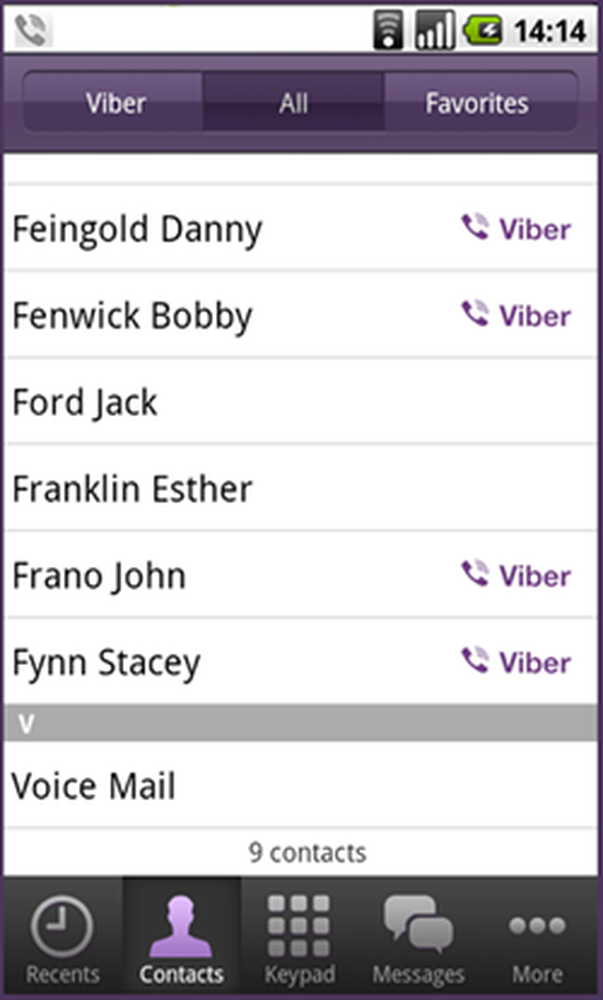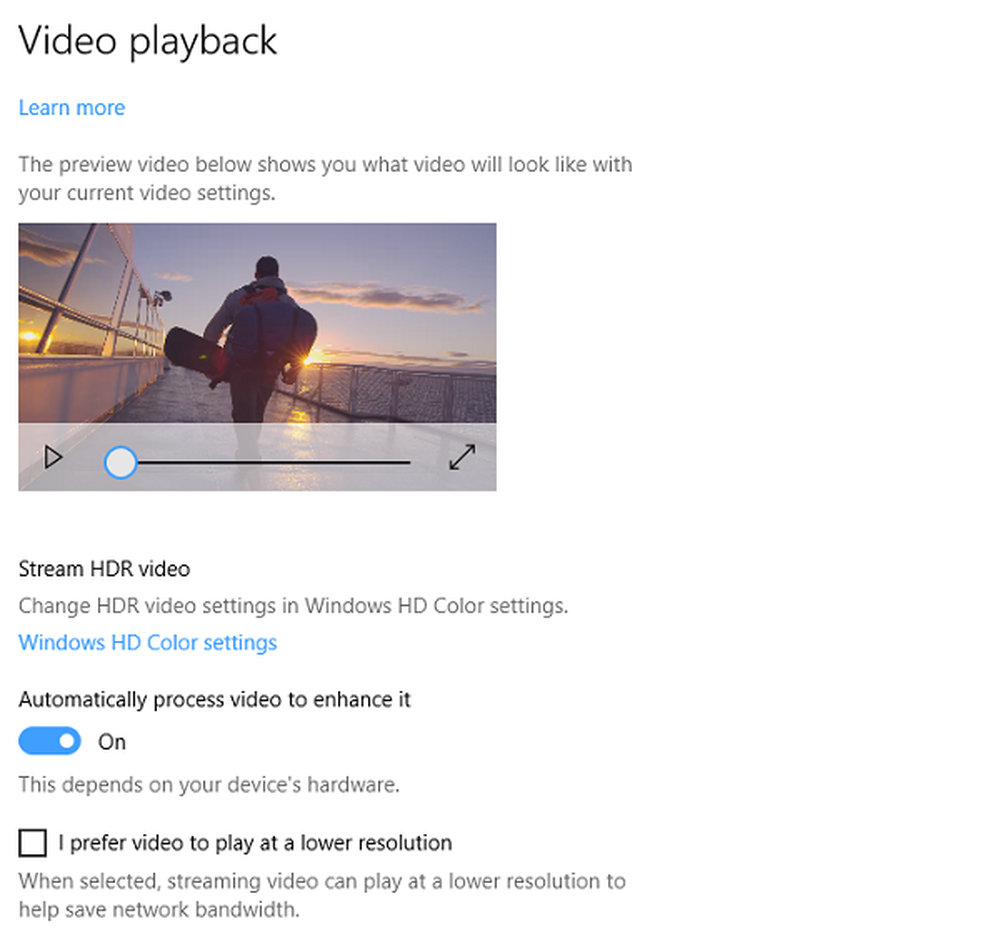Problem med videoavspelning, problem och fel på Windows 10/8/7
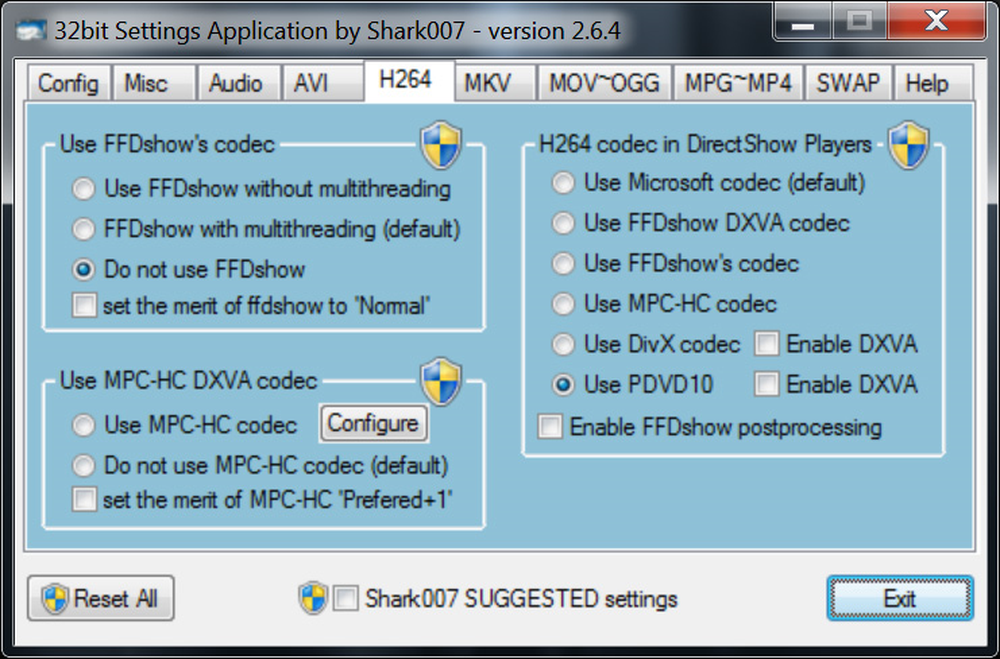
Ibland har du upplevt problem där, när du har spelat en video på din Windows-dator; Videon kan börja frysa eller lagra. De flesta gånger orsakas sådana problem av en dålig eller skadad Codec Packs, Flash-plugin eller spelare eller Enhetsdrivrutiner. Låt mig föreslå några korrigeringar som kan hjälpa dig att lösa sådana problem.
Windows är inte bara ett operativsystem för företag och arbete, men det är också bra för underhållning av alla slag. Vill du lyssna på din favoritmusik? Inget problem, gå vidare. Om du spelar videospel och tittar på filmer är ditt skyldiga nöje, ta alltså din tid. Vad händer nu när du inte kan spela upp videor via din Windows 10-dator? Du försökte spela upp videor offline och online, men till ingen nytta så du undrar om operativsystemet fungerar, eller kanske är det hela datorn.
Videouppspelningsproblem
Flera skäl kan vara orsaken till problemet, och som sådan kommer vi att prata om några av dessa korrigeringar i hopp om att minst en kommer att ändra din dag till det bättre.
1] Problem med Codec Packs
Det största problemet jag har sett i de flesta fall händer på grund av att du installerar olika codec-paket som kan skapa konflikter. Till exempel, när du installerar VLC-kodpaket eller kanske K-Lite Codec-paketet, kan Codec-versionen vara annorlunda vilket resulterar i uppspelningsproblem.
Då är det första jag rekommenderar att avinstallera alla Codec-paket som K-Lite Codec Pack, Media Player Classic, VLC och MPC Star.
Efter avinstallationen av alla Codec-paket, starta om systemet. Kör sedan Windows Media Player felsökningspaket för att se till att den inbyggda codec är intakt. Använd den här guiden för att felsöka problem med Windows Media Player. Om du använder Windows Media Player kör du Fix WMP Tool som nämns i den artikeln.
När du har slutfört processen, starta om systemet på nytt.
Nästa, ladda ner Shark007s Codec Pack härifrån. Det här är Windows Media Player Codecs, och det är allt du behöver för att spela nästan alla format.
Codec-paketet innehåller en inställningsapplikation som ska användas i samband med installationen av Windows Media Center. Detta gör det möjligt för varje användare att välja olika splitters och dekoder för specifika filtyper. Programmet låter dig också välja mellan 10 olika högtalarkonfigurationer från "samma som ingång" och hela vägen upp till full 7.1-kanals utgång.
2] Uppdatera bildskärm eller grafikdrivrutinMånga gånger är problemet med bruten videoavspelning orsakad av grafikkortsdrivrutinen, och en enkel uppdatering kan ställa saker rätt igen.
Fortsätt och tryck på Windows Key + R för att aktivera körfältet. Därefter skriver du devmgmt.msc i rutan och tryck på Enter för att starta Enhetshanteraren. Navigera till "Displayadapter" och högerklicka på grafikkortet och välj sedan Uppdatera drivrutin och fortsätt därifrån.
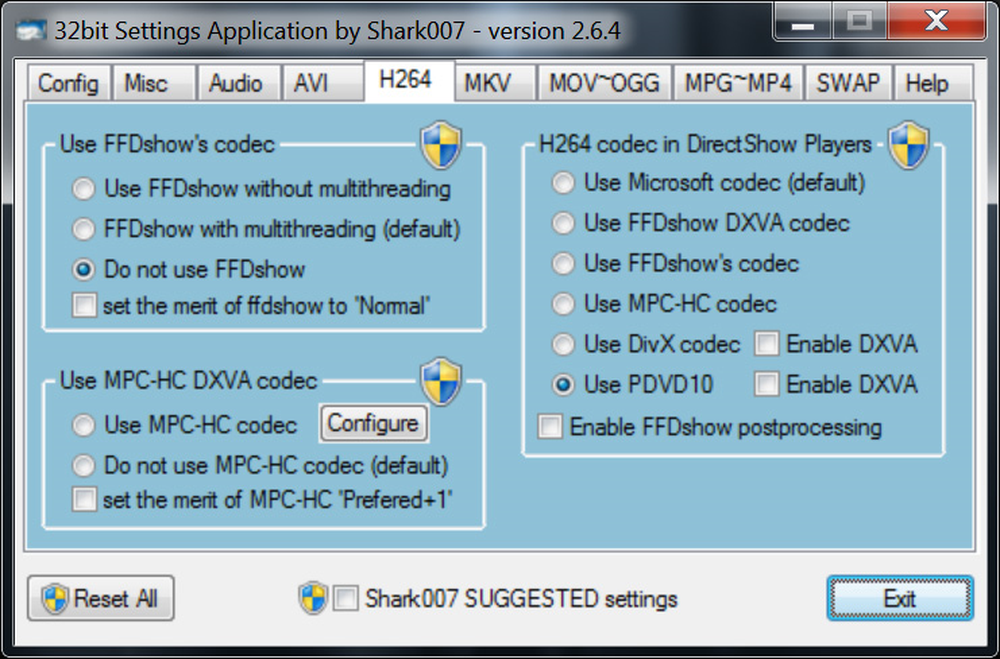
Det expanderar "Grafikkort"Och se om du har ett gult utropstecken. Om det existerar betyder det att bildskärmar inte har installerats korrekt. Du måste uppdatera dina drivrutiner.
3] Ta bort och installera om grafikkortsdrivrutinen

Tryck på Windows Key + Run, skriv sedan devmgmt.msc i dialogrutan Kör. Klicka på Enter och titta på när Enhetshanteraren brinner. Navigera till "Display Adapters" och högerklicka på grafikkortet.
Det närmaste slutsteget är att klicka på Avinstallera och kryssa sedan i rutan som säger "ta bort drivrutinsprogrammet för den här enheten." Stäng Enhetshanteraren och fortsätt sedan för att starta om datorn för att gå vidare.
Efter omstart måste systemet automatiskt installera högtalaren. Om inte, följ ovanstående procedur för att återgå till Enhetshanteraren. Gå av till "Display Adapters" och högerklicka på grafikkortet.
Här kan du bara aktivera grafikkortet igen, starta om datorn igen, och därifrån ska allt fungera som avsett.
Dessa steg är vanligtvis tillräckligt bra för att lösa de flesta problem när det gäller att inte spela upp videoinnehåll på Windows 10. Det kanske inte räcker med. Därför har vi något annat som kan fungera.
Du kan också gå till tillverkarens hemsida och ladda ner lämpliga drivrutiner och installera den. När du har installerat drivrutinerna startar du om systemet och testar videoavspelning.
4] Installera Flash-plugin
På webben är Flash inte längre en stor sak, men vissa webbplatser är fortfarande beroende av det för att visa videoinnehåll. För dessa sällsynta fall rekommenderar vi att du installerar Flash från den officiella hemsidan för att se om det löser uppspelningsproblemet.
Alternativt kan det vara bäst att glömma webbplatsen du använder eftersom Flash är en säkerhetsrisk och utsatt för fel som kan påverka din webbläsare.
Detta borde hjälpa!