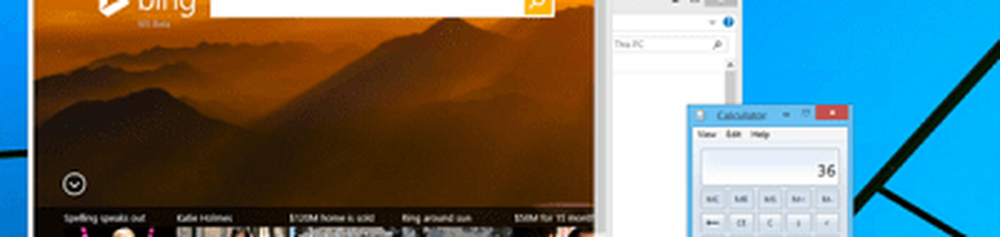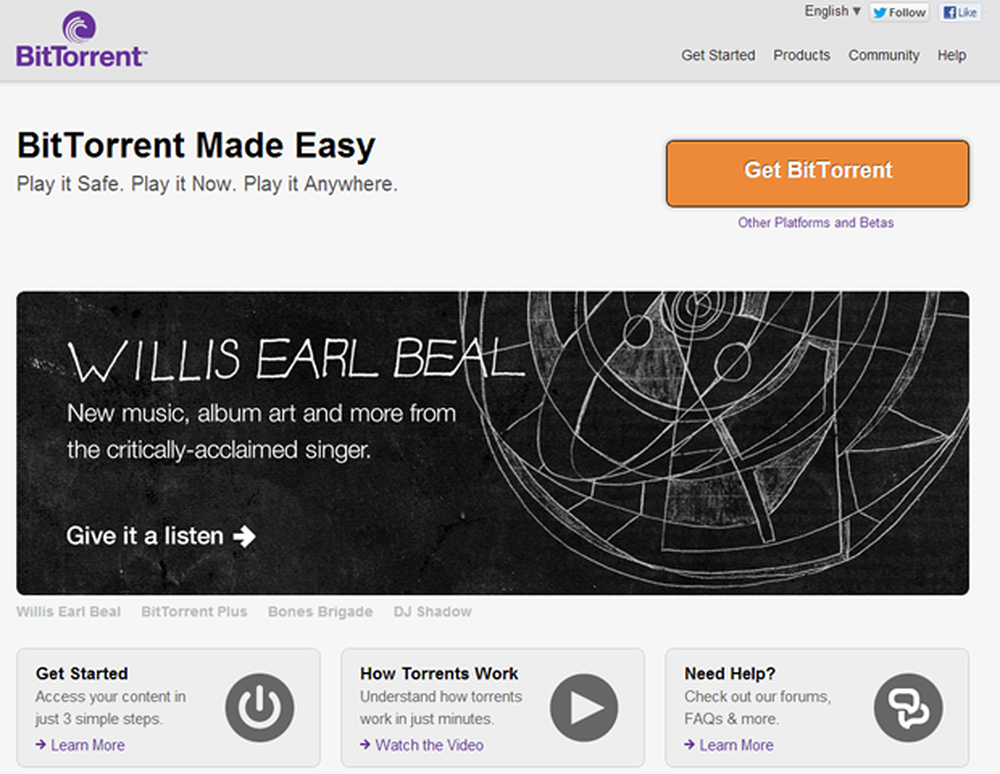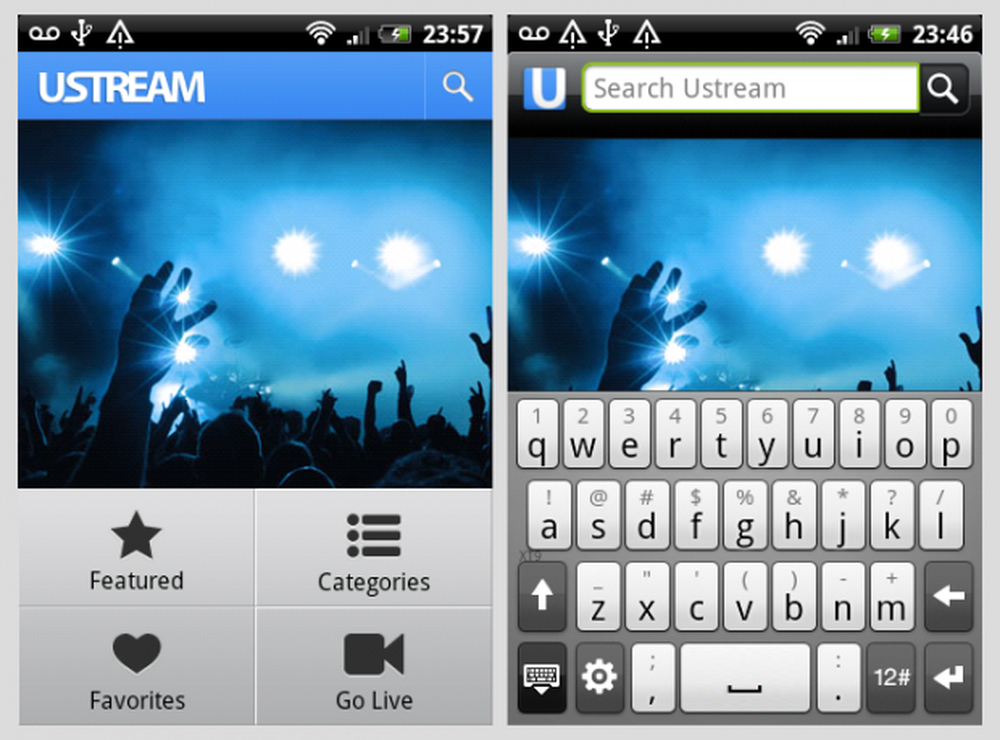UTCSVC hög CPU och Diskanvändning - Hur stänger du av utcsvc.exe?
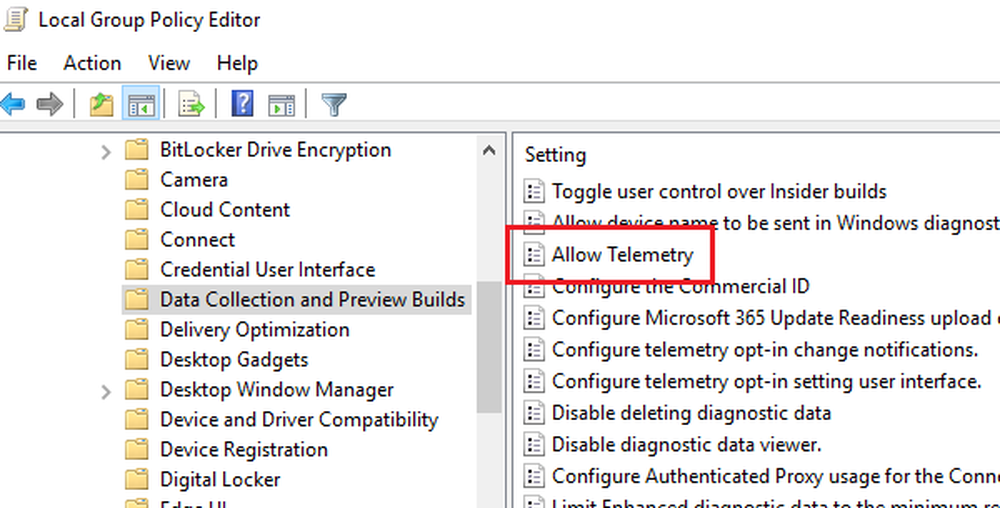
Hög resursutnyttjande med någon process saktar ner ett Windows-operativsystem och en av de tjänster som kan orsaka det utcsvc.exe process som ibland är känt för att orsaka hög CPU och diskanvändning.
UTCSVC hög CPU och diskanvändning
Microsoft har för avsikt att göra sin Windows 10-produkt bättre. En av de mest effektiva metoderna är att samla kundrespons, analysera sina problem och driva upplösningen genom uppdateringar. Microsoft samlar in denna information via Universal Telemetry Client (UTC) programvara som i sin tur driver en tjänst som heter Diagnostisk spårningstjänst eller DiagTrack. Det är en körbar fil som kan översättas till Service Host. Även om processen inte brukar orsaka problem, om det resulterar i ett högt resursutnyttjande, kan du överväga att inaktivera tjänsten.

Microsoft säger om denna process-
Vi samlar in information om dig, dina enheter, program och nätverk och din användning av dessa enheter, program och nätverk. Exempel på data vi samlar innehåller ditt namn, e-postadress, inställningar och intressen; bläddring, sök och filhistorik; telefonsamtal och SMS-data; Enhetskonfiguration och sensordata; och applikationsanvändning.
Så här inaktiverar du utcsvc.exe
1] Inaktivera ansluten användarupplevelse & Telemetri Service med Service Manager
För fristående system kan vi inaktivera Ansluten användarupplevelse och telemetri service för att lösa problemet.
Den Connected User Experiences och Telemetry-tjänsten möjliggör funktioner som stöder in-application och anslutna användarupplevelser. Dessutom hanterar den här tjänsten den händelsedrivna insamlingen och överföringen av diagnostik och användningsinformation (används för att förbättra upplevelsen och kvaliteten på Windows-plattformen) när inställningarna för diagnostik och användarskyddspersonal är aktiverade under Feedback och Diagnostics.
Förfarandet för att göra det är följande:
Öppna Servicehanteraren och sök efter Ansluten användarupplevelse tjänst i listan över tjänster.
Högerklicka på tjänsten och välj Egenskaper.
Ändra starttyp till Inaktiverad.
Klicka på Apply och sedan på OK för att spara inställningarna.
2] Inaktivera Connected User Experience & Telemetry Service använder registerredigerarenDu kan inaktivera det via Registerredigeraren. Tryck på Win + R för att öppna fönstret Kör och skriv kommandot regedit. Tryck på Enter för att öppna Registerredigeraren.
Navigera till den här sökvägen:
HKEY_LOCAL_MACHINE \ Software \ Policies \ Microsoft \ Windows \ datainsamling
Högerklicka på Datainsamling mapp och välj Nytt> DWORD-värde (32-bitars).
Namn det nya värdet AllowTelemetry. Verifiera att värdedata ska vara 0.
Klicka på OK för att spara inställningarna och starta om systemet.
3] Inaktivera Connected User Experience & Telemetry Service använder Group Policy Editor
Om du behöver inaktivera tjänsten som är associerad med Universal Telemetry Client (UTC) för företagsledda system, kan samma göras via Group Policy Editor.
Tryck på Win + R för att öppna fönstret Kör och skriv kommandot gpedit.msc. Tryck på Enter för att öppna grupprincipredigeraren. Det måste nås som administratör.
Navigera till den här sökvägen:
Datorkonfiguration> Administrativa mallar> Windows-komponenter> Datainsamling och förhandsgranskning
Dubbelklicka på Datainsamling och förhandsgranskning för att öppna dess inställningar.
Hitta objektet "Tillåt telemetri"Och dubbelklicka på det för att öppna dess egenskaper.
Ställ in radioknappen vid Inaktiverad. 
Klicka på Apply för att spara inställningarna.
Starta om systemet.
Detta borde hjälpa!