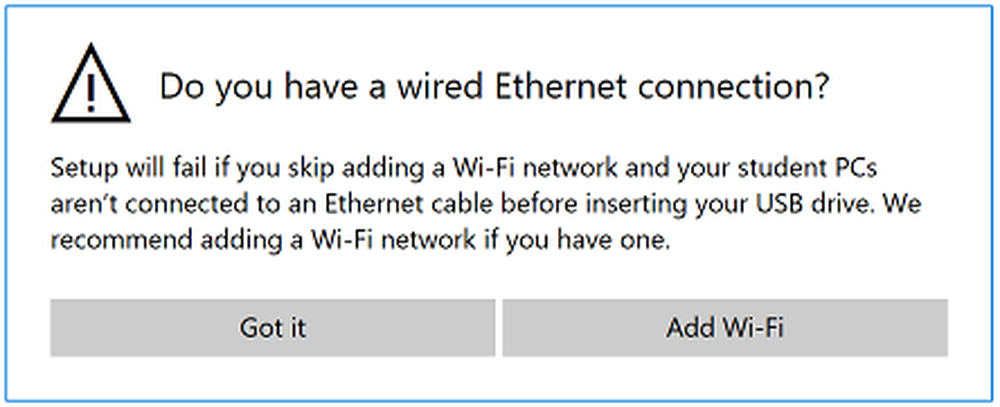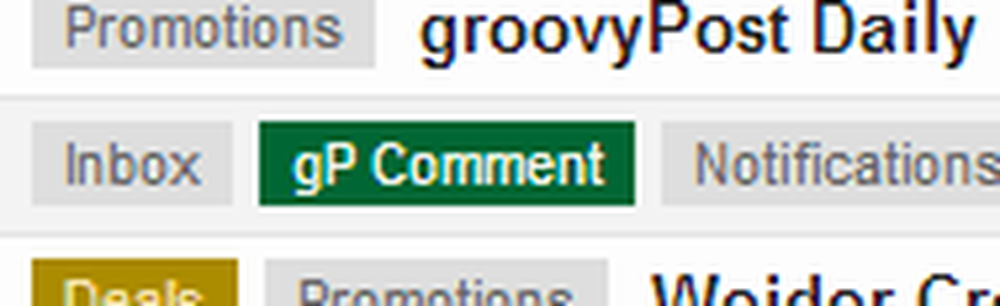Använd appen Set Up School PCs för att installera Windows-datorer i skolor
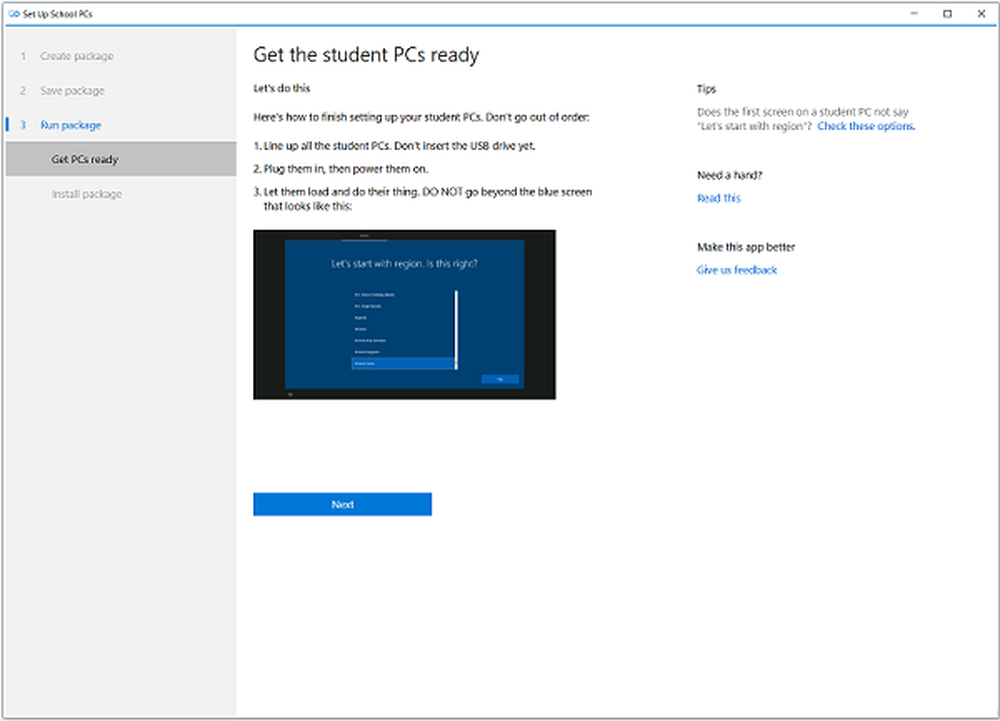
Datorer har nu blivit en integrerad del av utbildningen i skolor, och nästan alla goda skolor har datorsystemen för sina studenter. Det enda problemet med datorutbildningen i skolan kommer när eleverna blir distraherade med olika appar och funktioner hos datorerna. Windows Store har en ny app ringt Ställ in skolplattor för lärare och IT-personal i skolan. Den här nya appen från Microsoft hjälper skolans tekniska personal att installera Windows 10-datorer för studenter i skolan. Appen är speciellt anpassad för eleverna, där den kommer att behålla de användbara appar som krävs för att lära sig och ta bort de oönskade programmen och funktionerna från datorerna.
Ställ in skolprogrammet app
Som namnet antyder hjälper den här appen lärare och IT-personal att ställa in datorsystemen för studenter efter deras behov och behov. Appen följer Microsofts rekommenderade utbildningsinställningar och ställer in datorerna i enlighet med detta. Dessutom låter appen IT-personal spara dessa inställningar i en USB-enhet för snabb användning i nästa dator, där läraren bara måste plugga in USB-enheten och justerar automatiskt tweaks.
Grundutbildningsinställningarna i Ställa in skolplattor appen inkluderar:
- Den här appen ger ett unikt och vänligt namn till varje studentens dator vilket ytterligare hjälper till med hanteringen.
- Appen justerar automatiskt datorsystemen enligt Microsofts rekommenderade inställningar för skolans PC, som inkluderar det delade PC-läget, automatisk kontoåterställning och ett snabbare inloggning..
- Ansluta varje student PC till Azure Directory hyresgäst och skolans Office 365 konto.
- Om skolan har en licensierad leverantör av mobila enheter (Mobile Device Management), registrerar den här appen varje student automatiskt i MDM. Inställningarna kan dock ändras senare om det behövs. Dessutom får eleverna inte ta bort sina datorer från enhetens hanteringssystem. De kan aldrig ändra skolans PC-inställningar också.
- Appen tar bort all oönskad programvara som är förinstallerad i datorerna och håller bara de som krävs för att lära sig.
- Verktyget sparar den trådlösa nätverksprofilen på varje dator och justerar konfigurationerna automatiskt.
- Gästkonto alternativ för besökare och yngre studenter i skolan. Gästkonton hjälper också till förlorade lösenord.
- App låser ner studentens PC i händelse av någon misstänkt aktivitet.
- Det finns också en valfri säker testning som ingår i datorns inställningar.
- Utan några manuella justeringar fortsätter appen att uppdatera studentens datorer gång på gång.
- Den installerar de användbara apperna för studenter som Sway för att skapa interaktiva rapporter, OneDrive för deras molnlagring och mer. Det anpassar också startlayouten för studenterna.
- En av de mycket viktiga funktionerna i Set Up School PCs app är att den tar bort oönskade och distraherande appar från datorn som Solitaire och mer.
- Studenter får inte lägga till sitt personliga Microsoft-konto på datorn.
Ställ in skolplattformar steg för steg
1. Ladda ner Inställning PC School app från Windows Store. Starta programmet Inställningsskolans datorer och klicka på Komma igång knappen längst ner.
2. Nästa steg är att logga in i skolans Office 365-konto. Aktivera elevens datorer för att automatiskt ansluta till Intune för utbildning, Azure AD och Kontor 365. Du kan dock hoppa över inloggningen och hoppa för att slutföra inställningen. Notera att om du ställer in datorn utan att logga in kommer studentens datorer inte att anslutas till administrativa tjänster eller molntjänsterna, vilket kan ge dig problem senare.
- Om du väljer att logga in väljer du kontot från listan och klickar på Nästa. Om du inte ser kontot i listan kan du lägga till ett nytt konto. Du kan bli ombedd att lämna in inloggningsuppgifterna. Ge appen nödvändiga behörigheter för åtkomst till ditt konto. Klicka på Nästa.
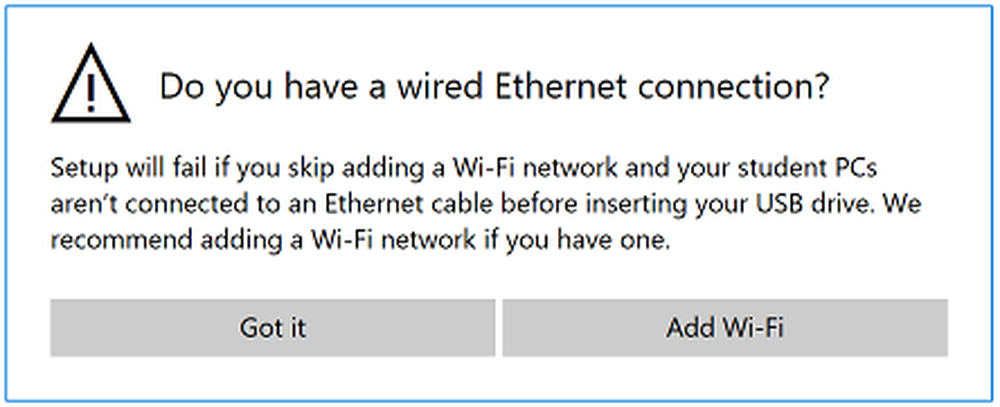
- Välj skolans trådlösa nätverkssida om du studenterna kopplar automatiskt till skolans trådlösa nätverk. Se om skolans trådlösa nätverk finns i listan över tillgängliga nätverk, lägg till det manuellt om det behövs och klicka på Nästa. Om du har en Ethernet-anslutning kan du hoppa över steget att lägga till det trådlösa nätverket.
3. Nästa steg är att namnge datorerna. Välj lite kort och enkelt att komma ihåg namnet på datorerna. Inställningsskolans dataprogram kommer att använda det här namnet framåt och framåt. När du är klar med namnet klickar du på Nästa.
4. Gå vidare till konfigurationssidan för ytterligare inställningar.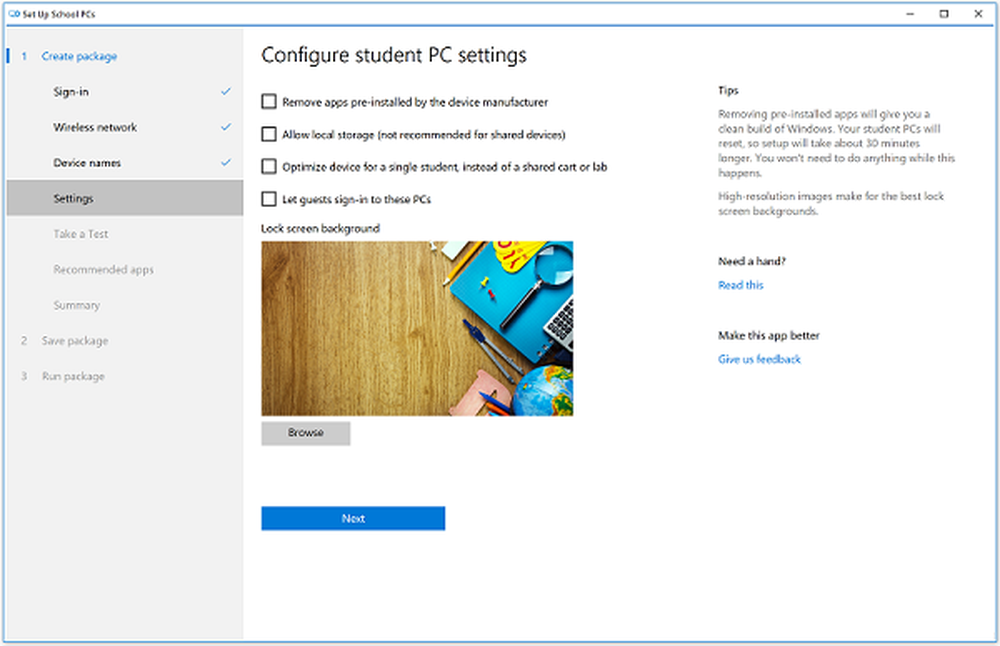
- Eftersom det är en Student-dator, installerar du bara Windows-bilden och tar bort appar som är förinstallerade av enhetsproducenten.
- Välj Tillåt lokal lagring så att eleverna kan spara filer till mappen Skrivbord och dokument. Välj inte det här alternativet om det är en gemensam dator.
- Om du vill att gästerna ska använda studenter-datorer, Låt gästerna logga in på dessa datorer.
- Från konfigurationssidan kan du ändra bakgrundsskärmens bakgrundslås och ställa in skolans logotyp eller någon anpassad bakgrund.
5. Nästa är "Ta en testapp'. Här kan du ställa in bedömningar och frågeställningar för eleverna. Appen justerar inställningarna på ett sätt som studenterna inte kommer att kunna komma åt något annat på datorn medan de tar testet.
- Välj om du vill ha "Ta ett test'-knappen för att visas på datorns skärmar. De andra två kryssrutorna låter dig bestämma om du vill tillåta tangentbordsförslag och låta lärare övervaka online-tester.
- Lägg till bedömningsadressen om något. Du kan ändå fylla det senare också.
- Klick Nästa när du är klar med ovanstående inställningar. Klicka på Hoppa över om du inte vill konfigurera Take ett test app.
6. Rekommenderade appar- Här måste du välja appar enligt dina egna preferenser från en uppsättning appar som rekommenderas av Microsoft.
7. Sammanfattning- Under den här fliken kan du se över paketinställningarna. Kontrollera alla dina inställningar och ändra om det behövs. Klick Acceptera om inställningarna är okej.

8. Spara paketet- Här kan du spara alla dina inställningar. Klicka på Spara paket och välj Sätt i en USB-enhet nu. Sätt i din enhet och spara dina paketinställningar där för vidare bärbar användning och klicka på Spara. Appen visar meddelandet när paketet är sparat på din USB-enhet. Klick Nästa och du är klar. Det finns också ett alternativ att lägga till en annan USB om du vill.
9. Körpaket- Klicka på Kör paket och välj Få studenterna PC redo och följ instruktionerna. Klick Nästa och välj Installera paketet. 
Följ de givna anvisningarna, och du är alla färdiga med Setup School-datorerna. Klick Skapa ett nytt paket om du vill ha paketet med olika inställningar.
För en detaljerad läsning kan du besöka docs.microsoft.com.