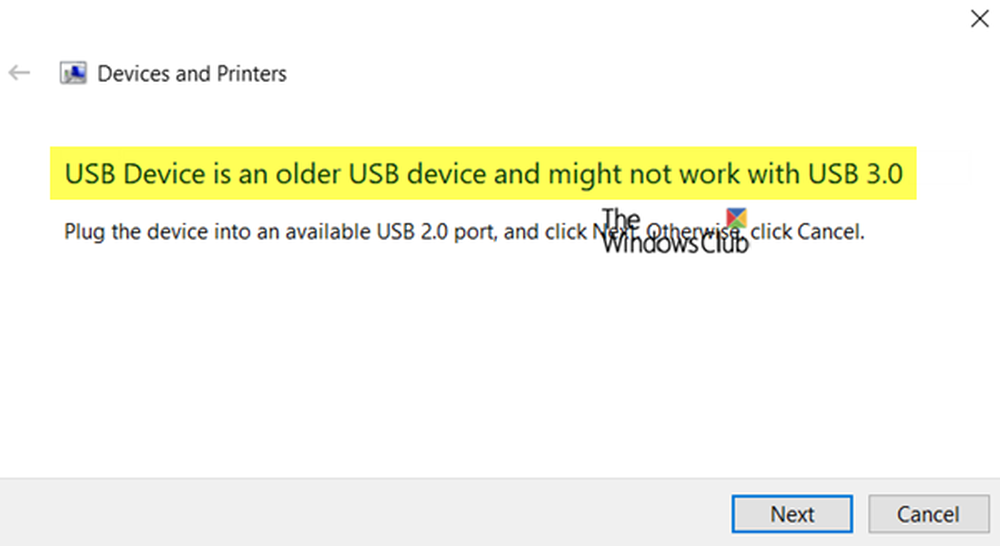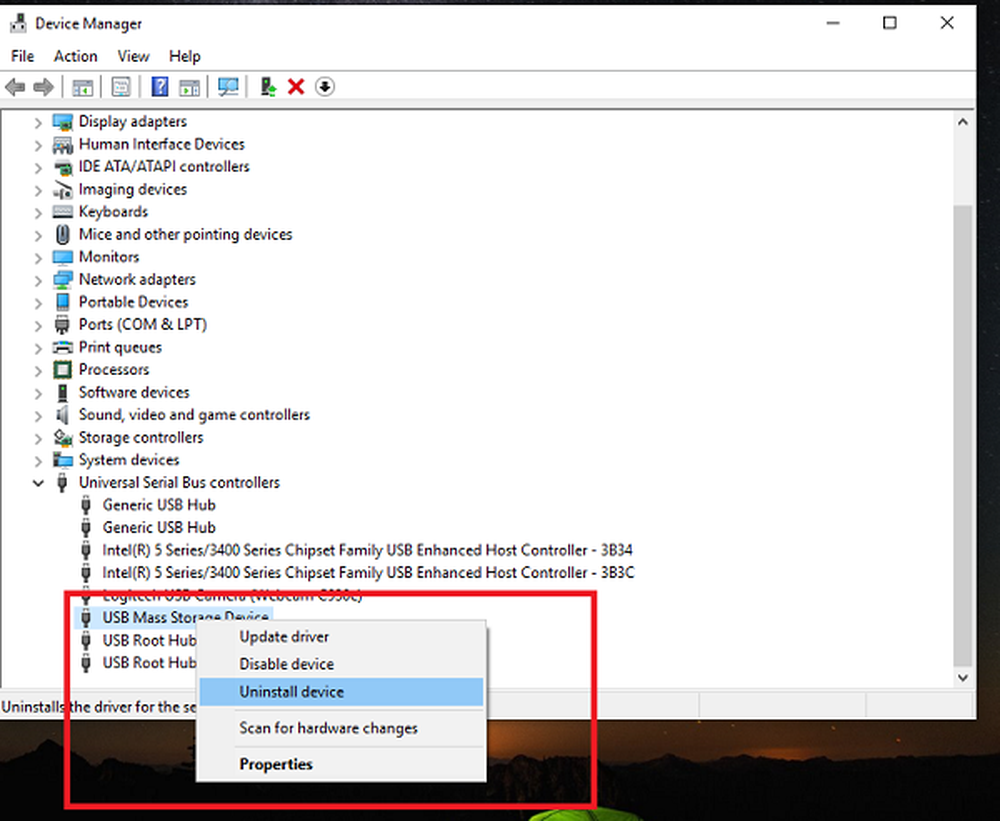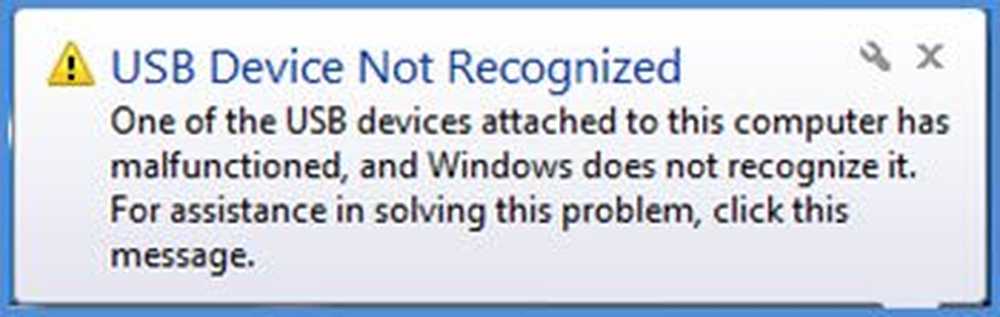USB-enheter fungerar inte i Windows 10
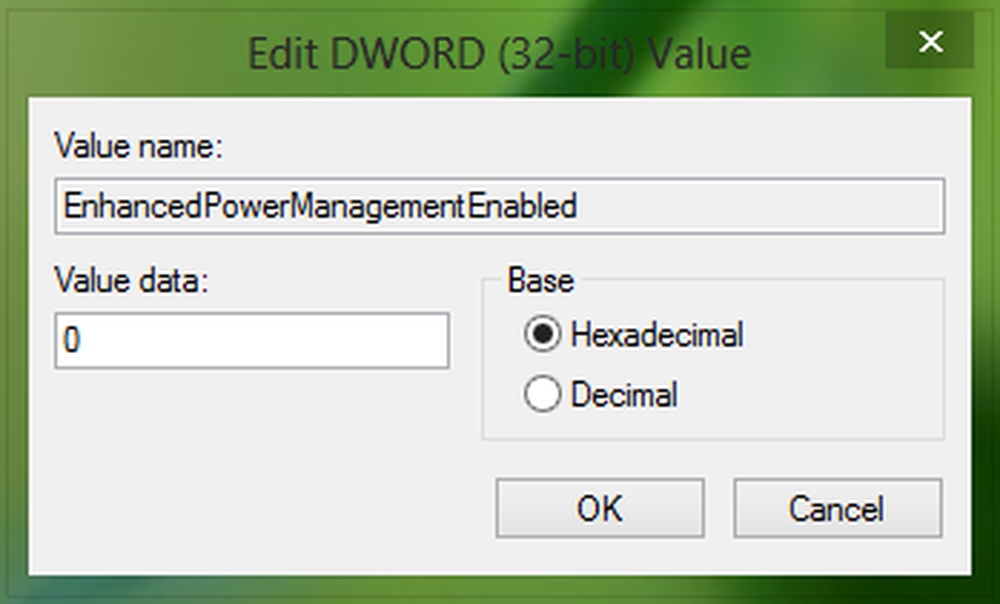
USB eller Flash-enheter är valet av många användare, vad gäller dataöverföring mellan olika datorer. Men ibland kan det hända att din USB-enheter fungerar inte korrekt och de ledde till dålig användarupplevelse. Till exempel när du pluggar in utfärdad USB enheter, de antingen inte dyker upp eller om de dyker upp blev ledig efter några sekunder av inaktivitet. I andra fall fann vi det när vi försöker komma åt filer på dessa USB enheter, Windows File Explorer hänger i nästan 1 eller 2 minuter.
För det mesta bär vi viktiga data på vår USB enheter och om problemet med laddning inte uppstår kan vi kanske inte slutföra vårt viktiga arbete som följer vägen via USB kör. Därför är det nödvändigt att fixa dessa slumpmässiga problem, så att vi kan använda USB enheter utan hitch. Innan vi försöker fixa nämnda, föreslår vi att du kontrollerar din USB enheter för att ansluta olika datorer. Detta kommer att rensas om USB enheten fungerar inte och om den fungerar bra på andra system och inte på din Windows 10/8/7, följ den här proceduren:
USB-enheter fungerar inte korrekt
1. Tryck Windows-tangent + R och typ devmgmt.msc i Springa dialogruta för att öppna Enhetshanteraren.

2. När Enhetshanteraren Fönstret öppnas, du måste söka USB enhet med vilken du står inför problem. Det kan vara listat under Human Interface Devices som USB-ingångsenhet.
Om du inte hittar det där kan du expandera Universal Serial Bus-kontroller. Här hittar du en lista över USB enheter du har anslutit till ditt system hittills. För att hitta den som finns i listan för vilken du har ett problem måste du följa test- och felmetoden. Det vill säga plugga och ta bort enheten och notera ändringarna i listan över enheter för Universal Serial Bus-kontroller. Posten som visas och sedan tas bort är posten för den utfärdade enheten. Håll enheten inkopplad och högerklicka på den här posten, välj Egenskaper.

3. I fönstret Enhetsegenskaper som visas nedan, växla till detaljer flik. Klicka nu på rullgardinsmenyn för Fast egendom och välj Device Instance-sökväg. Notera motsvarande Värde eftersom vi kommer att behöva detta värde i ytterligare steg. Förresten är detta värde en kombination av tre ID: er; nämligen Leverantörs ID (VID), Serienummer (PID), Instans-ID.
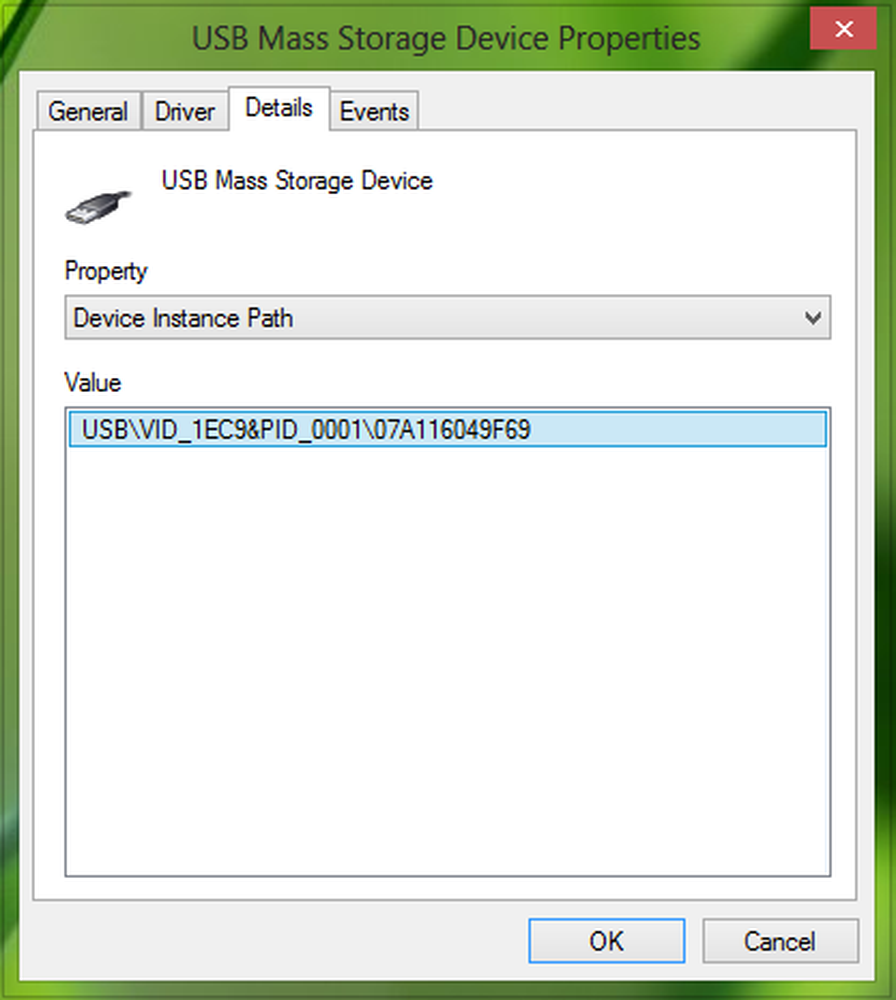
4. Tryck Windows-tangent + R kombination, typ sätta regedit i Springa dialogrutan och träffa Stiga på att öppna Registerredigerare.

5. Navigera här:
HKEY_LOCAL_MACHINE \ SYSTEM \ CurrentControlSet \ Enum \ USB \\ Enhetsparametrar

Byt ut komponenten Device Instance Path (efter USB \) som erhållits från steg 3.
6. I den högra rutan av Enhetsparametrar nyckel leta efter DWORD som heter EnhancedPowerManagementEnabled som måste visa sitt Värdesdata som 1. Dubbelklicka på samma för att få det här:
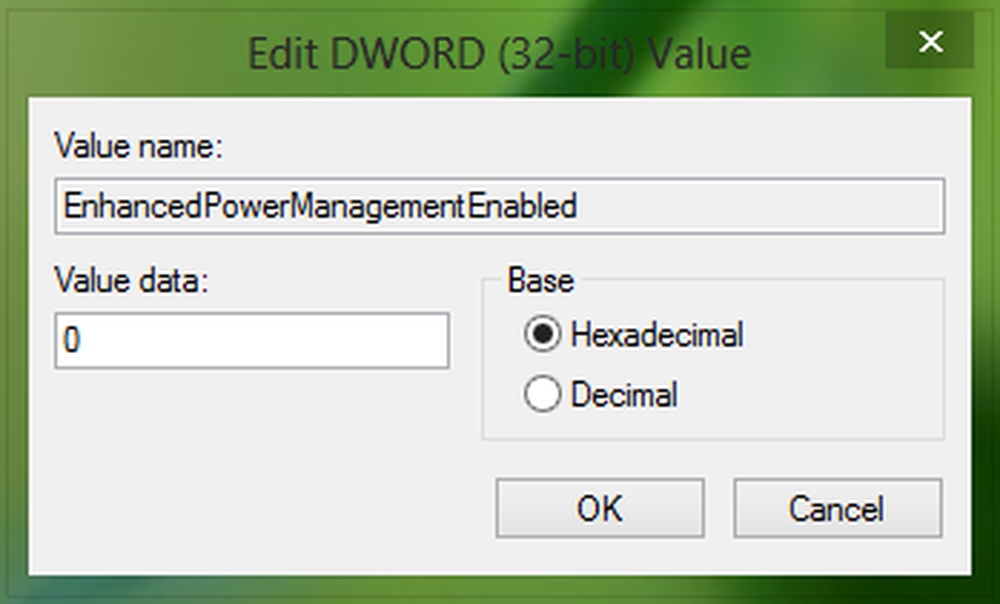
7. Ändra i rutan ovanstående Värdesdata till 0. Klick ok. Du kan nu stänga Registerredigerare såväl som Enhetshanteraren.
Starta om maskinen för att fixa!
Om det inte hjälper, kanske du vill prova Windows USB-felsökaren.
Se även:- USB enhet känns inte igen
- Extern hårddisk visas inte
- USB 3.0 Extern hårddisk är inte känd
- Windows-datorn stängs av när USB är inkopplad.