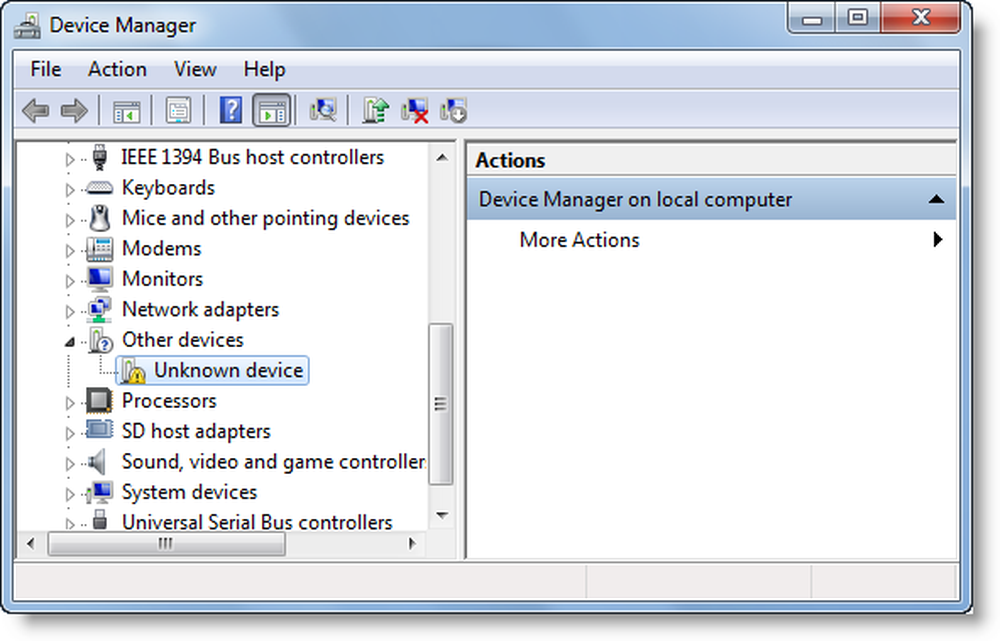Okänd Inte Initialiserad - Kan inte initiera disken i Windows 10
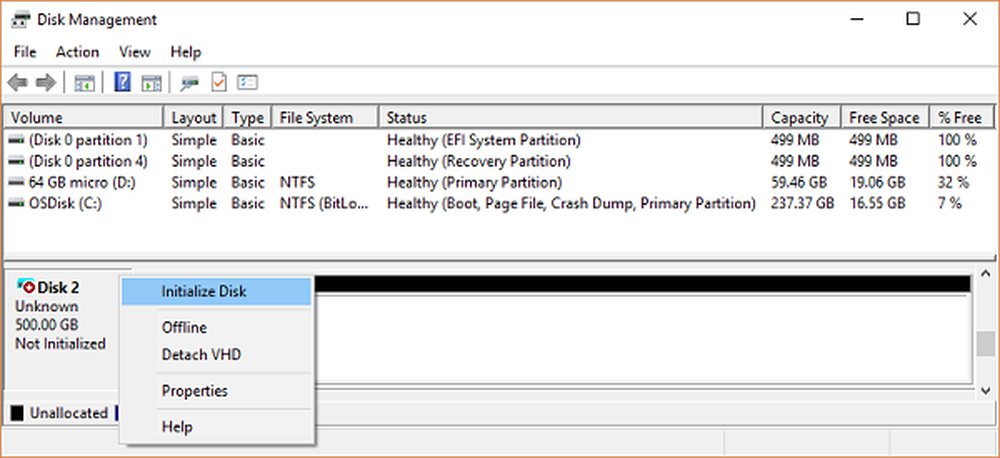
Om du har installerat en ny intern eller extern hårddisk eller SSD, visas dess status på vänster sida av diskhanteringsverktyget Okänd Inte Initialiserad då betyder det att Windows inte kan initiera disken och du kan därför inte använda hårddisken eller SSD. Detta kan hända slumpmässigt även med befintliga enheter och om du möter detta fel, här är vad du kan göra åt det.
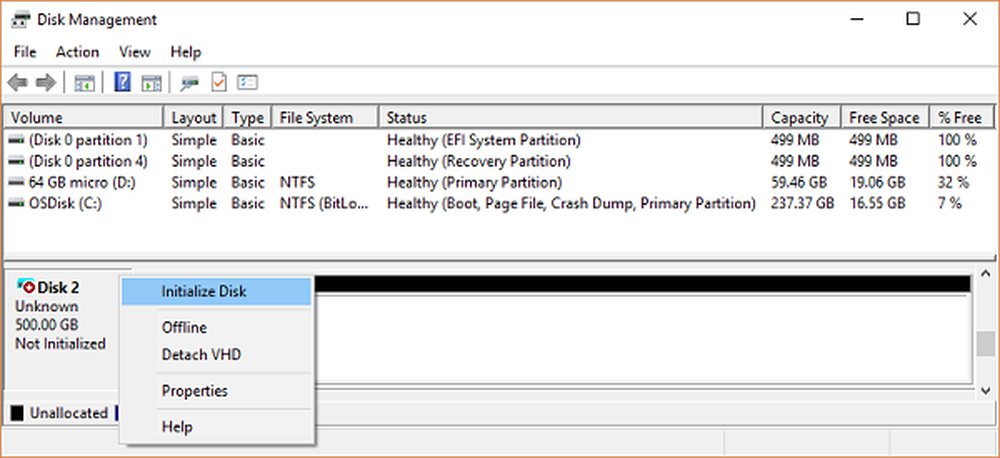
Okänd Inte Initialiserad - Kan inte initiera disken
Många gånger visas din partition eller enhet inte i File Explorer. För att kontrollera om det är fysiskt där, öppna Diskhantering. Kontrollera om du ser det som Initialiseras inte. Om ja, betyder det helt enkelt att skivan inte har en giltig signatur, det vill säga det är inte korrekt registrerat hos systemet. En skiva är registrerad när du formaterar den minst en gång. Om skivan var tillgänglig tidigare skadades det förmodligen på något sätt.
För att åtgärda detta okända, initierade fel följ dessa förslag:
- Initiera disken manuellt
- Ta med det på nätet och lägg till drivbrev
- Kontrollera Enhetshanteraren för problem
- Kontrollera kabeln fysiskt.
1] Initiera disken manuellt
För att initiera drivrutinen manuellt, använd WinX-menyn, öppna Diskhantering. Här kan du hitta den icke-initierade disken. Högerklicka på disken och välj Initiera disk alternativ.
I nästa steg måste du välja partitionsstilen. Det rekommenderas att använda MBR istället för GPT eller GUID Partition Table. När du har klickat på OK-knappen bör din disk initieras och köras utan något fel.Det här är den vanligaste och fungerande lösningen på det här problemet.
2] Ta med det på nätet och lägg till skrivbrev
- Om det finns Diskhantering verkar det vara Offline, högerklicka och välj Online.
- Om disken redan är online men har ingen drivbrev (t.ex. C, D, E, etc.) högerklicka och välj ändra skrivbrev och sökväg. Välj ett brev som inte redan är tilldelat.
- Slutligen kan du välja att formatera det i antingen NTFS eller FAT32. Om du använder 64bit, se till att du använder NTFS. Detta tar bort alla data från din skiva.
3] Kontrollera Enhetshanteraren för problem
Det är möjligt att hårddisken inte fungerar korrekt på grund av drivrutinsproblem. Det är alltid en bra idé att kolla på Drive Manager för att se att drivlistan har ett gult utropstecken bredvid det. Om så är fallet:
- Högerklicka på hårddisklistan och välj avinstallationsdrivenhet.
- Klicka sedan på Åtgärd och kör Skanna efter hårdvaruändringar.
4] Kontrollera kabeln fysiskt
Om du ser detta problem med intern hårddisk eller SSD, bör du kontrollera om ledningarna är väl anslutna och fungerar eller inte. Det borde finnas två kablar:
- En är strömkabeln som ska anslutas till din SMPS
- En annan bör vara ansluten till moderkortet
Om någon av dessa kablar saknas eller inte fungerar korrekt, kommer du att möta problemet. Försök ändra dem och se om det hjälper.
Relaterad läsning: Felsökning av vanliga diskhanteringsfelmeddelanden.