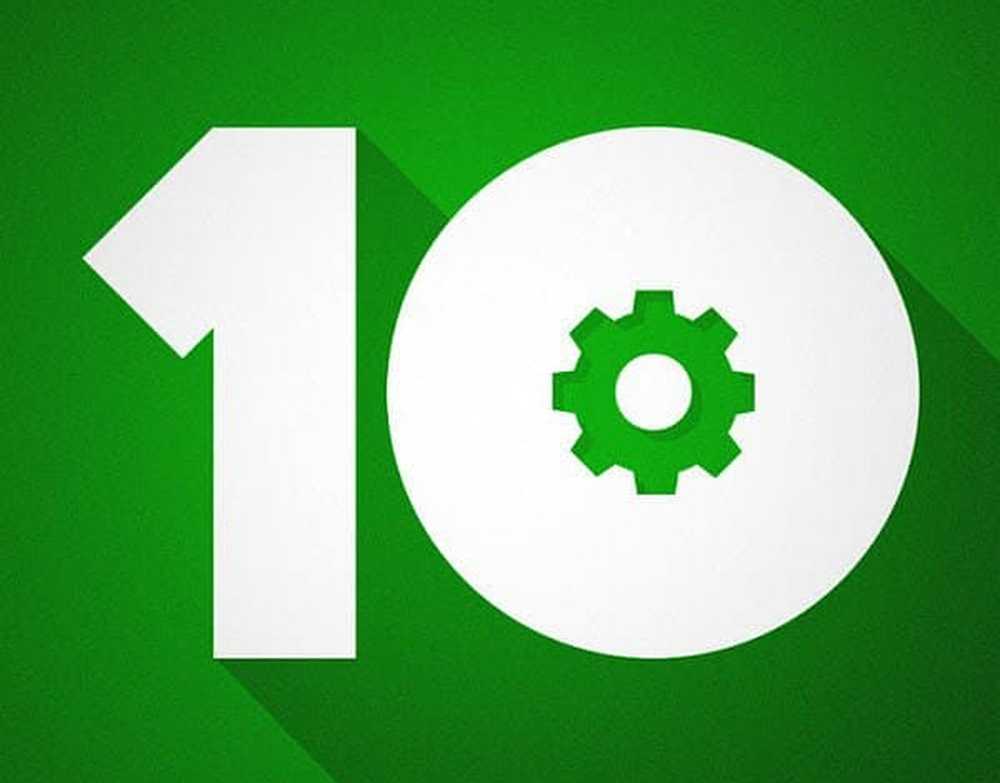Förstå hur Hyper-V ska fungera på Windows 10/8
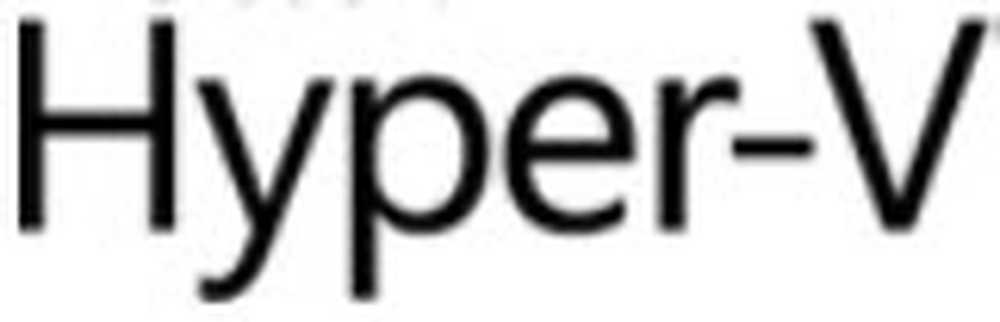
Windows-användarhandboken säger att Windows 10/8 stöder klient Hyper-V. Så vad exakt är Hyper-V? Väl, Hyper-V står för Hypervisor-baserad virtualisering. Kanske har Hyper-V varit en del av tidigare två versioner av Windows. Microsoft planerar nu att göra det till en del av klientens operativsystem genom att integrera denna tjänst med Windows 10/8. Det låter intressant, eller hur? Ja det gör det.
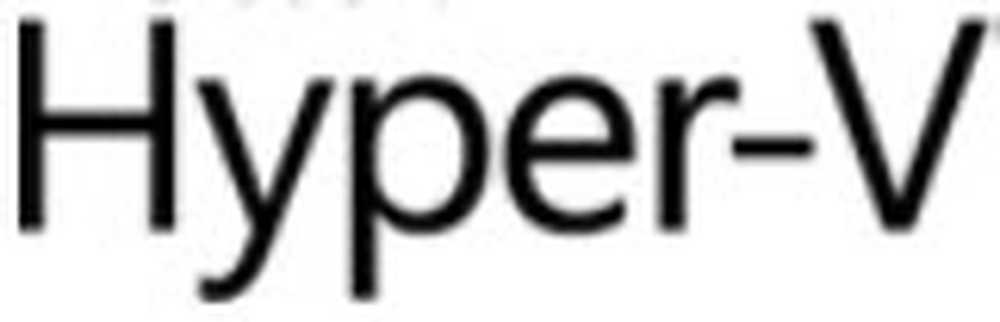
Låt mig förklara för dig, steg för steg, hur det fungerar.
Hyper-V på Windows 10
Introduktion: Microsoft Client Hyper-V är en flexibel, robust och högpresterande klientvirtualiseringsteknik som gör att IT-proffs och utvecklare kan köra flera operativsysteminstanser samtidigt på sin Windows 8-dator. Detta sänker kostnaderna genom att konsolidera hårdvara och förbättra effektiviteten genom kompatibilitet med VM (Virtual Machine) med server Hyper-V. Jo, Hyper-V är inte bara dedikerat till programmerare och utvecklare - men alla slutanvändare av Windows 8 kan också gynna.
Installera virtuella operativsystem på en dator var nästan inte möjligt på tidigare klientversioner av Windows. Utvecklare måste satsa extra på att ställa in nätverksinfrastruktur genom att placera en extra maskin med operativsystemet laddat och anslut sedan det med LAN eller Wi-Fi. Allt detta behöver inte ske i Hyper-V. Du kan skapa ett virtualiserat operativsystem och ett virtuellt nätverk med hjälp av switchar, vilket gör att applikationen interagerar med en dator som ligger inne i din egen dator, enkelt som det.
Hur fungerar det?Hyper-V kräver ett 64-bitars system som har Second Level Address Translation (SLAT). SLAT är en funktion i nuvarande generation av 64-bitars processorer av Intel & AMD. Du behöver också en 64-bitarsversion av Windows 8, och minst 4 GB RAM. Hyper-V stöder skapandet av både 32-bitars och 64-bitars operativsystem i virtuella maskiner.
- Först och främst måste du installera Hyper-V från Windows-funktionskonsolen på Windows 8. Markera bara Hyper-V kryssrutan och tryck på enter. Windows startar om och Hyper-V installeras på din dator.
- För det andra måste du skapa ett virtuellt nätverk. Nätverket är som vanligt skapat med hjälp av omkopplare, så skapa en strömbrytare med växelhanteraren på höger sida av Hyper-V chef.
- Slutligen måste du ladda en virtuell maskin för att använda den här omkopplaren. Skapa en virtuell maskin genom att klicka på "ny" och sedan "virtuell maskin" på höger sida. Du måste ha en ISO-fil för ett operativsystem för att skapa en virtuell maskin. Antag att du vill ha en virtuell maskin som innehåller Windows 7 - se till att du har en Windows 7 ISO-fil. Du kommer att bli ombedd att installera operativsystemet medan du skapar en virtuell maskin. I det ögonblicket måste du ladda din ISO-fil.