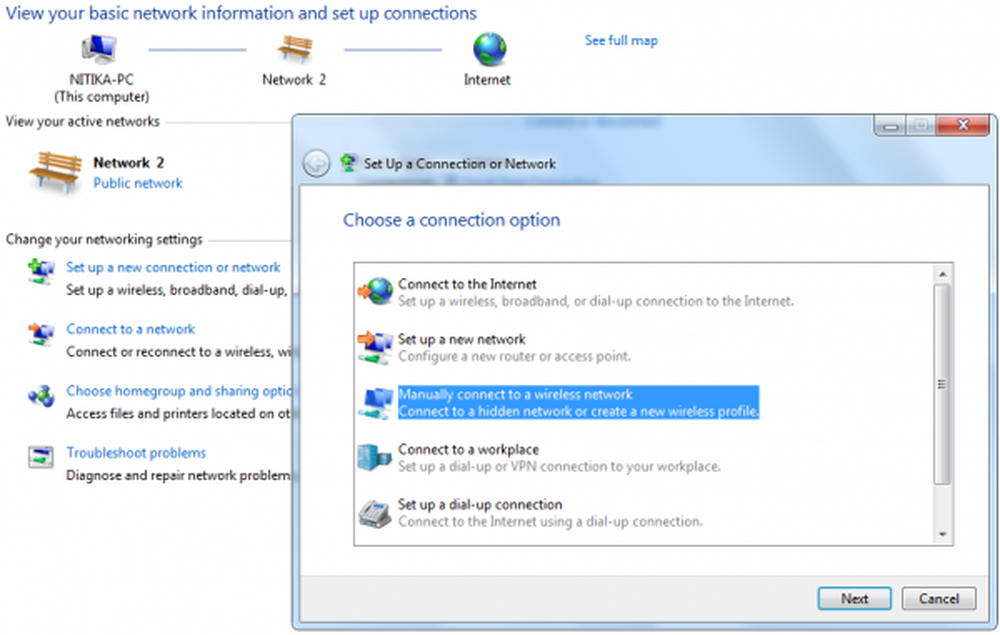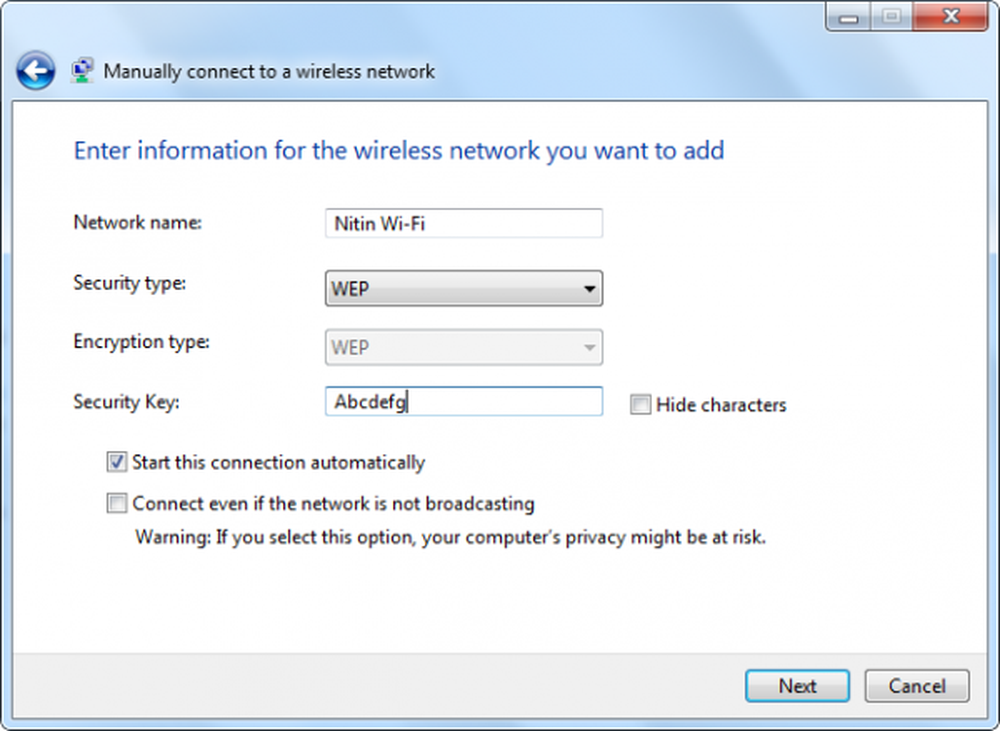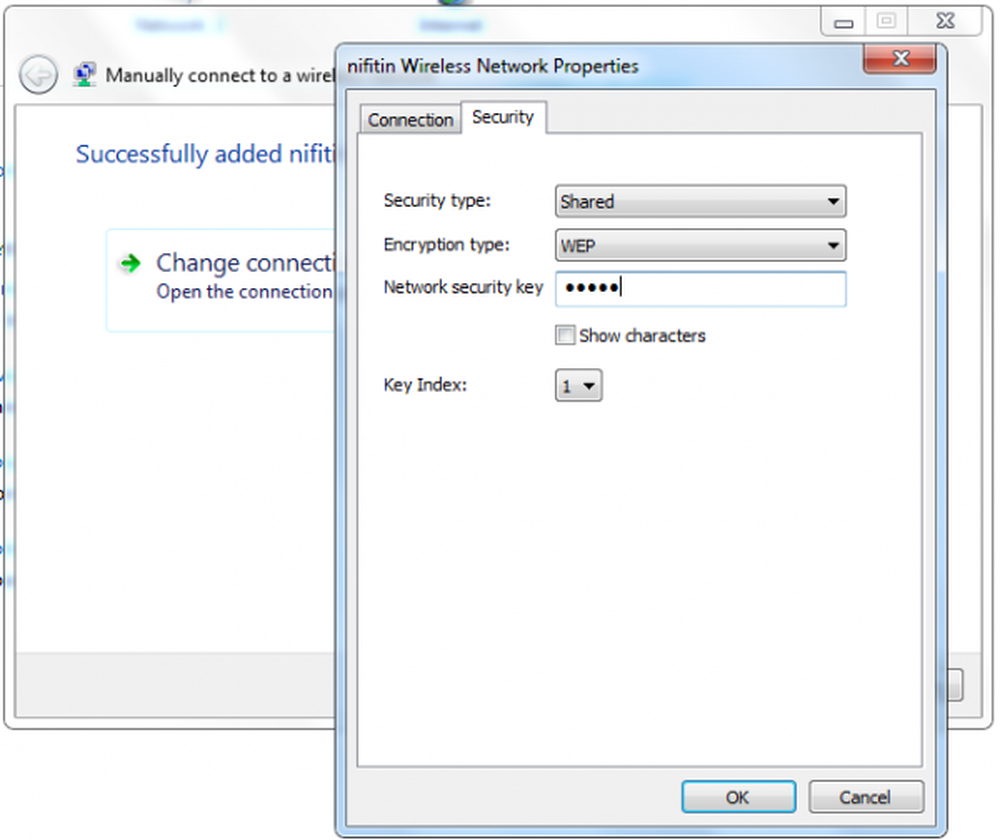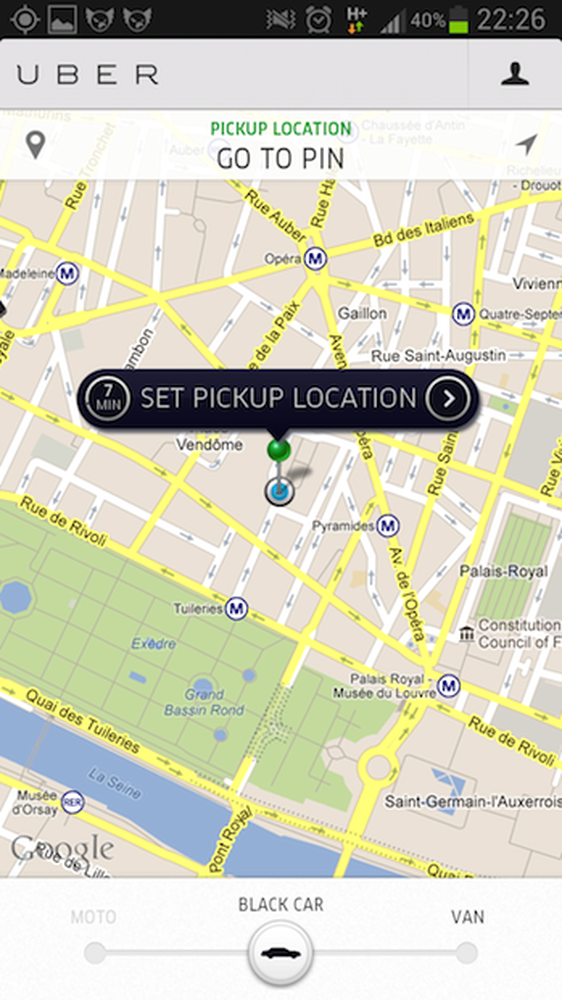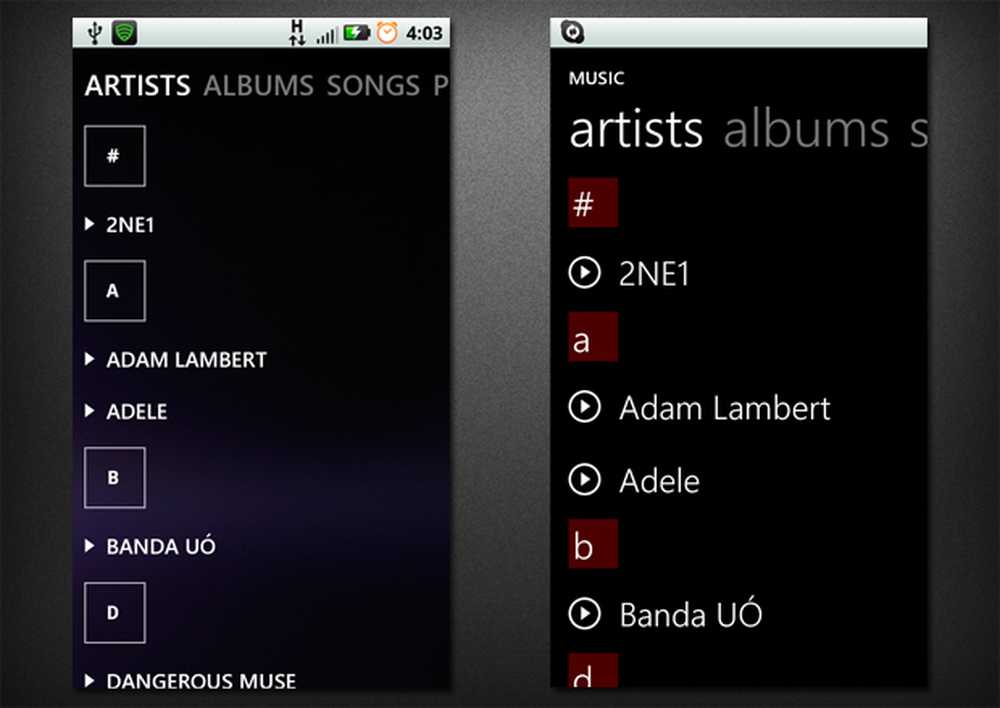Typer av trådlösa nätverkssäkerhetsnycklar och hur man säkrar dem i Windows
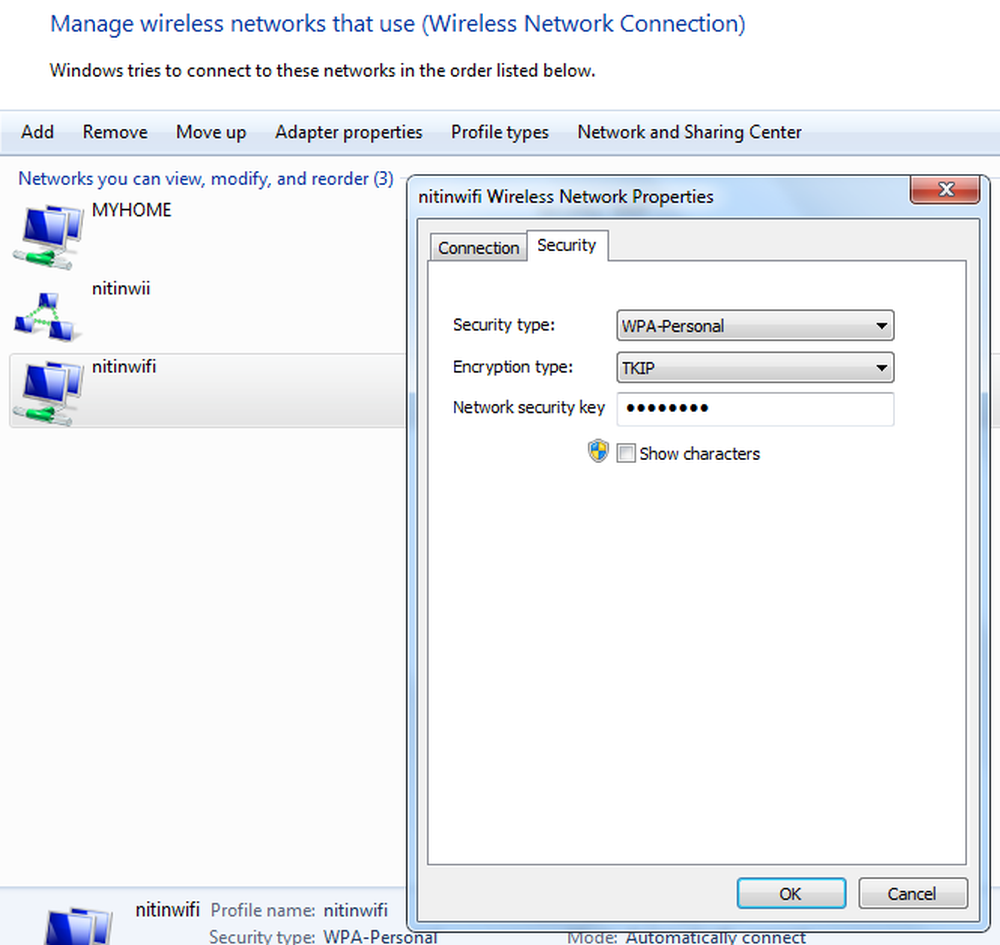
Säkerheten för ditt Wi-Fi-nätverk är lika viktigt som för din dator. Alla dina personuppgifter och filer på ditt trådlösa nätverk kan ses av personer som är anslutna till din Wi-Fi-nätverkssignal. Detta kan leda till identitetsstöld och andra skadliga handlingar.
Säkerhetsnycklar för trådlöst nätverk
En nätverkssäkerhetsnyckel eller lösenordsfras kan skydda ditt trådlösa nätverk från denna typ av obehörig åtkomst. Det är enkelt att konfigurera en säker Wi-Fi-anslutning i Windows 7, Ställ in en nätverksguiden kommer att vägleda dig genom att skapa en säkerhetsnyckel.
Om du redan har en konfigurerad enhet, gå till Nätverks-och delningscenter, i den vänstra rutan, klicka på Hantera trådlösa nätverk och välj sedan det nätverk som du vill konfigurera säkerhetsnyckeln för. Klicka på egenskaper och klicka sedan på säkerhet fliken och ändra säkerhetsnyckeln.

Jag rekommenderar inte att du använder WEP (Wired Equivalent Privacy) som din trådlösa säkerhetsmetod. Wi Fi Protected Access (WPA eller WPA2) är säkrare.
Skillnad mellan WEP och WPA / WPA2-krypteringsmetoder för trådlösa nätverk
Wi Fi Protected Access (WPA och WPA2)
WPA och WPA2 kräver att användarna tillhandahåller en säkerhetsnyckel för att ansluta. När nyckeln har validerats krypteras alla data som skickas mellan datorn eller enheten och åtkomstpunkten.
Det finns två typer av WPA-autentisering: WPA och WPA2. WPA2 är den säkraste. I WPA-Personal och WPA2-Personal får varje användare samma lösenordsfras. Detta är det rekommenderade läget för hemnätverk. WPA-Enterprise och WPA2-Enterprise är utformade för att användas med en 802.1x-autentiseringsserver som distribuerar olika nycklar till varje användare. Detta läge används främst i arbetsnätverk.
WEP (Wired Equivalent Privacy)
WEP är en äldre nätverkssäkerhetsmetod som fortfarande är tillgänglig för att stödja äldre enheter, men det rekommenderas inte längre. När du aktiverar WEP, konfigurerar du en nätverkssäkerhetsnyckel. Den här nyckeln krypterar den information som en dator skickar till en annan dator i ditt nätverk. WEP-säkerhet är dock relativt lätt att spricka.
Det finns två typer av WEP: öppen systemautentisering och delad nyckelautentisering.
Varken är mycket säker, men delad nyckelautentisering är minst säkra av de två. Men en hackare kan enkelt hacka den med hjälp av ett trådlöst nätverksanalysverktyg.
Av den anledningen stöder Windows 10/8/7 inte automatiskt inrättandet av ett nätverk med WEP shared key authentication.
Läsa: Skillnad mellan WPA, WPA2 och WEP Wi-Fi-protokoll.Om du trots dessa varningar fortfarande vill använda WEP-delad nyckelautentisering kan du göra det genom att följa dessa steg:
För att manuellt skapa en nätverksprofil med WEP-delad nyckelautentisering
- Klicka på nätverksikonen i meddelandefältet och klicka på öppna nätverks- och delningscenter.
- Klick Upprätta en ny anslutning eller ett nytt nätverk.
- Klick Anslut manuellt till ett trådlöst nätverk, och klicka sedan på Nästa.
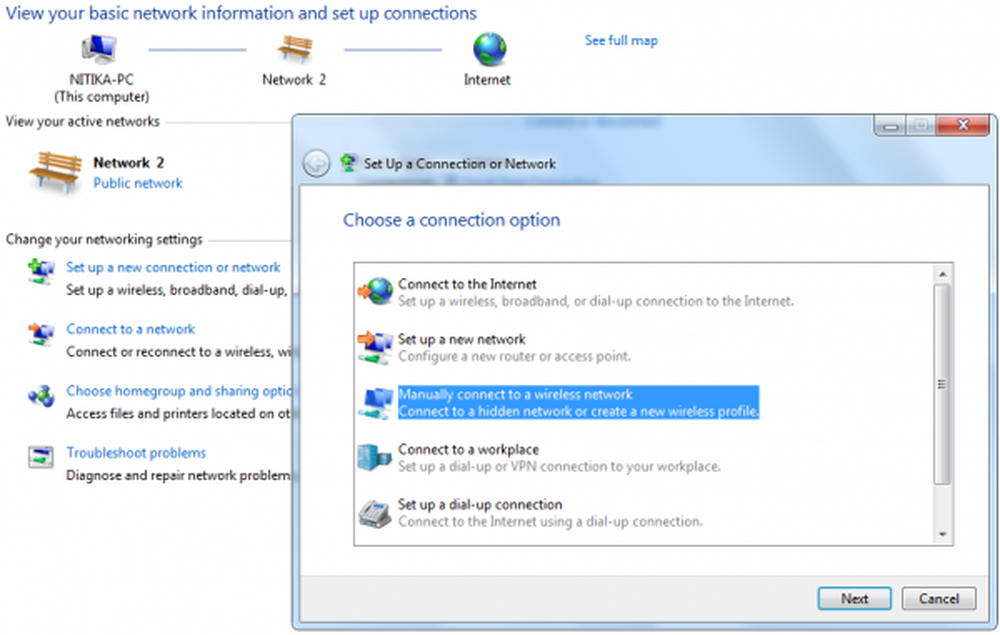
- På Enter-informationen för det trådlösa nätverket du vill lägga till sidan, under Säkerhetstyp, välj WEP.
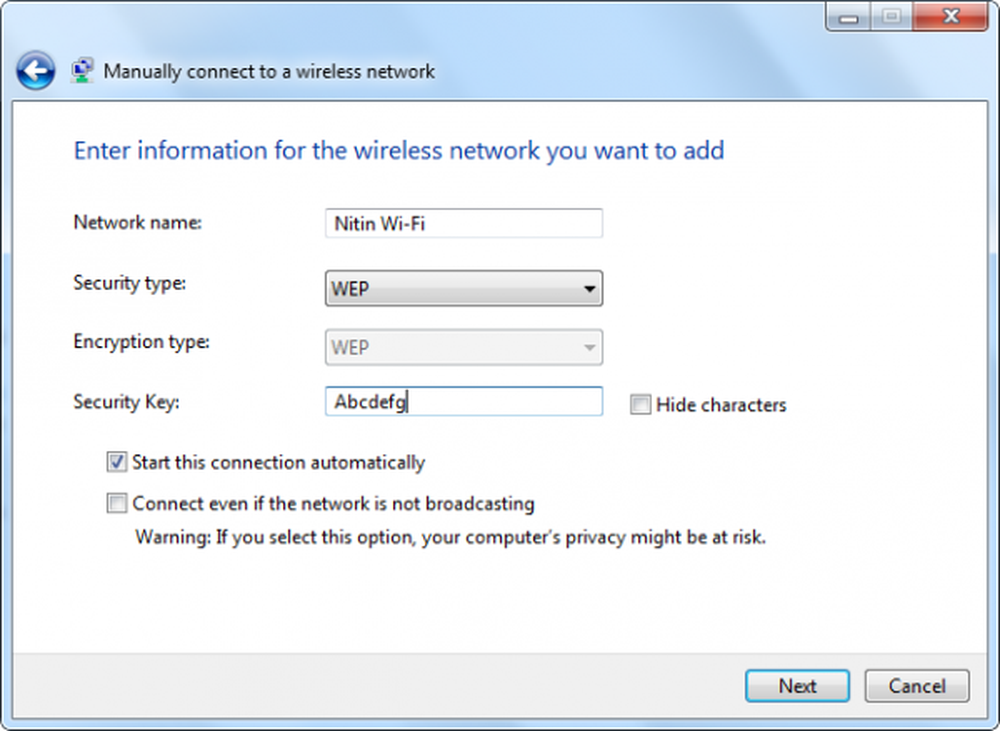
- Slutför resten av sidan och klicka sedan på Nästa.
- Klick Ändra anslutningsinställningar.
- Klicka på fliken Säkerhet och klicka sedan på Säkerhetstyp Delad.
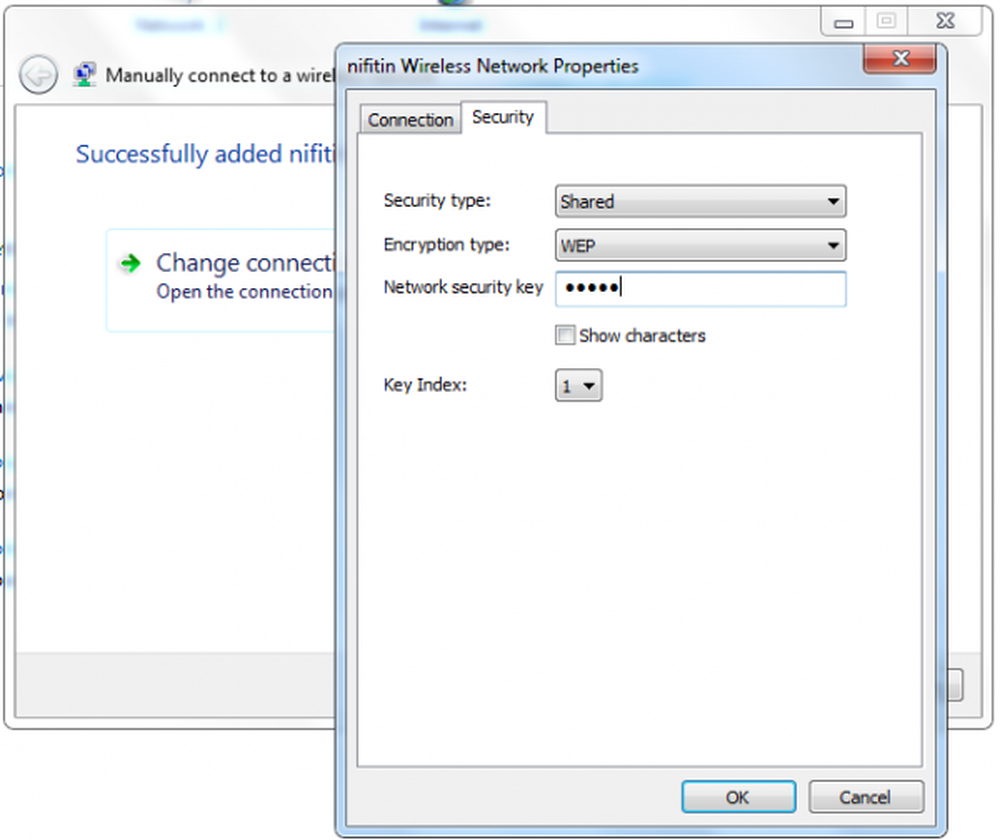
- Klick ok, och klicka sedan på Stänga.
Hoppas att du hittar posten användbart.
Läs nu: Hur uppdaterar du säkerhetsnyckel för WiFi-nätverk i Windows.