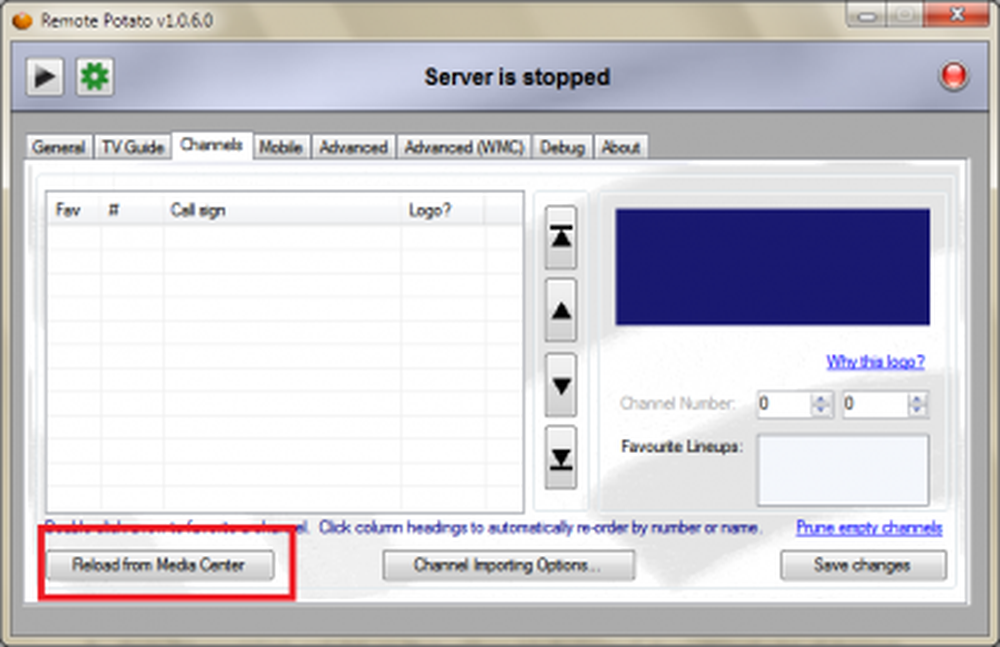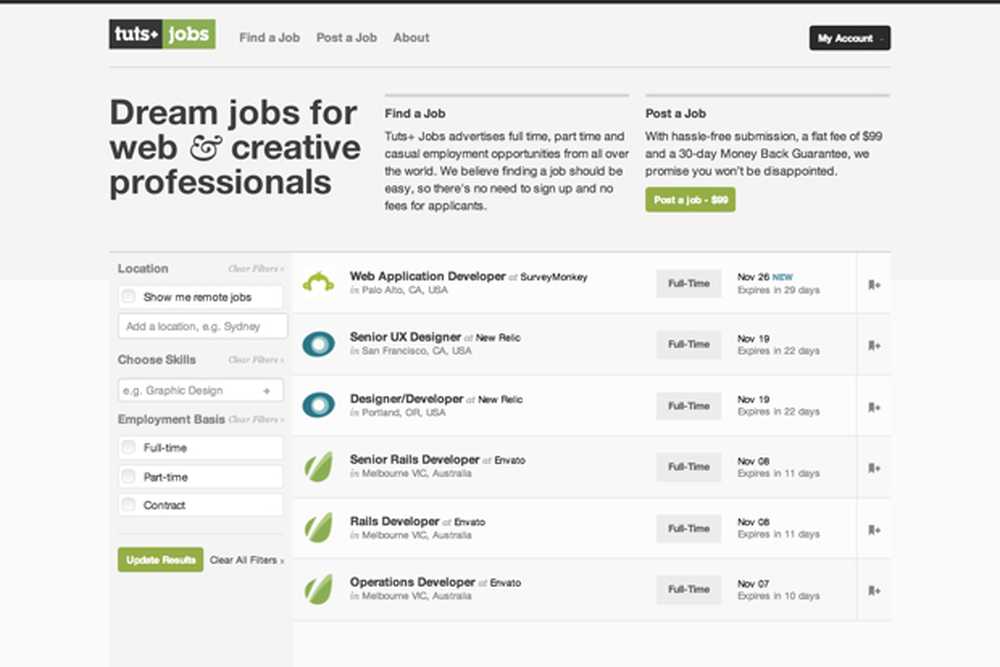Växla Windows PC till Media Center TV Del 3 Schemalägg inspelningar, Stream Media Center

I våra senaste handledning har vi lärt oss hur du konfigurerar hårdvaran och konfigurerar Media Center-programmet för att anta den nya hårdvaran och talade om att konfigurera Media Center-programmet och göra en Media Extender med hjälp av Xbox 360. Nu i den här avslutande delen av vår tutorial serie om hur man ska konvertera din Windows-dator till en Media Center-dator eller en hemmabio PC, lär vi oss hur du konfigurerar många inställningar så att vi kan schemalägga inspelningar och strömma vårt Media Center och Live TV. Det här är lite svårt att göra, så det går bara att gå steg för steg. Jag har redan nämnt tidigare att vi kommer att använda program från tredje part för att göra vårt Media Center ännu bättre. Vi använder Remote Potato för att schemalägga / strömma vårt Media Center.

Konfigurera Remote Potato Server
- Hämta Remote Potato Server.
- Hämta Streaming Pack.
- Hämta Microsoft Silverlight.
- Under installationen kommer installationen att be om ett användarnamn och lösenord. Ange ditt användarnamn och lösenord.
- Installera alla tre program och installera varje plugin som det kan uppmana dig att installera.
- Kör Remote Potato Server UI och klicka på ikonen Inställningar
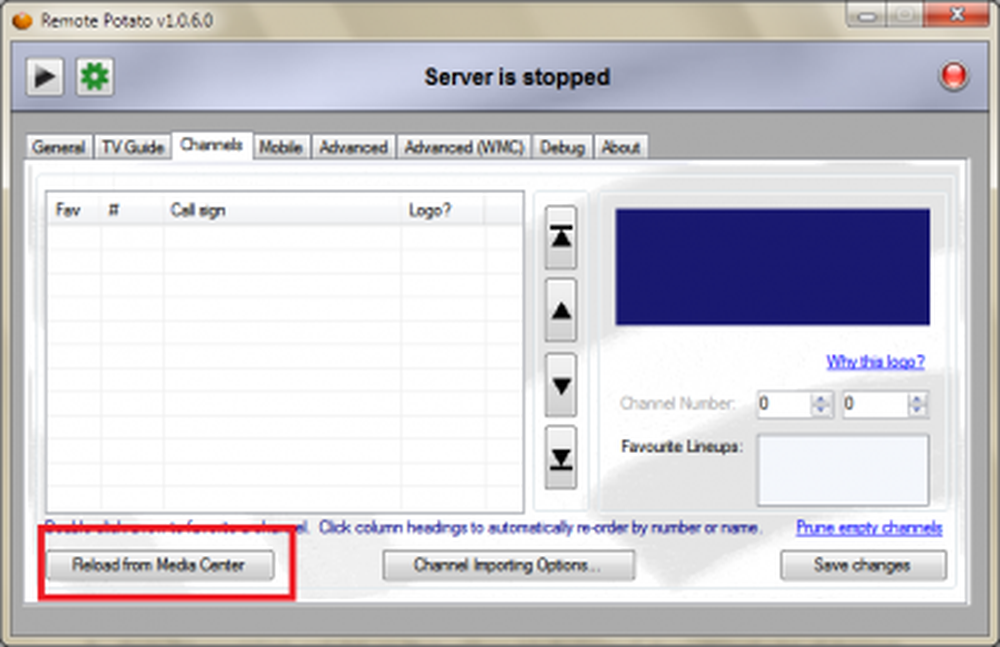
- Gå till fliken "Kanaler" och klicka på "Ladda om från Media Center". Den laddar en lista över kanaler.
- Om du vill dela med dig av dina videoklipp och musik kan du göra det genom att gå till fliken "Allmänt" och klicka på någon av de mappar du vill konfigurera.
- Klicka på Play-knappen nära Inställningar-knappen.
Nu när du har konfigurerat severen, kan vi se hur du schemalägger inspelningar och strömma dem över ditt hemnätverk eller någonstans i den här världen.
På din enhet eller annan enhet som är ansluten till ditt hemnätverk, öppna Internet Explorer-webbläsaren och skriv din LAN-IP. Det börjar vanligen från "192.168". Skriv nu "9080". Se bilden för mer förtydligande.
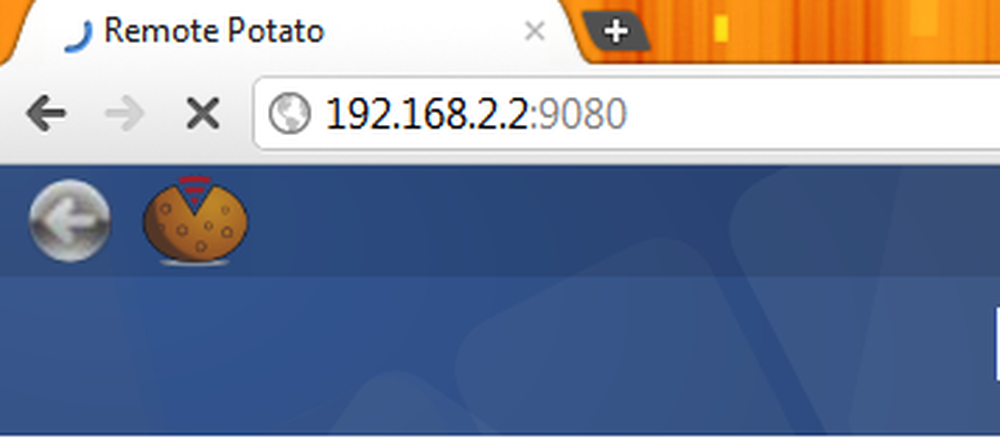
Schemaläggning och inspelning av TV
- Efter att du öppnat Remote Potato web-gränssnittet, klicka på "TV Guide". Du kommer att se fullständiga listor med tillgängliga program.

- Från det inspelade TV-alternativet kan du titta på de inspelade TV-klippen från Windows Media Center.
- Du kan också schemalägga dina inspelningar från samma användargränssnitt själv.
Om du ansluter till din fjärrserver från någon annan dator, som inte finns i ditt hemnätverk, istället för din IP, måste du skriva in din ursprungliga IP istället.
Tweaking Windows Media Center med tillägg från tredje part

Du har nu konfigurerat allt, men nu är det dags att tweak din Media Center-dator och ladda den med några plug-ins. Du kommer att kunna hitta en stor lista med plugin-program på webben, men jag skulle vilja ge dig några rekommendationer. Så gå igenom följande lista med några fantastiska plug-ins för Windows Media Center:
- Media Center Master
- Mina kanallogotyper
- Media Center Studio
- Media Browser
- Mina filmer 3
- Fjärrpotatis
- Macrotube
- Heatwave
- mcShoutcast
- DVRMSToolbox.