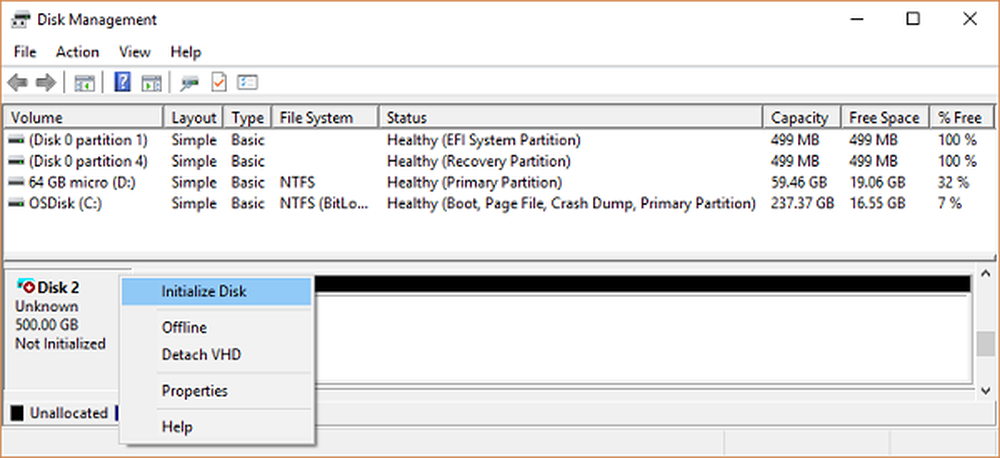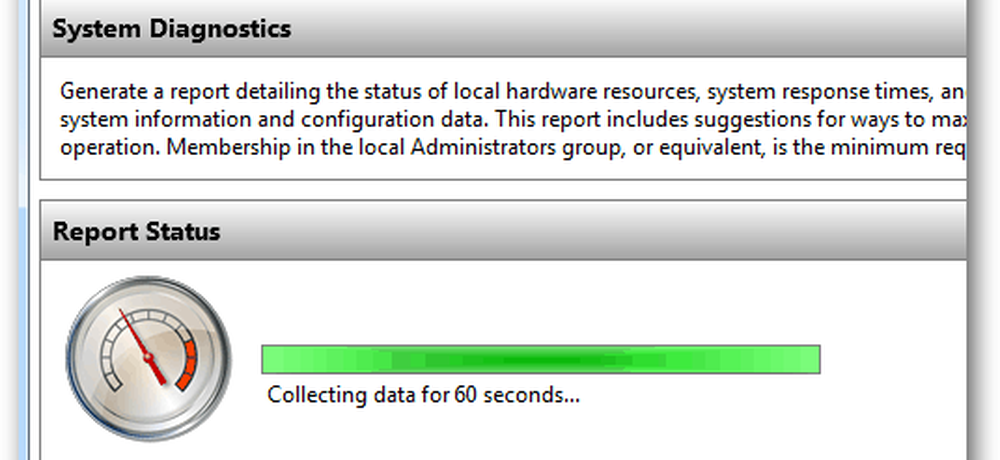Felsök WMI Provider Host High CPU-användningsproblem i Windows 10/8/7
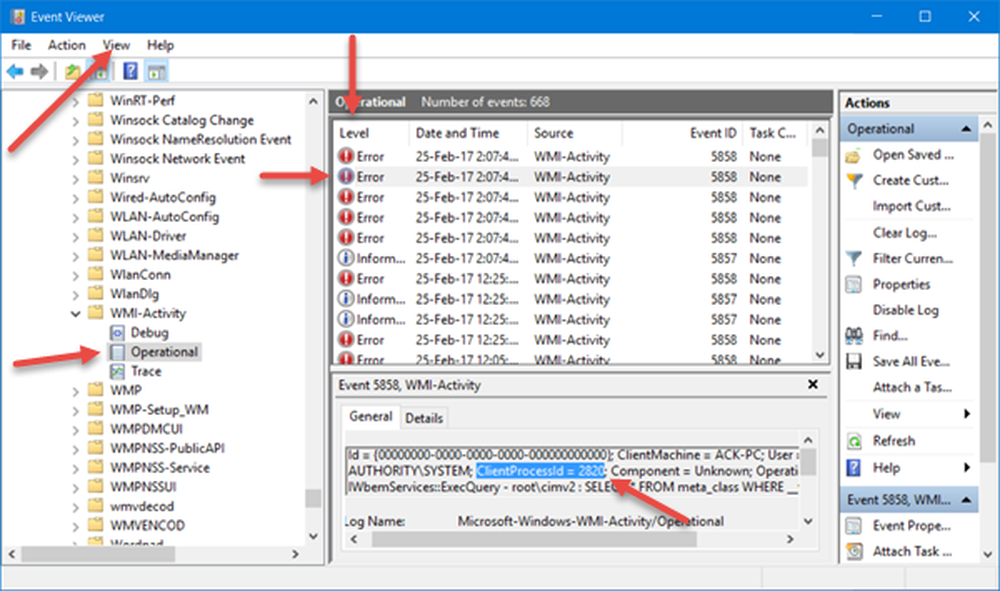
Ibland finner du att din WMI Provider Host Processen använder konsekvent en betydande bit av CPU. Det har rapporterats att processen ibland slutar använda mer än 50% av CPU-strömmen, speciellt när mediaapplikationer används. I det här inlägget kommer vi att se hur du felsöker WMI Provider Host High CPU-användningsproblem. Men innan vi pratar om sätt att felsöka, låt oss ta en snabb titt på vilken WMI Provider Host.
Vad är WMI Provider Host
Tjänsten WMI Provider Host (tjänst)WmiPrvSE.exe) är en akronym för Windows Management Instrumentation Provider Service. Det här är en viktig tjänst, och det skulle vara svårt att hantera program utan denna process. Om det är stoppat kommer många av systemets funktioner att bli värdelösa. Dessutom kan användarna inte ens få meddelanden om olika fel.
Är WmiPrvSE.exe ett virus
Den legitiska WmiPrvSE.exe eller Windows Management Instrumentation Provider Serviceprocessen finns i Windows / System32-mappen, men skadlig kod kan dölja sig själva med det här namnet och placera sig i en mapp. Så, för att isolera denna möjlighet, kontrollera filens egenskaper och skanna den med ditt antivirusprogram.
WMI Provider Host Hög CPU-användning
Nu kommer du tillbaka till ämnet för det här inlägget, om du ser det med hög CPU, Run services.msc och starta om "Windows Management Instrumentation"Service och se om det hjälper dig. Om det inte hjälper, prova dessa förslag.
1] Kör Systemunderhåll Felsökare. Att köra Felsökare för underhåll av system. Öppna Kör, skriv följande och tryck Enter:
msdt.exe -id MaintenanceDiagnostic
Hjälper det?
2] Kör sedan Felsökare för systemprestanda. För att göra det, öppna ett förhöjt kommandotolkt, skriv följande och tryck på Enter för att köra resultatfelsökaren.
msdt.exe / id PerformanceDiagnostic
Den här felsökaren hjälper användaren att justera inställningarna för att förbättra operativsystemets hastighet och prestanda.
3] Starta systemet i Säkert läge med nätverk. Om systemet fungerar bra i Säkert läge kan du behöva utföra Clean Boot. Du måste följa ett annat förfarande för att starta Windows 10 i Säkert läge. Välja det här alternativet för att starta systemet i "Säkert läge med nätverk". Så starta i Clean Boot State och försök sedan och felsök, identifiera och isolera den pågående processen manuellt. När din wok är klar ska du ställa in systemet för att starta normalt.
4] Ideellt bör dessa steg lösa problemet med hög CPU-användning på grund av WMI Provider Host. Om emellertid problemet inte är upplöst, för att identifiera den förekommande processen, kan du även använda händelsevynaren och sedan använda den för att identifiera fel.
Klicka på Win + X-menyn och välj Loggboken. Klicka på Visa-menyn och välj Visa analytiska och debug-loggar. Nästa under Program och Service-loggar> Microsoft> Windows> WMI-aktivitet, leta reda på Operativlogg för WMI. Här letar du efter eventuella fel och noterar ner ClientProcessID.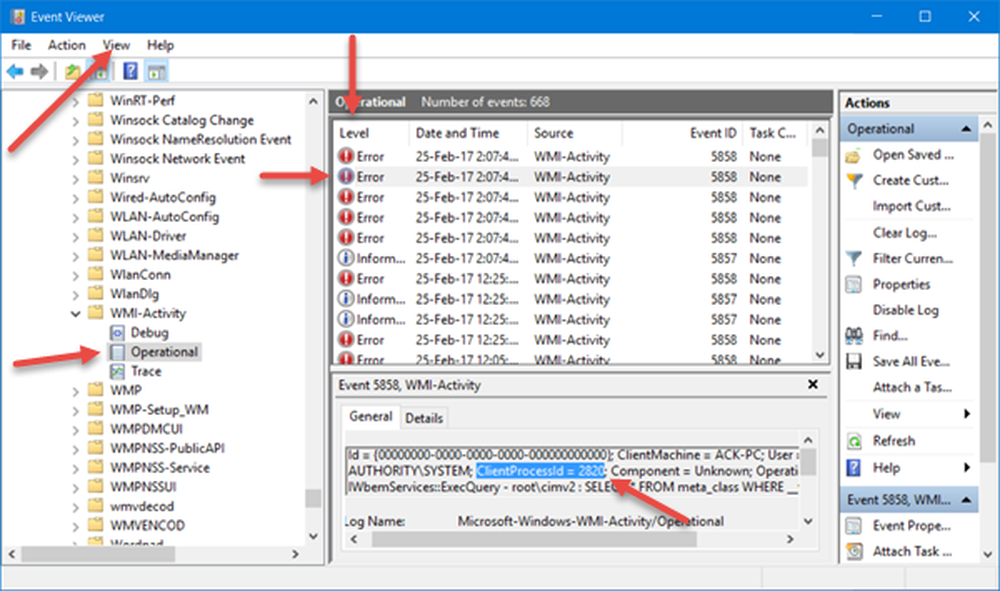
Öppna nu Aktivitetshanteraren> Tjänster-fliken och klicka på PID för att ordna processerna med PID.

Hitta processen med matchande process ID under. Detta är den process som orsakar WMI att använda överdriven CPU.
Om du behöver mer hjälp finns det en avancerad artikel om Technet som talar om felsökning av hög CPU-användning i WMI-komponenter.
Inlägg om processer med höga resurser:- OneDrive hög CPU användnings problem
- Ntoskrnl.exe hög CPU & Disk användning
- Svchost hög diskanvändning
- Desktop Window Manager dwm.exe förbrukar hög CPU
- Wuauserv hög CPU-användning
- Windows-moduler Installer Arbetare Hög CPU och Diskanvändning
- Windows Driver Foundation använder hög CPU
- Windows Shell Experience Host använder hög CPU.