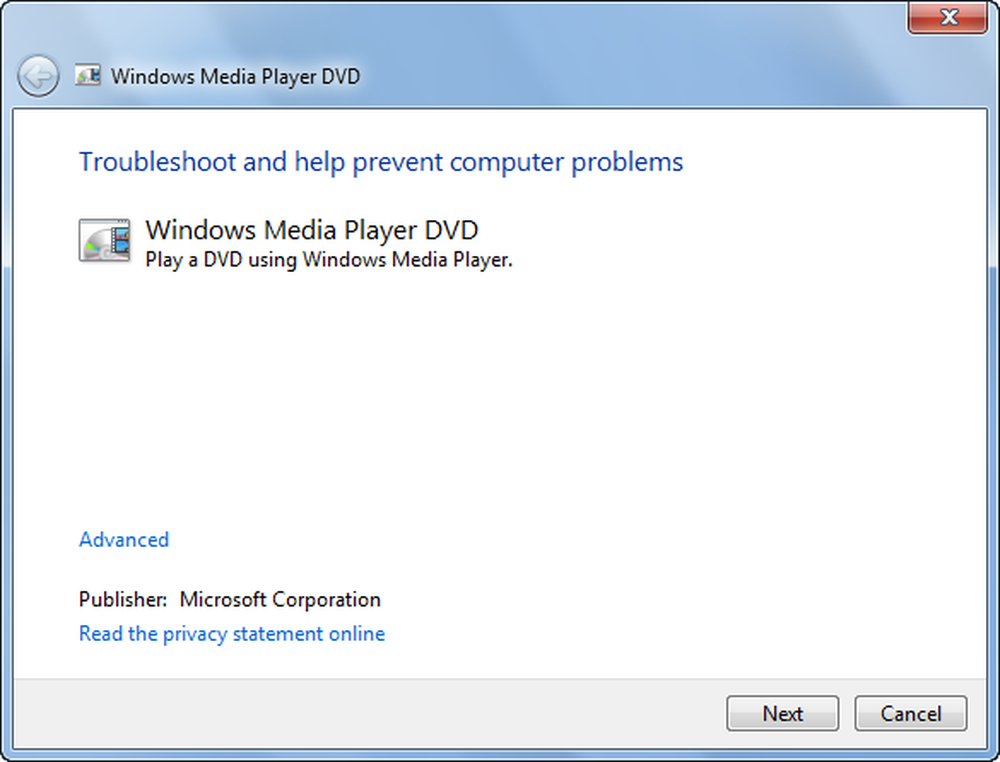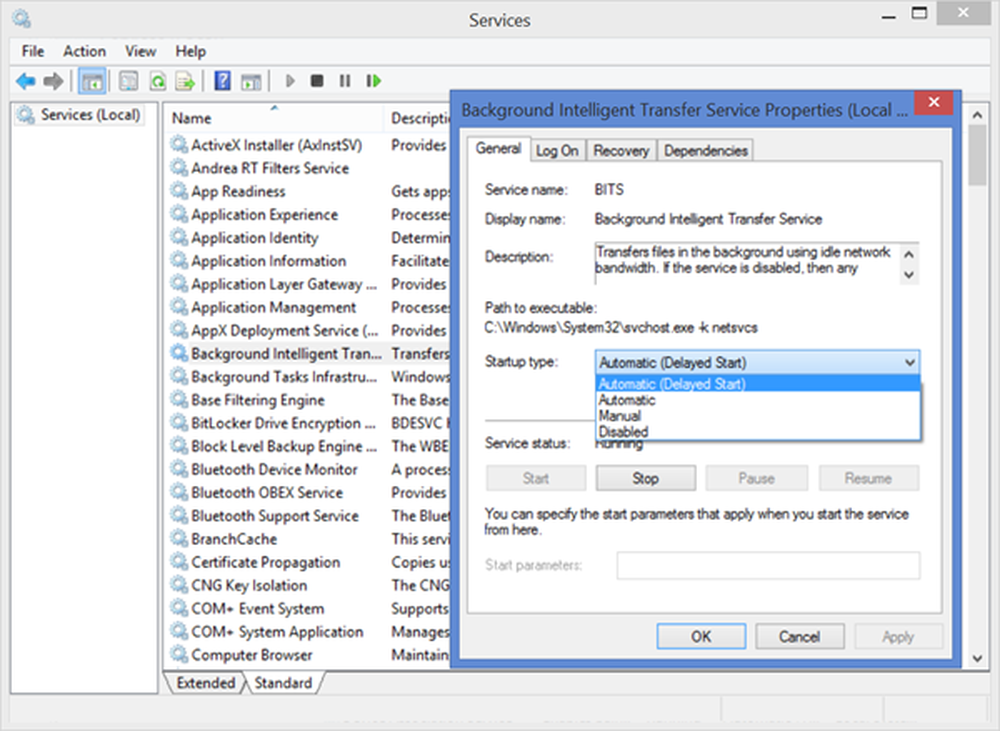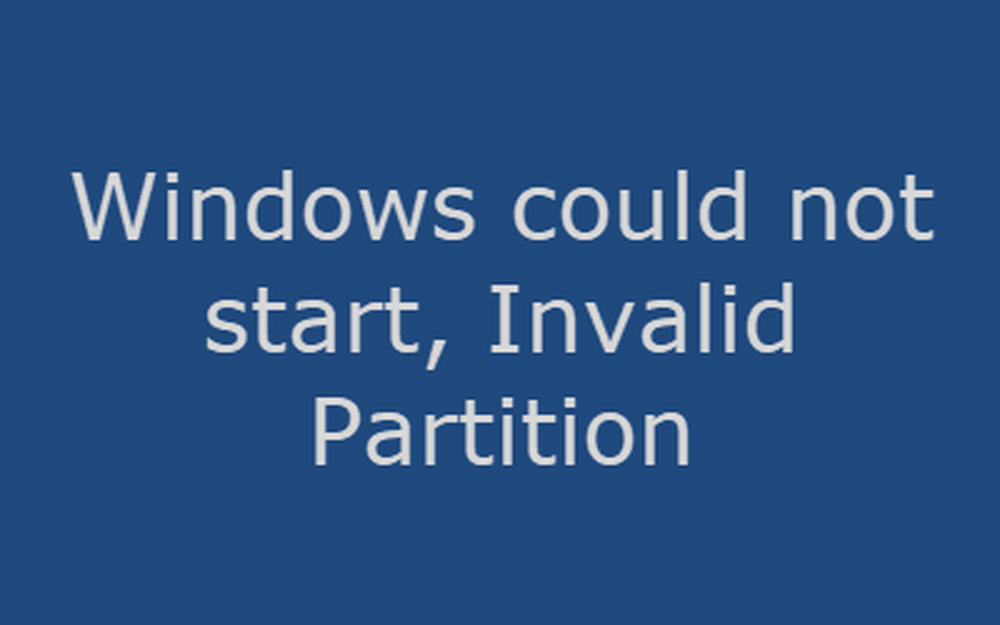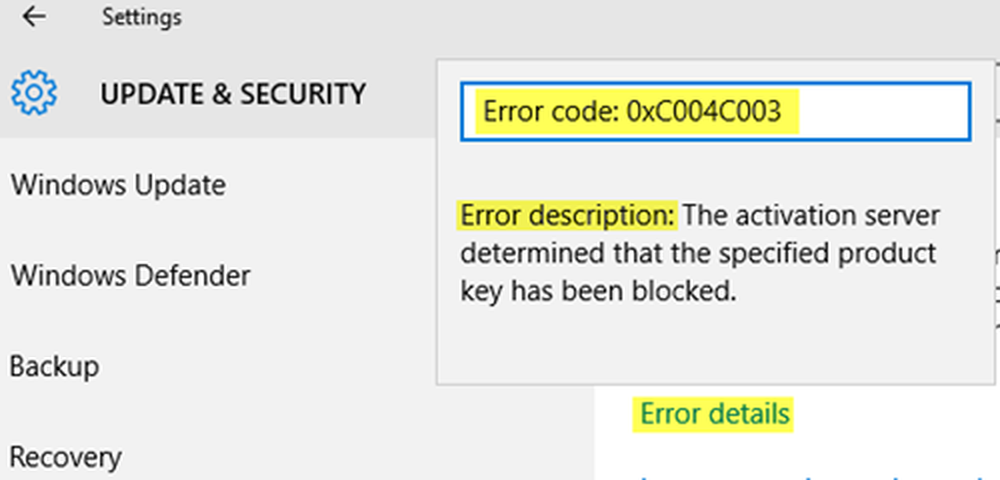Felsöka Windows 10 Ljud- och ljudproblem
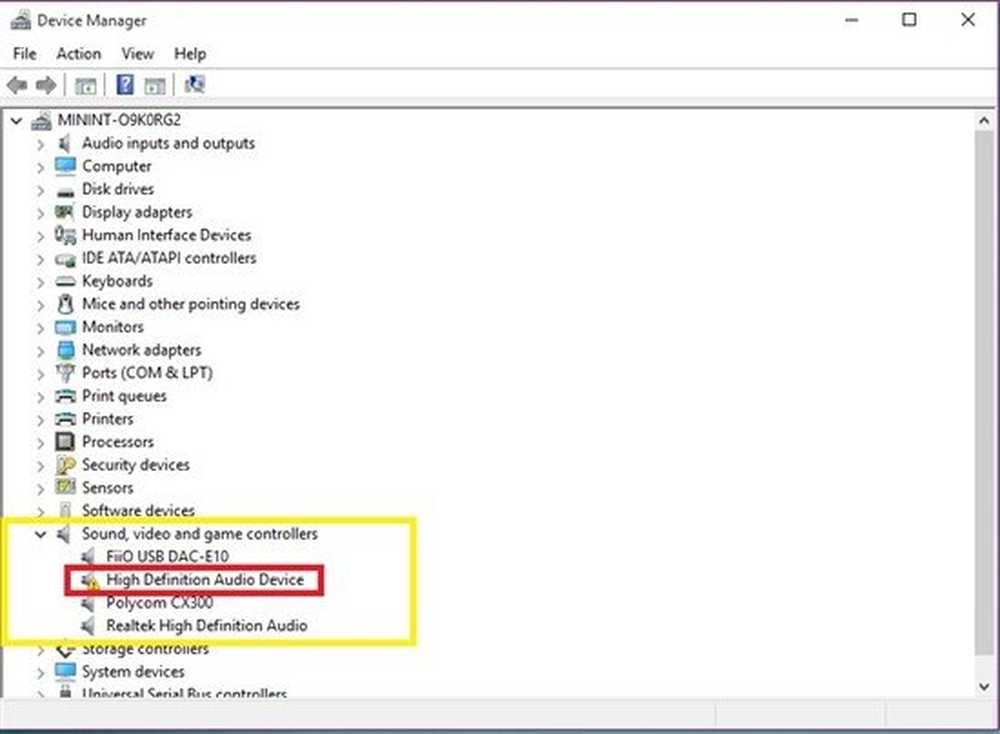
Microsoft har fått bra recensioner för sina senaste OS-Windows 10. OS är fullpaket med nya funktioner, appar och funktionalitet som syftar till att göra din datorupplevelse en smidig affär. OS tar med sig en egen del av problem, problem och buggar. Flera rapporterar ljud och ljudproblem som - Windows 10-ljudet fungerar inte korrekt, kan inte spela upp videor, använda vissa appar eller höra någonting alls från sina högtalare. Låt oss se hur du löser det här och andra Windows 10 Ljud och ljudproblem.
Windows 10 innehåller redan Spelar ljudfelsökare och Inspelning av ljudfelsökare, som du enkelt kan ringa via Kontrollpanelen, Verktygsfältssökningen eller Felsökningsfliken i vårt freeware FixWin 10. Du kan också komma åt från felsökningsidan i Windows 10.
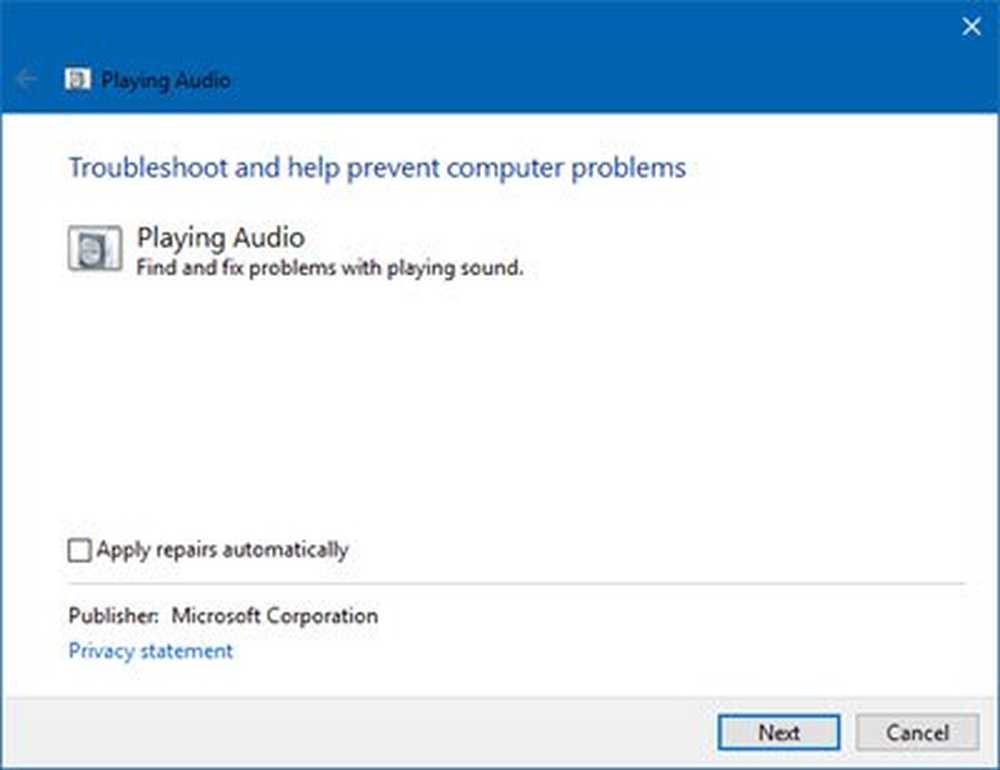
Windows 10 Ljud & ljudproblem och problem
Här är några förslag från Microsoft, vilket kan hjälpa dig att utföra felsökning manuellt, beroende på ditt specifika problem.
Windows 10-ljudet fungerar inte
Kontrollera sedan tillverkarens webbplats för uppdaterade drivrutiner. Du kan också öppna Windows Update och leta efter drivrutinsuppdateringar. Om det är en extern enhet, som hörlurar eller en USB-enhet, kopplar du ur och pluggar in enheten. Om din enhet är en USB, försök en annan port. Avaktivera även ljudförbättringar och se om det hjälper.
Om du upptäcker att problemet kvarstår, avinstallera ljuddrivrutinen och starta om om Windows ska installeras om det igen eller avinstallera ljuddrivrutinen och försök använda HDAudio-drivrutinen för inkorgen..
För andra scenarier, prova olika korrigeringar. Låt oss täcka dem i detalj.
Dålig ljudkvalitet; dåligt ljud
I det här scenariot är det ursprungliga felsökningssteget detsamma som ovan, det vill säga kontrollera efter drivrutinsuppdateringar från Windows Update. Om din enhet är USB, prova en annan port eller försök att inaktivera ljudförbättringar, om tillämpligt. Om alla dessa misslyckas avinstallerar du ljuddrivrutinen och försöker använda inboxdrivrutinen (HDAudio)
Högtalare, Bluetooth, hörlurar som inte fungerar
I så fall kan det vara så att du kan spela musik över de inbyggda bärbara högtalarna, men så snart du ansluter dina trådlösa hörlurar fortsätter ljudet att spelas över högtalarna (eller inget ljud spelas alls). För att lösa detta, avinstallera drivrutinen och starta om om Windows ska kunna installeras om det. Om detta misslyckas avinstallerar du ljuddrivrutinen och försöker använda inkorgsdrivrutinen (HDAudio).
Om du har problem med ljudet för ditt headset och om du inte kan höra ljud ska du öppna ljudegenskaper innan du börjar och se till att Microsoft LifeChat Headset är din standardbaserade ljuduppspelningsenhet.
Prova olika ljudformat
Ofta är inkompatibiliteter med drivrutiner eller ljudprogrammet i Windows påverka ljuduppspelning eller inspelning så det blir viktigt att bekräfta om ljudformatsproblem är källan till ditt problem.
Byt till Kontrollpanelen och klicka på länken "Ljud". Därefter springa "mmsys.cpl" i din sökruta eller kommandotolken.
Högerklicka på ljudikonen i systemfältet och välj "Uppspelningsenheter".
Högerklicka på din "Standard Device" och klicka på "Properties".
Byt till fliken "Avancerad" och försök ändra ditt standardformat ett par gånger. Detta borde lösa problemet.
Kontrollera Enhetshanteraren
Enhetshanteraren visar information om drivrutinsprofilen för alla maskinvaruenheter som finns på ditt system. Verifiera om några ljudenheter har problem som redan har identifierats av systemet. Att göra så,
Skriv "Enhetshanteraren" i sökrutan bredvid startmenyn och tryck på Enter. Expand fliken "Ljud, video och spelkontroll".

Avinstallera din ljuddrivrutin och använd den inbyggda Windows Audio-drivrutinen (HDAudio).
Mikrofonen fungerar inte
Här kan du upptäcka att Cortana vägrar att höra dig. Det kan hända att du kopplar in en extern mikrofon till datorn, eller om ett headset fungerar bättre. Prova lösningarna som nämns ovan.
Om inget fungerar för dig kan du rapportera ditt specifika problem till Microsoft, inklusive i din fråga tillverkarens modell och modell, ditt hårdvaru-ID och drivrutinsversion av din ljudenhet, om du spelar en testtone, en skärmdump av din " Ljud, video och spelkontroll "-fliken i Enhetshanteraren och rapportera om när enheten försöker spela upp ljud genom att notera om gröna volymstänger finns i ljudkontrollpanelen.Hur man gör allt ovan? Microsoft har också lagt ner detaljerade instruktioner om det!
Så här hittar du enhetens ID och drivrutinsversion av din ljudhårdvara
För att göra detta, kör Enhetshanteraren. Gå till ljud-, video- och spelkontroller. Dubbelklicka här på din ljudenhet. Därefter växlar du till fliken Detaljer och väljer maskinvaru ID. Därefter högerklickar du för att kopiera ID: erna och klistra in dem någonstans. Slutligen, välj Drivrutinsversion, högerklicka för att kopiera och klistra in innehållet i en anteckningsblock.
Så här avinstallerar du ljuddrivrutinen
Initialt felsökningssteg innebär att du identifierar din standarddrivrutin. För detta, gå till Ljudkontrollpanelen, klicka på länken "Ljud".
Springa "mmsys.cpl"I en kommandotolk. Högerklicka på ljudikonen i systemfältet och välj "Playback Devices".

När du är klar, verifiera vilken enhet som är standard för din system och återgå till skrivbordet.
Skriv sedan "Enhetshanteraren" i sökrutan och klicka på Enhetshanteraren-appen. Expand fliken "Ljud, video och spelkontroll".
Högerklicka nu på din standard ljudenhetsdrivrutin och klicka på avinstallera.

Hur man spelar en testton
Att spela en testton hjälper dig att avgöra om maskinens ljuddelsystem har någon funktion alls.
För att spela en testton, gå till Kontrollpanelen och klicka på länken "Ljud". Nästa kör "mmsys.cpl"I din sökrutan eller kommandotolken. Högerklicka sedan på ljudikonen i systemfältet och välj alternativet "Uppspelningsenheter".
Högerklicka på din "Standard Device" i det resulterande fönstret och välj "Test". Om allt fungerar bra borde du höra testljud som spelar ut från din standard ljudenhet.
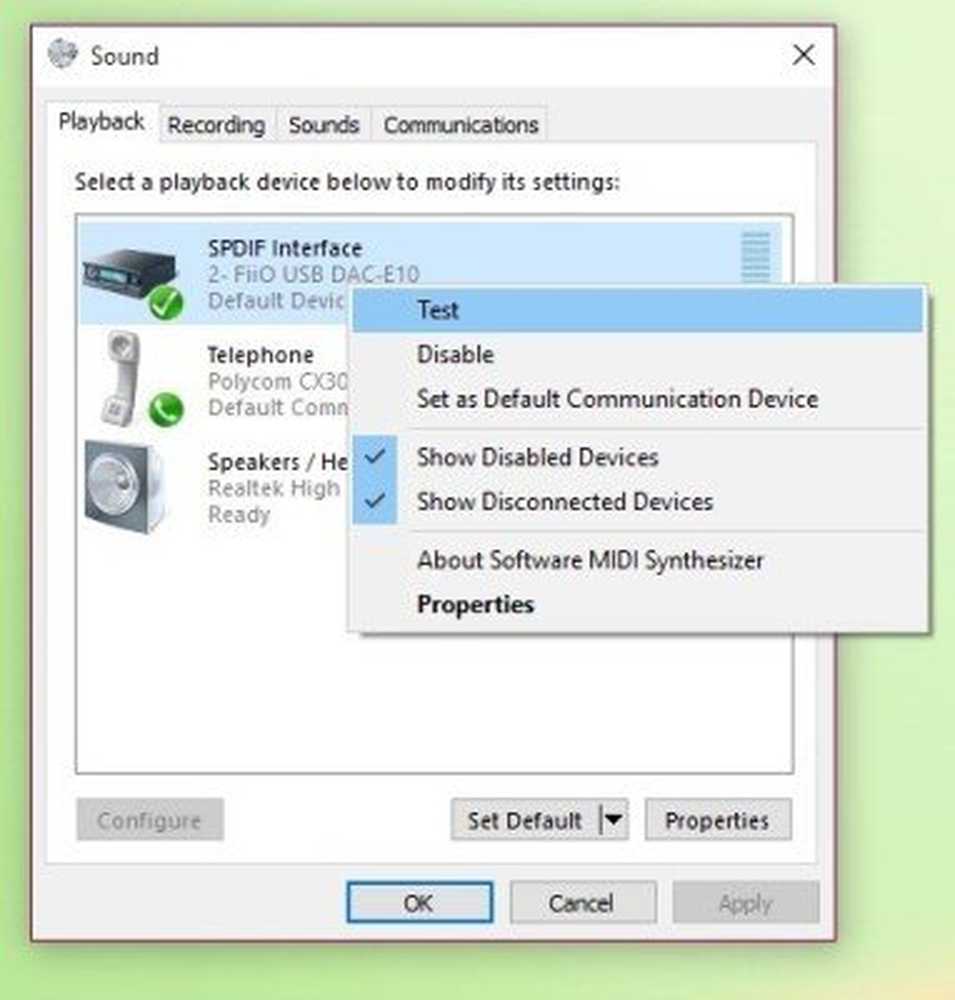
Kontrollera om gröna stavar är synliga
För att göra det, navigera till Kontrollpanelen och klicka på länken "Ljud". Återigen kör "mmsys.cpl "i sökrutan eller kommandotolken.
Högerklicka på ljudikonen i systemfältet och välj "Playback Devices". Spela lite ljud och titta på din "Standard Device". Du bör se gröna volymstänger.
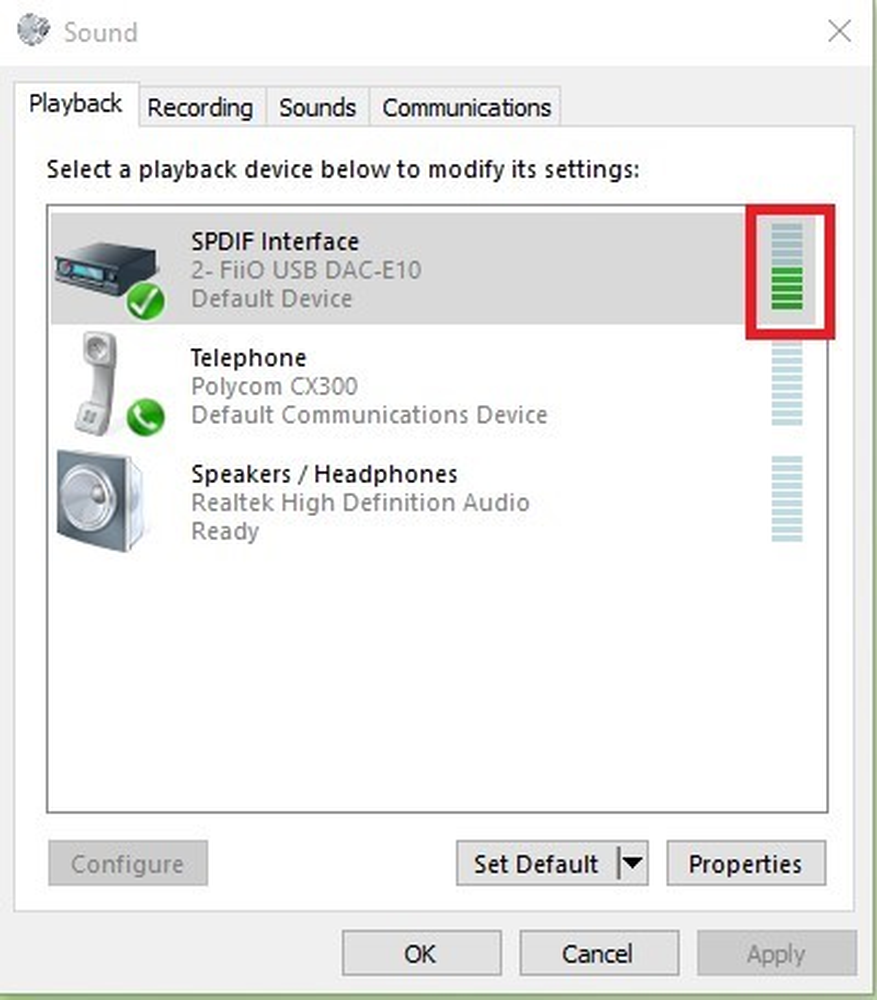
Hoppas något hjälper dig.
Dessa inlägg erbjuder ytterligare felsökningstips:- Problem med ljudförvrängning i Windows 10
- Datorljudvolymen är för låg.
- Inget ljud eller ljud saknas på Windows-datorn.