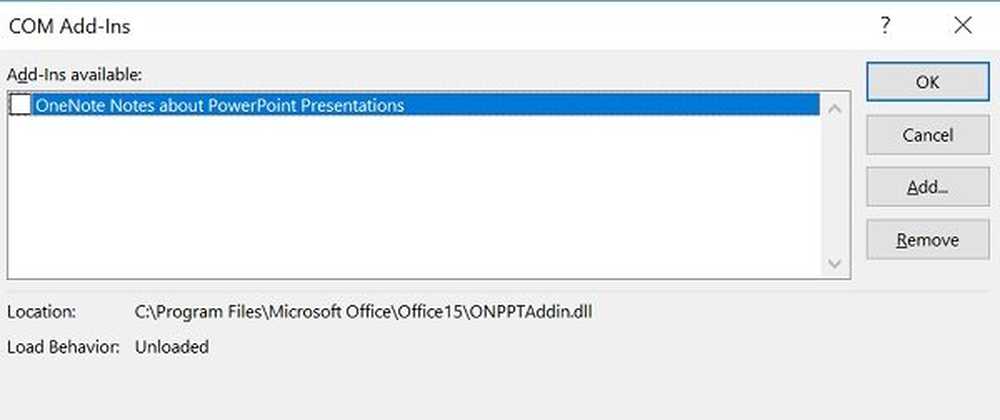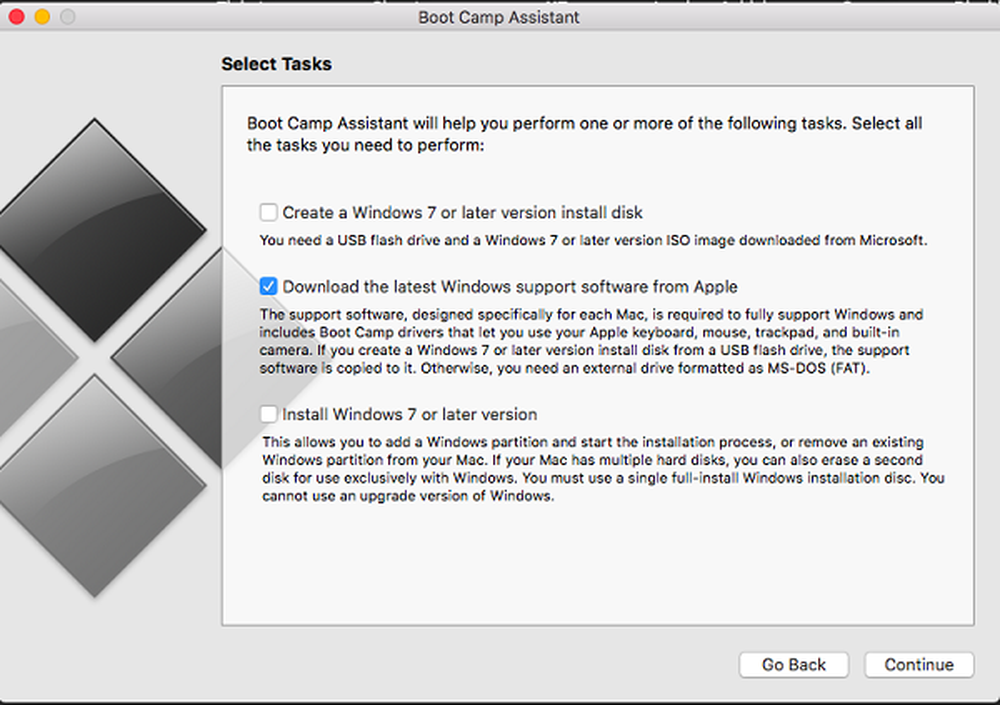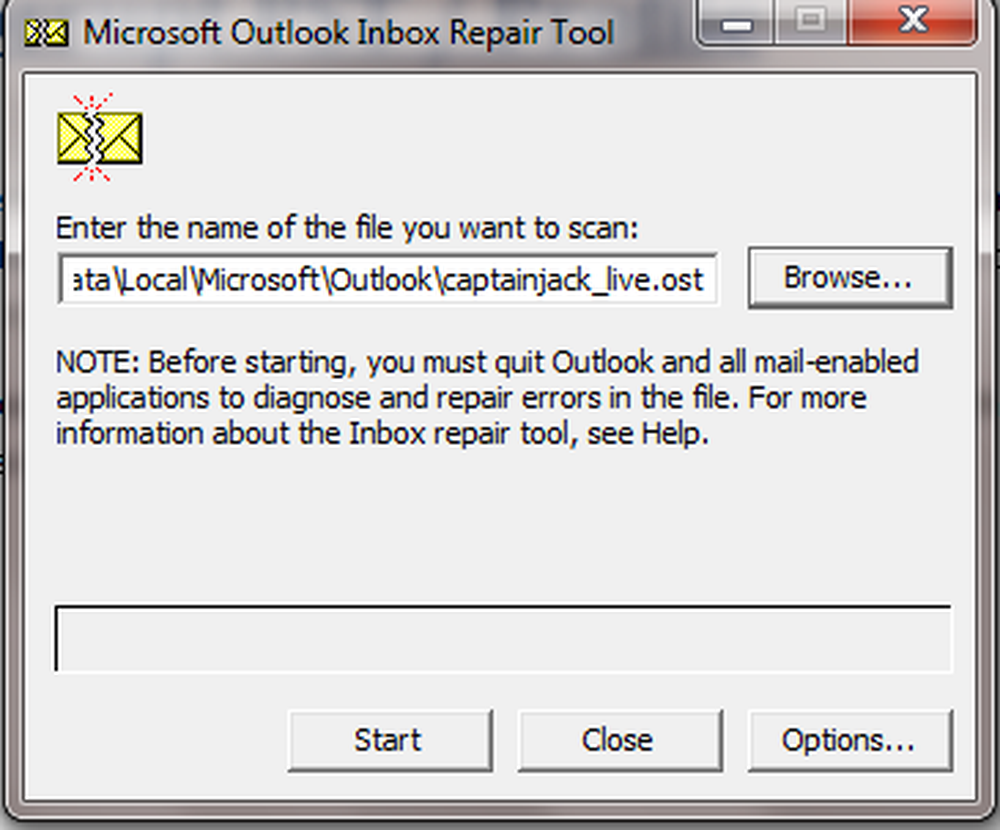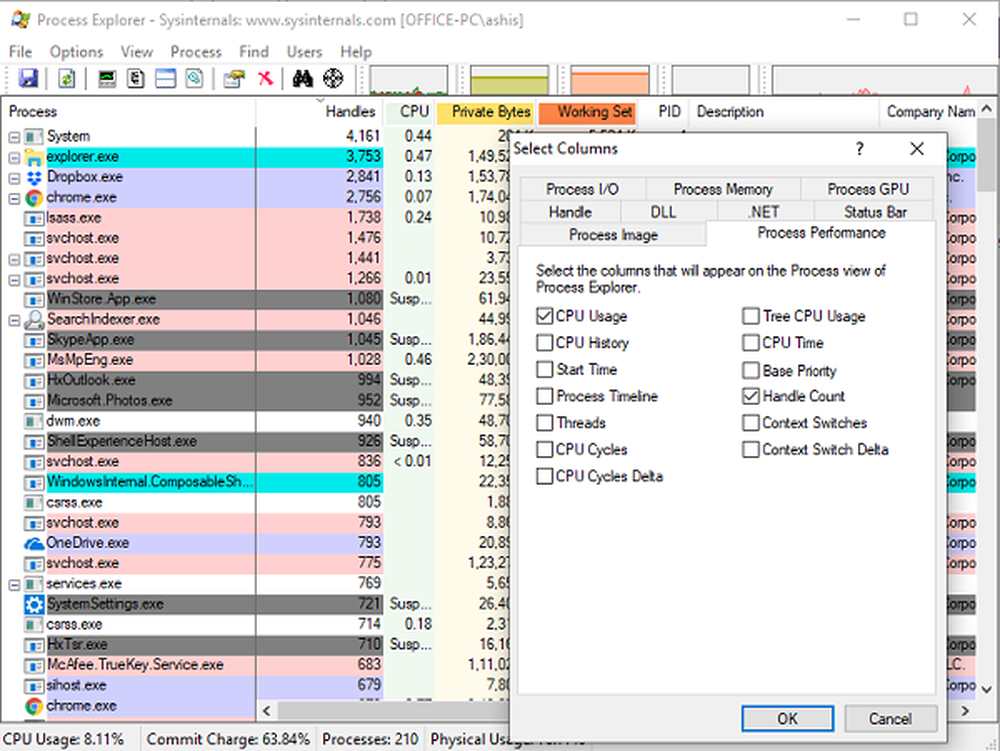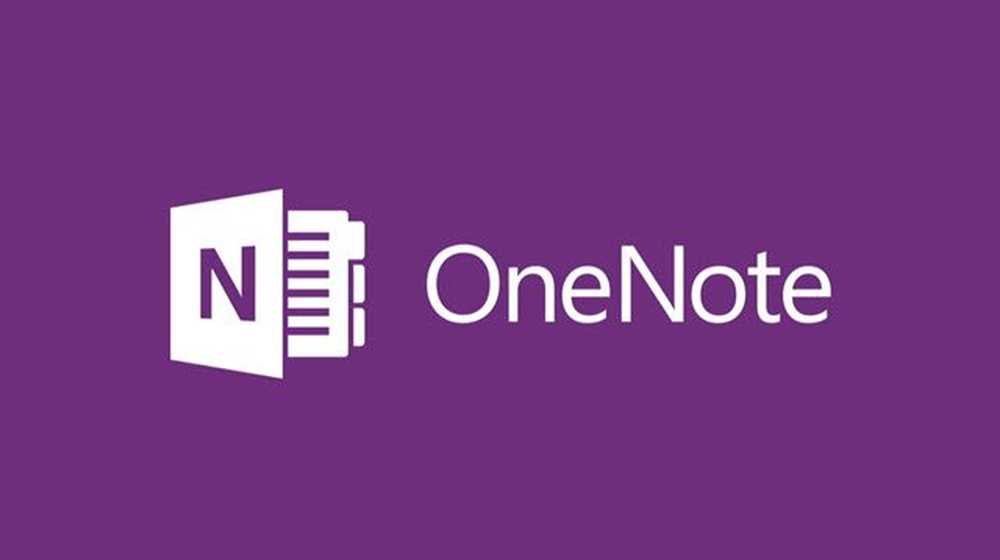Felsök prestandaproblem i Windows 10/8/7
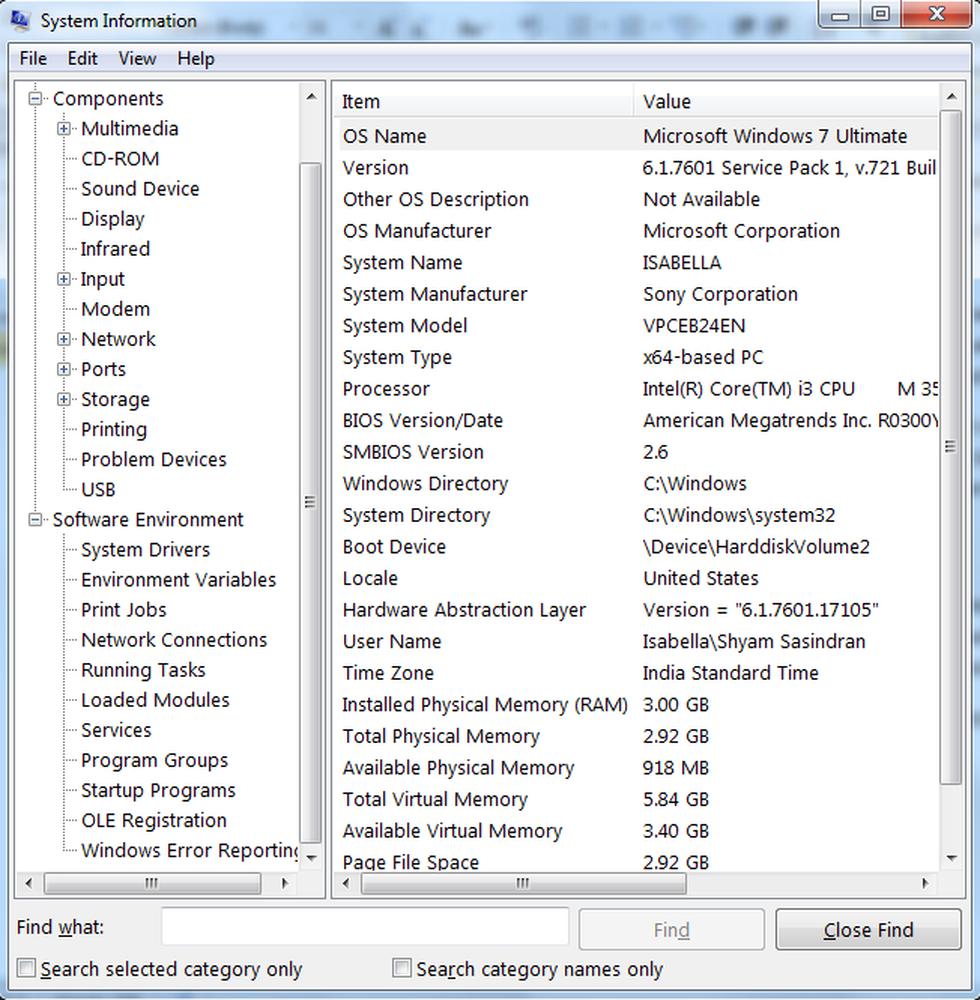
Om du står inför prestationsrelaterade problem som icke-svarande program, frysning, systemkrascher, tröghet etc. på din Windows-dator ganska ofta kan du försöka några av de här tipsen. De kan hjälpa dig att lösa sådana problem.
Felsök prestandaproblem i Windows
1] Selektiv start: För det mesta kan en starttjänst orsaka problem som påverkar systemets prestanda. En ren start kan lösa och identifiera vilken tjänst som orsakar problemet. För att identifiera detta kan vi använda Systemkonfigurationsverktyget för att hitta det.
Gå till Start och under söktyp i MSCONFIG och tryck på Enter.
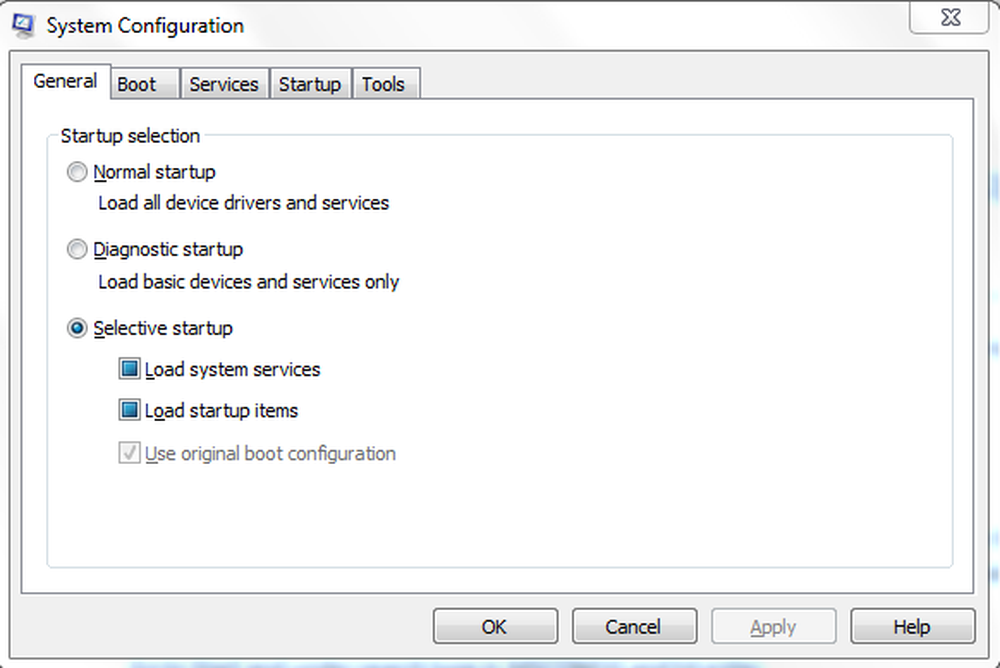
Först, i fliken Allmänt, avmarkera "Ladda upp startobjekt"Gå sedan till fliken Services.

Kolla sedan på "Dölj alla Microsoft-tjänster"Och klicka på"Inaktivera alla”. Klicka på Apply och starta om datorn.
När datorn har startats om igen, se om du har löst problemet. Om så är fallet, gå tillbaka till MSCONFIG och gå först till Startup Tab och aktivera det första Startup-objektet och starta om systemet. Du måste göra samma procedur tills du hittar vilken tjänst eller startpunkt som orsakar att systemet kraschar.
Jag vet att det kan ta en stund att ta reda på vilken som är den, men det är inte tillrådligt att köra systemet i Selective Startup hela tiden. Eftersom Selective Startup inte är en fix; Det är ett felsökningssteg för att hitta den skyldige som orsakar systemets inkonsekvens.
Lita på mig, de flesta av de prestationsrelaterade problemen kan lösas av det här steget!
2] Uppdatera drivrutiner: En föråldrad drivrutin kan orsaka att systemet kraschar och går till oförsvarat ibland. Så det är ett bra steg för att hålla drivrutinerna uppdaterade. Du hittar den exakta modellen för drivrutinerna för enheten och kontrollerar versions- och drivdatumet som du kan använda MSINFO32-filen.
Gå till Start och under söktyp i MSINFO32 och tryck på Enter.
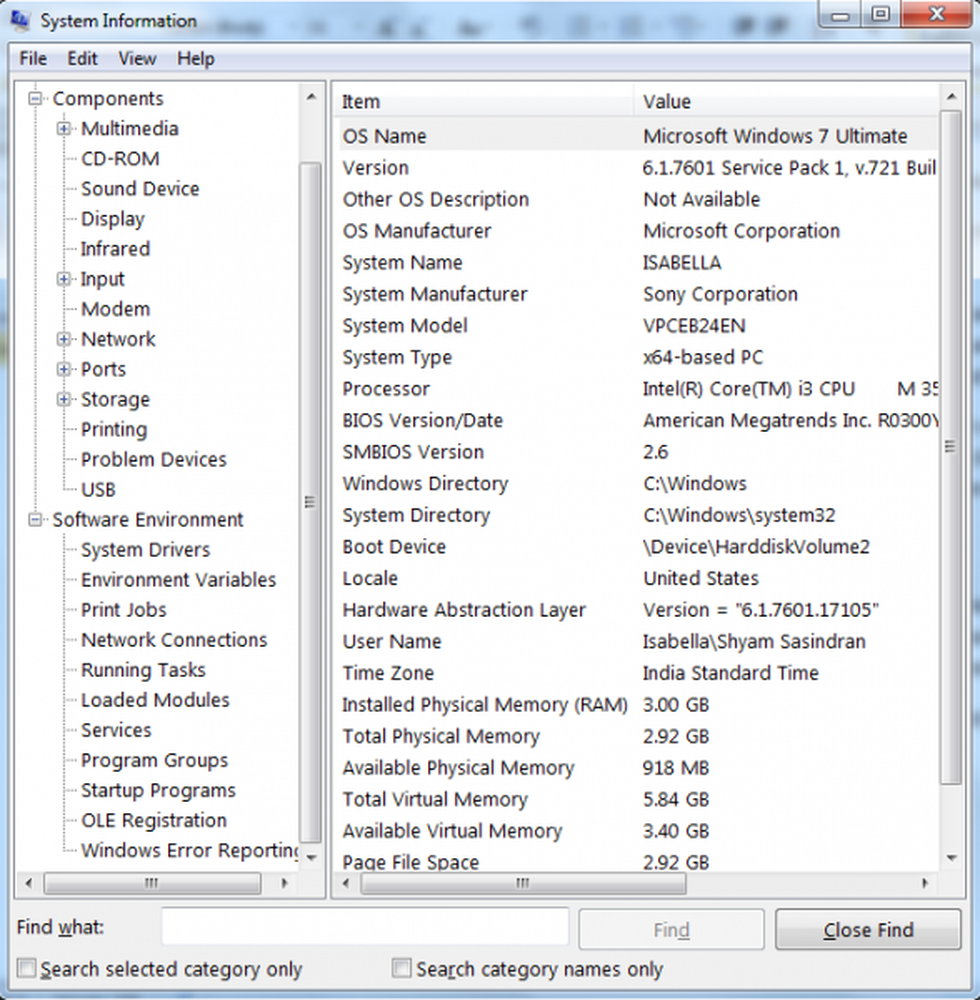
Så här ser MSINFO32 ut så att du väljer alla enheter som inte är Microsoft, och på högerpanelen hittar du modellen på din enhet, drivrutinsversion etc..
När du hittat förarens namn, datum och version gå till tillverkningens hemsida gå till lämplig sektion och ladda ner drivrutinen och installera den.
Använd inte Windows Update eller något mindre känt tredjepartsprogram för att automatiskt uppdatera drivrutinerna, eftersom det enligt min uppfattning oftast inte finns de bästa drivrutinerna i Windows Update eller någon av dessa tredjepartsprogram, vilket kan vänd, orsaka att systemet kraschar med en blå skärm.
Tips: Jag har sett många fall där en bildskärmsdrivrutin är en orsak till fördröjning eller prestationsrelaterade problem. Det är bäst att uppdatera eller installera om de visningsrelaterade drivrutinerna.
3] System underhåll: Systemunderhåll är ett viktigt system vid felsökning av prestationsrelaterade problem.
Öppna en förhöjd kommandotolkning, skriv följande och tryck på Enter för att köra resultatfelsökaren.msdt.exe / id PerformanceDiagnostic
Den här felsökaren hjälper användaren att justera inställningarna för att förbättra operativsystemets hastighet och prestanda.
Läsa: Nybörjare tips för att optimera Windows för bättre prestanda.
4] Windows uppdatering: Det är viktigt att uppdatera operativsystemet regelbundet, eftersom det kommer att finnas några uppdateringar som kan lösa problem med prestanda och öka systemets säkerhet.
Om du har några fel vid uppdatering eller om uppdateringen misslyckas, kör Microsoft "System Update Readiness Tool". Microsoft släppte verktyget System Update Readiness för att lösa vissa villkor som kan orsaka installation av uppdateringar och annan programvara som inte fungerar. Du behöver inte manuellt köra det här verktyget. Detta verktyg erbjuds automatiskt via Windows Update till datorer som har ett villkor att verktyget skulle kunna lösa.
5] Rengöring skräpfiler: Det kanske inte ser ut som ett bra steg för att lösa sådana problem men lita på mig Det finns många situationer där detta steg brukade göra tricket. Det finns ett inbyggt rengöringsverktyg i Windows som skulle hjälpa dig att ta bort Temp-filer etc., men jag rekommenderar ett freeware som heter CCleaner.
Det här tar bort oanvända filer från ditt system - så att Windows körs snabbare och frigör värdefull hårddiskutrymme. Det rensar också spår av dina online-aktiviteter som din Internethistoria.
Du kan eller kanske inte vill använda registret renare delen av det eller någon registret städare. Beslutet är självklart ditt att ta! Kolla in ett av våra inlägg för mer information. Hjälper Registry Cleaners & Defragmenters verkligen?
6] Virusskanning: De flesta gånger Malware of Trojan infektion kan orsaka ett instabilt beteende i ditt operativsystem. Kör en fullständig virussökning för att din dator ska vara ren. Det finns en hel del freeware där ute. Jag skulle rekommendera Windows Defender eller Microsoft Security Essentials - det har ett mycket lågt fotavtryck och mindre falskt positivt. Ladda sedan ner de fria versionerna av Malwarebytes eller Emsisoft Anti-malware och kör en komplett genomsökning i Säkert läge. Om du hittar en infektion och inte kan ta bort den kan du använda vårt forum för att skapa en tråd där vår säkerhetsanalytiker skulle ge dig mer än gärna hjälp med att städa upp det.
7] Systemintegritetskontroll: SFC / SCANNOW kommandot (System File Checker) skannar integriteten hos alla skyddade Windows-systemfiler och ersätter korrupta, ändrade eller skadade versioner med rätt versioner om möjligt.- Gå till Start och under söktyp i CMD, högerklicka på den och klicka på Kör som administratör.
- Skriv sedan in SFC / SCANNOW
- Denna artikel hjälper dig att analysera SFC-loggarna.
7] Hårdvarediagnostik: Nästa steg jag skulle rekommendera är att köra hårdvaruavläsningar för att se om något fel på maskinvaran orsakar att systemet kraschar. Först kontrollera din RAM följ vår tråd som skulle förklara dig processen Advanced Memory Diagnostic på Windows med Memtest86 + kör sedan en hårddiskdiagnostik. Varje tillverkare skulle ha egna diagnosverktyg kontrollera denna tråd för listan HD Tools.
8] Windows Boot Performance Diagnostics: Använd Windows Boot Performance Diagnostics för att felsöka långa starttider.
9] Se det här inlägget om du ofta får 100% diskanvändningsmeddelande.
Sist men inte minst använder du en legit version av Windows. En olaglig eller torrentkopia kan se bekvämt ut, men du sätter din datasäkerhet i fara, vilket kan orsaka många problem med ditt operativsystem..