Växla för att slå på Bluetooth På eller Av saknas i Windows 10
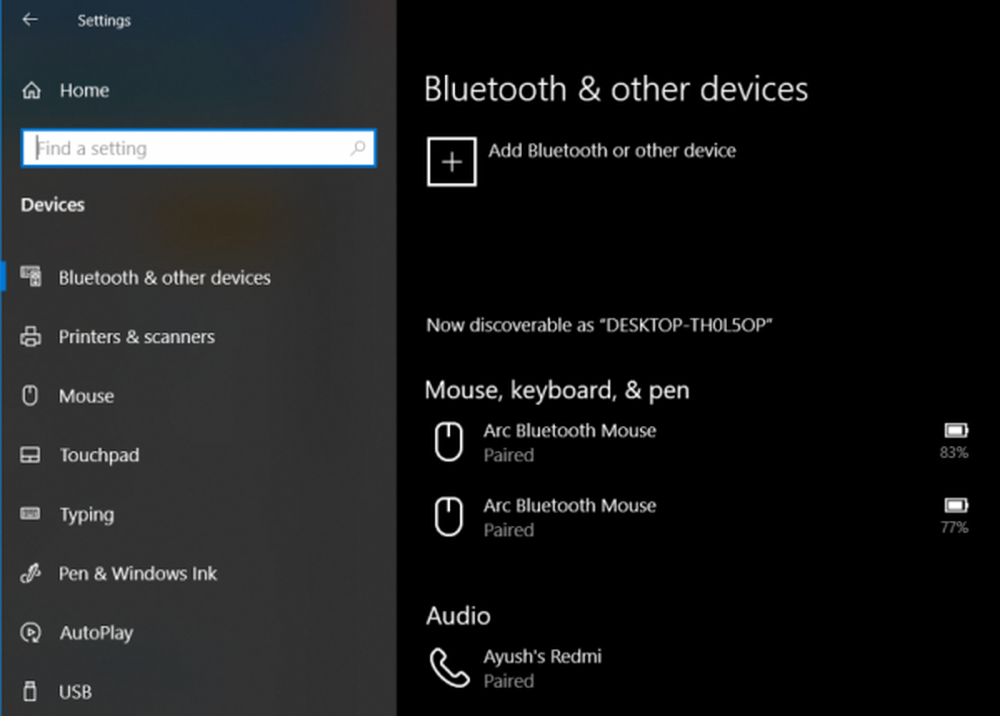
Windows 10 har alltid inkluderat stöd för Blåtand hårdvara. Tja, det här stödet har varit här ett tag nu. Och med stöd för den senaste versionen av Bluetooth 5.0 LE, blir det ännu bättre. Men ibland har vissa användare funnit att när de fortsätter att använda Bluetooth, finner de att alternativet att aktivera Bluetooth saknas i appen Windows 10 Settings eller Action Center. Om du stöter på problemet, kommer det här inlägget att hjälpa dig att åtgärda problemet.
Växla för att slå på Bluetooth På eller Av saknas

Scenarierna kan vara olika:
- Inget alternativ att slå på Bluetooth i Windows 10.
- Enheten har inte Bluetooth.
- Bluetooth slår inte på Windows 10.
- Bluetooth saknas växla i Windows 10.
- Ingen Bluetooth-växling i Windows 10.
- Ingen Bluetooth-omkopplare Windows 10.
- Alternativet att aktivera eller inaktivera Bluetooth saknas.
För att åtgärda dessa problem måste du utföra följande korrigeringar:
- Uppdatera, återställa eller installera om Bluetooth-drivrutinen.
- Aktivera Bluetooth från Enhetshanteraren.
- Aktivera tjänster för Bluetooth.
1] Uppdatera, Återställ eller Installera om Bluetooth-drivrutinen

Om du nyligen uppdaterade drivrutinerna kanske du kan avinstallera eller återställa alla drivrutiner och se om det hjälper. Om du inte gjorde det kan du, via Enhetshanteraren, antingen uppdatera eller avinstallera och fräscha installera Bluetooth-drivrutinen. Det kan vara Bluetooth Generic Adapter-drivrutinen, Intel (R) Wireless Bluetooth osv.
2] Aktivera Bluetooth från EnhetshanterarenBörja med att slå kombinationen WINKEY + R för att starta Run-verktyget. Skriv nu in devmgmt.msc och tryck på Enter. Detta öppnar Enhetshanteraren till dig.
Klicka nu på posten märkt som Blåtand och expandera den.
Högerklicka sedan på alla Bluetooth-drivrutinerna. Det kan märkas som Bluetooth USB-modul, Intel (R) Wireless Bluetooth, etc. Om du ser den inaktiverad klickar du på Aktivera enheten.
Starta om datorn för att kontrollera om problemet är löst eller inte.
3] Aktivera tjänster för Bluetooth

Tryck på kombinationen WINKEY + R och skriv sedan in services.msc och tryck sedan på Enter för att öppna Windows Services Manager.
Leta upp och högerklicka på var och en av följande tjänster och klicka på Egenskaper för att kontrollera om starttypen är inställd på Automatisk:
- Bluetooth Handsfree-tjänst.
- Bluetooth Audio Gateway Service.
- Bluetooth Support Service.
- Bluetooth användarstödstjänst.
Högerklicka på de tjänster som anges ovan och klicka på Egenskaper.
Kontrollera att starttypen för alla är inställda på Manuell. Klicka på Tillämpa och klicka sedan på ok.
Om ovanstående tjänster inte körs högerklickar du på tjänsten och klickar på Start.
Se om detta har hjälpt!
Läs nästa: Bluetooth-enheter som inte visas eller ansluts.



