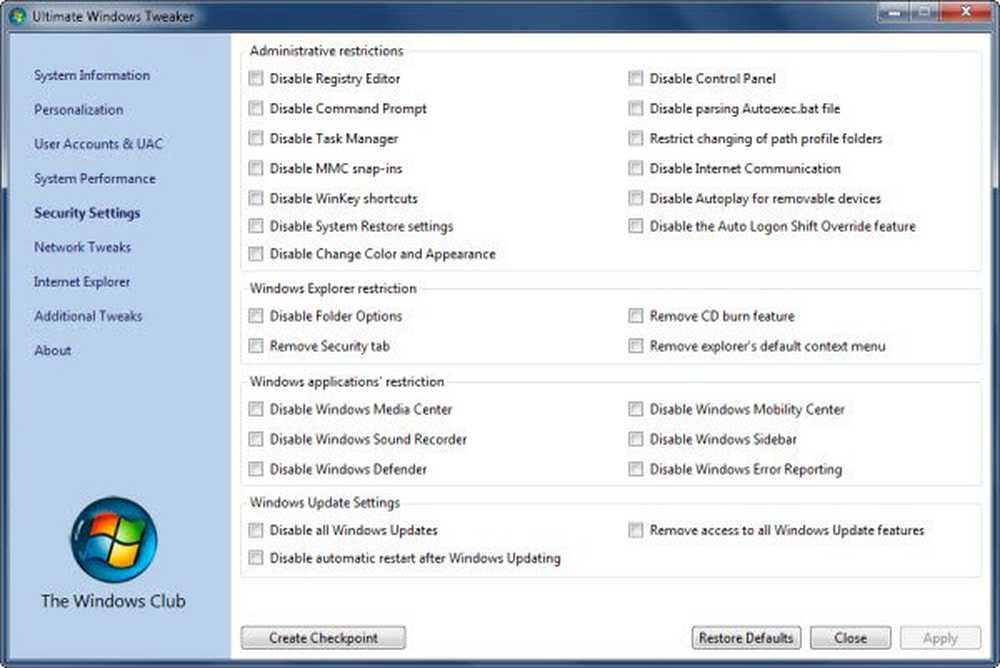Tips för att använda musen i Windows 8/10
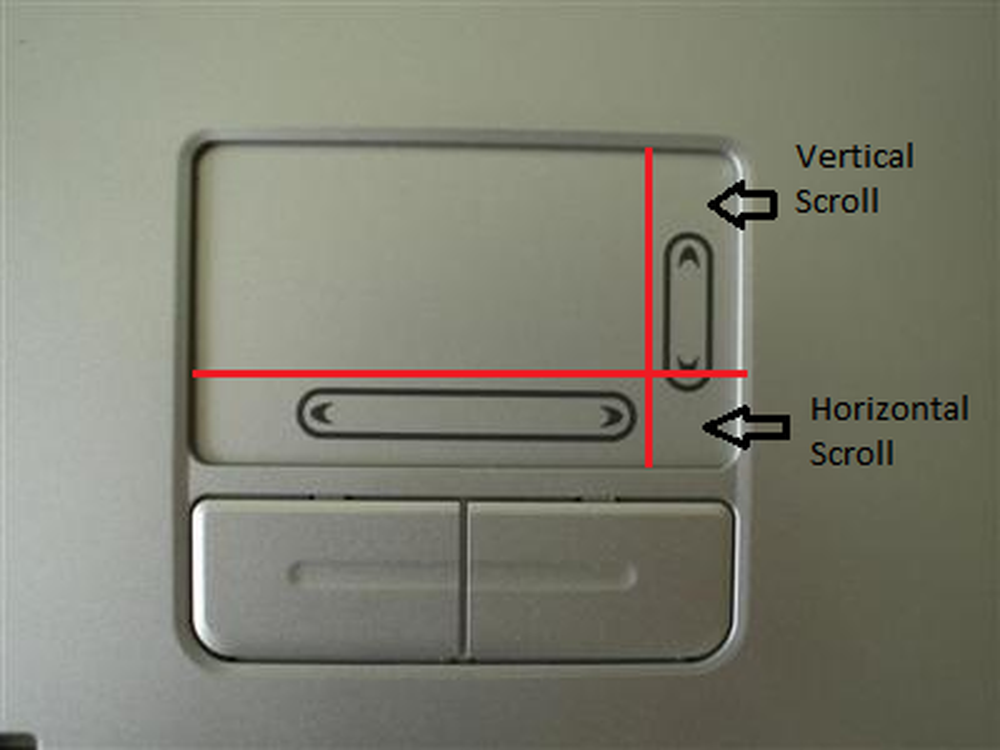
Det råder ingen tvekan om att Windows 8 är helt optimerad för pekbaserade enheter. Microsoft glömde emellertid inte de flesta användare som kommer att använda datorer eller bärbara datorer utan beröringsfunktioner. Det är som att gå tillbaka till skolan. Tidigare med Windows 95 kom Start-menyn och folk fick lära sig om det innan de kunde uppgradera från 3,1 till 95.
Med Windows 8 kommer saker att förändras igen. Betyder detta att musbrukare kommer att ha svårt med Windows 8? Svaret är ja ... och nej. Det går alltid lätt att navigera i Windows 8 med musen. Du måste lära dig några nya knep. Men när du lär dig det är musen lika bra som en pekskärm.
Vi har redan täckt flera inlägg om att lära Windows 8. I den här artikeln kommer vi att prata om hur man använder musen i Windows 8. Vi kommer att täcka de mest grundläggande funktionerna och hur man använder dem med hjälp av musen i Windows 8. När du får en känsla av det är Windows 8 bra med musbaserad navigering också.
Hotspots i Windows 8 för musnavigering
Även om det tog bort Start-knappen i Windows 8, lade Microsoft vissa hotspots till skärmen. Dessa hotspots hjälper dig att navigera i Windows 8 med en mus. Följande avsnitt talar om de viktigaste hotspotsna på Windows 8-skärmen.
Skärmskärmar - Flyttstartskärmen Vänster eller Höger I Windows 8
Jag först märkte en liknande funktion ett år tillbaka när designarna av iegallery.com ändrade sin webbplats till en horisontell layout. I avsaknad av rullningsfält måste man flytta muspekaren till vänster eller höger för att rulla i den riktningen. Även om iegallery.com nu innehåller alla vertikala sidor kan funktionen att placera muspekare åt vänster eller höger om skärmen för att bläddra i den riktningen ses i Windows 8.
För att bläddra genom Start-skärmen är allt du behöver göra för att placera muspekaren över plattorna. Detta kommer att föra ut en horisontell rullningsfält längst ner på skärmen. Även om du inte kan använda rullningsfältet, kan du helt enkelt placera muspekaren på vardera sidan av skärmen för att bläddra i den riktningen. Om du till exempel vill navigera till höger om startskärmen flyttar du muspekaren mot skärmens högra kant med rullningslisten synlig längst ner.
Du kan relatera den här rullningen till din bärbara pekplatta om den stöder EdgeMotion. När du fortsätter att flytta fingret i en riktning och det når kanten på pekplattan fortsätter skärmen att rulla i den riktningen. Samma sak gäller om Windows 8 Start skärm. I motsats till EdgeMotion kan du dock inte definiera rullningsområdena på skärmen.
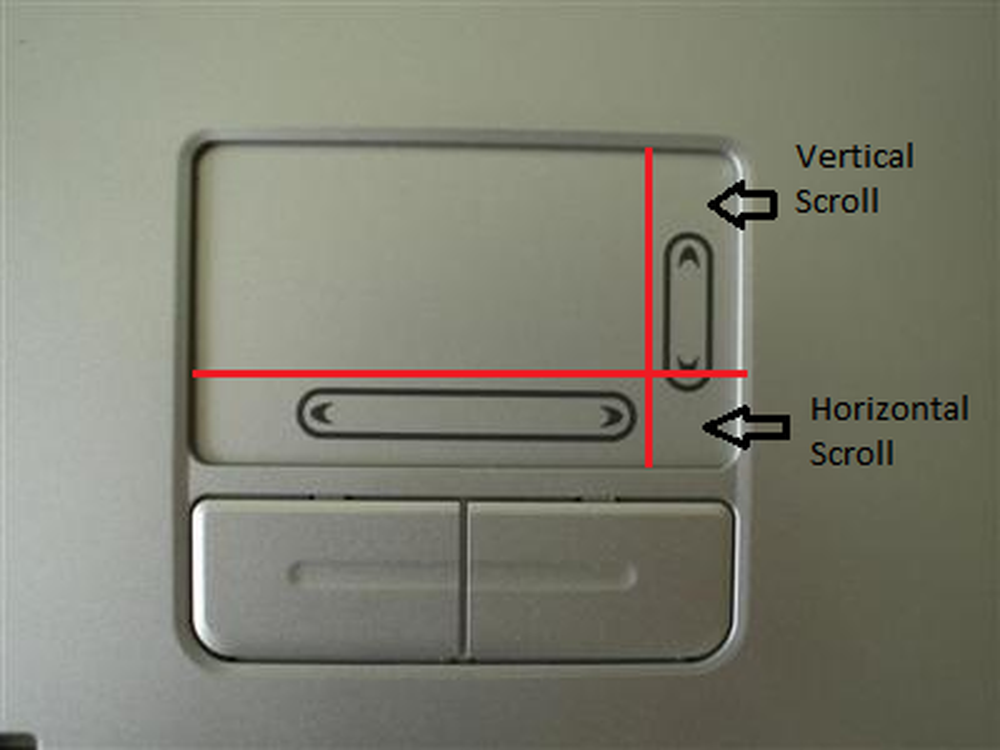
Rullning av startskärmen till höger och vänster kan också uppnås med hjälp av mushjulet. Brådskande PgUp och PgDn nycklar ger samma effekt.
Flytta mellan startskärmen och senast använda appen i Windows 8
Med hjälp av den nedersta vänstra hotspoten kan du flytta mellan startskärmen och vilken app du använde sist. Med en app öppen, om du flyttar musen till det nedre vänstra hörnet av skärmen kommer du att se en miniatyrbild av Start-skärmen. Klicka på miniatyrbilden för att gå till startskärmen. När du på Start-skärmen, om du flyttar muspekaren till nedre vänstra hörnet av Windows 8-skärmen, kommer du att se en miniatyrbild av din senast använda app. Klicka på den för att aktivera den appen. Det kan visa sig särskilt användbart att växla snabbt mellan startskärmen och skrivbordsläget eftersom den senare anses vara en app i Windows 8.
Växla mellan uppgifter i Windows 8 med hjälp av mus
En annan viktig hotspot finns i det övre vänstra hörnet av Windows 8-skärmen. När du placerar muspekaren längst upp till vänster kommer Windows 8 att visa dig en miniatyrbild som representerar den senaste appen du arbetade på. Flytta muspekaren långsamt till botten och Windows 8 börjar visa dig andra miniatyrer av appar i ordningen för deras användning. Du kan klicka på miniatyrerna för att gå över till den applikationen.
Utföra semantisk zoom med mus i Windows 8
Semantisk zoom är funktionen som låter dig zooma in startskärmen in eller ut. Om du placerar muspekaren längst ned till höger på startskärmen visas ett förstoringsglas. Om du klickar på förstoringsikonen kommer du att zooma in eller ut på skärmen.
Observera att när du flyttar muspekaren mot den högra kanten på startskärmen visar Windows 8 en blekbar charmbalk. Men eftersom du vill använda den semantiska zoomen och inte Charms-fältet, ignorera Charms och flytta muspekaren till det nedre högra hörnet av skärmen tills förstoringsglaset visas.
Du kan också använda mushjulet för att utföra Semantic Zoom. Tryck på CTRL-tangenten och använd mushjulet för att zooma in och zooma ut. Det här liknar den funktion som vi får i Internet Explorer där vi kan trycka på CTRL och använda mushjulet för att öka eller minska skriftstorleken på webbplatser.
Se hur du byter mushastighet i Windows.
Stäng program i Windows 8 med mus
Att stänga en app är lätt i Windows 8. Faktum är att apparen är utformade för att stänga automatiskt om du inte använder dem. Men eftersom du skulle vilja se till att du stängde den, drar du app-plattan mot undersidan av startskärmen. Appen kommer initialt att blekna och sedan försvinna i en av startskärmen.
En annan metod för att stänga appar i Windows 8 är att använda skärmens övre vänstra hotspot för att visa miniatyrbilder av miniatyrbilder och högerklicka på miniatyrbilden för att stänga det.
Rearrange Tiles I Windows 8 Använda Mus
Använd hjulet för att göra appplattan synlig på startskärmen. När app-plattan som du vill omorganisera är synlig, högerklicka och dra den för att omorganisera. Det skulle bli enklare om du förstorar startskärmen med hjälp av höger förstoringsglas.
Kör två appar i splitskärmsläge med mus
Placera muspekaren längst upp till vänster eller längst till vänster på Start-skärmen. När miniatyrbilden för appar visas, dra den till ena sidan av skärmen - till vänster eller till höger. Appen kommer att snäppa till den sidan. Du kan sedan ändra storlek på appen genom att dra handtaget (visas med tre punkter på raden som skiljer din skärm).
Jag hoppas att det här hjälper dig att använda musen effektivt och effektivt i Windows 8. Jag täckte bara de väsentliga som jag tror att du kommer att behöva träna innan du verkligen använder Windows 8 på ditt hem- eller kontorsnätverk. Om du vet något mer om att använda den ödmjuka musen i Windows 8, snälla dela med oss i kommentarfälten.
Gå hit om du letar efter fler datortryck för Windows.