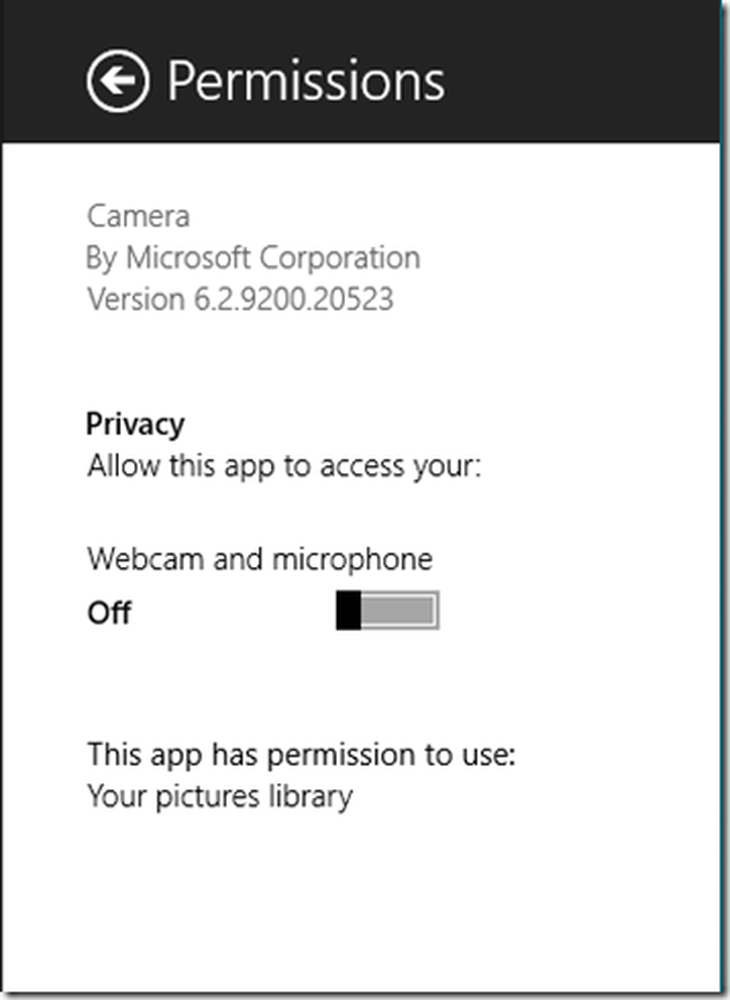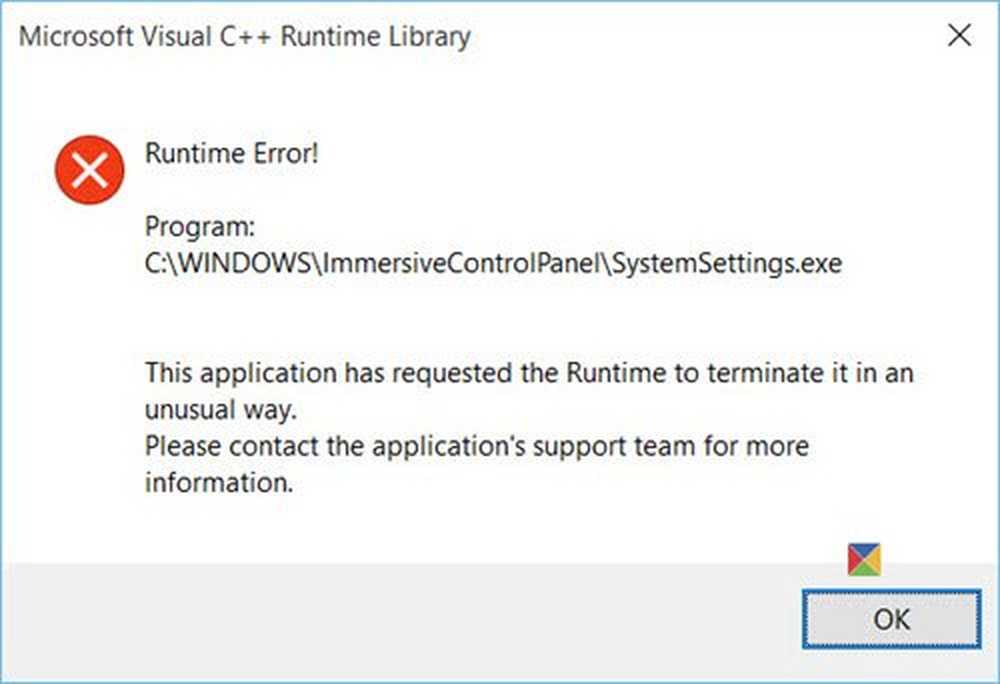Den här applikationen har inte installerats, Felkod 0x8024001e
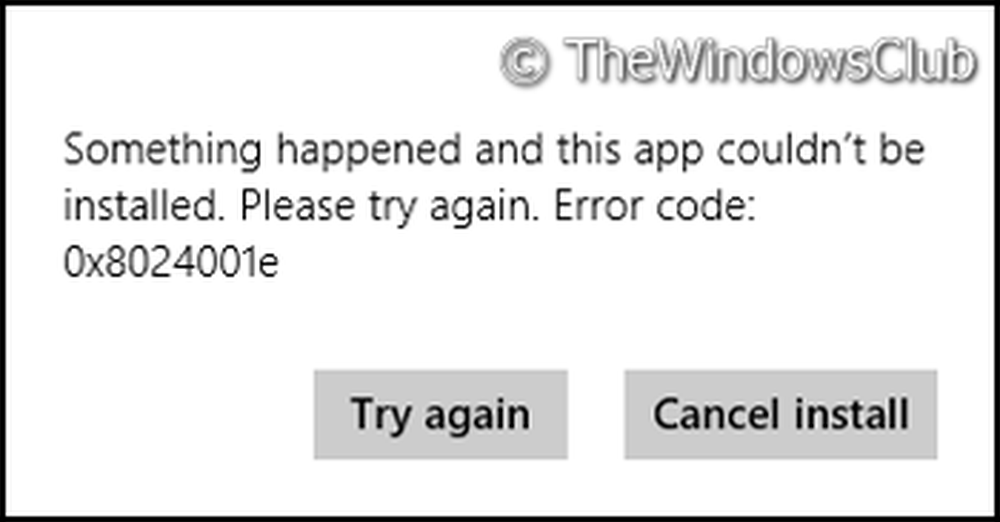
Windows Store är förmodligen det bästa sättet att få nya saker i Windows 8, men ibland kan det skämma dig med felmeddelanden. Precis som tidigare har vi täckt fix på kan inte installera appar, Fel 0x80073cf9, fel 0x8024600e när du försöker installera eller uppdatera Windows Store Apps. Idag ska vi återigen lösa en liknande fråga med Windows Store när du installerar uppdateringar eller nya appar.
Den här applikationen var inte installerad, försök igen, Felkod 0x8024001e
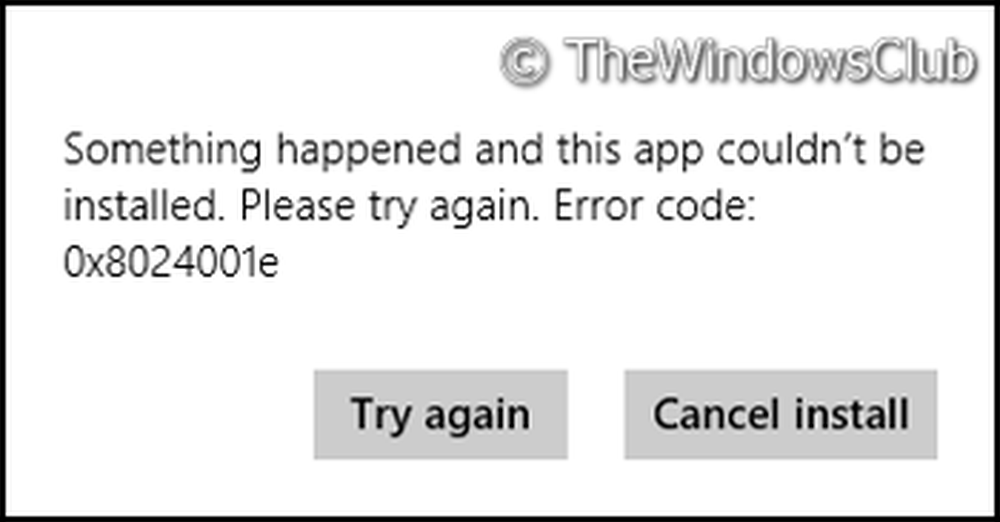
Vi rekommenderar dig alltid att återställa app cachen innan du gör någon ny nedladdning med hjälp av Windows Store. I vissa scenarier kan du få felet även efter att du har återställt app-cachen, eftersom det inte kan garanteras. Låt oss dock se hur du åtgärdar felet 0x8024001e som mottogs vid försök till uppdateringar för nya appar i Butik.
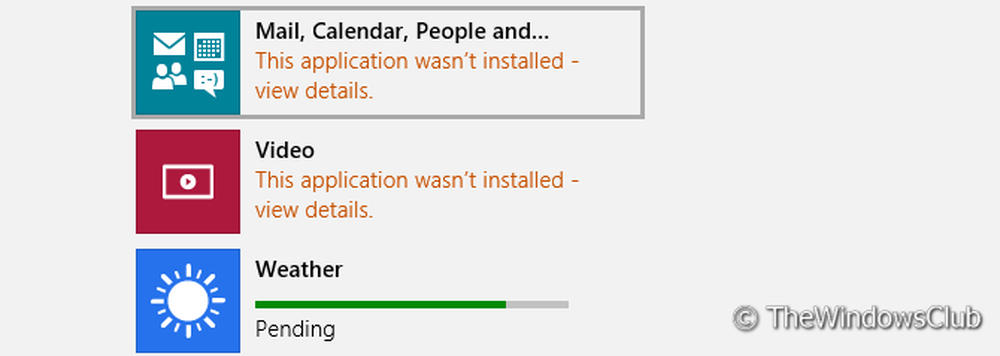
Problemet liknar felet 0x8024600e, men tyvärr får inte lösas med behandling av 0x8024600e. Vi försökte felsökaren Windows App för att lösa den, men det stötte på några fel relaterade till videodrivrutiner. Men slutligen fungerade detta.
1. Öppna Command Prompt med administrativa privilegier.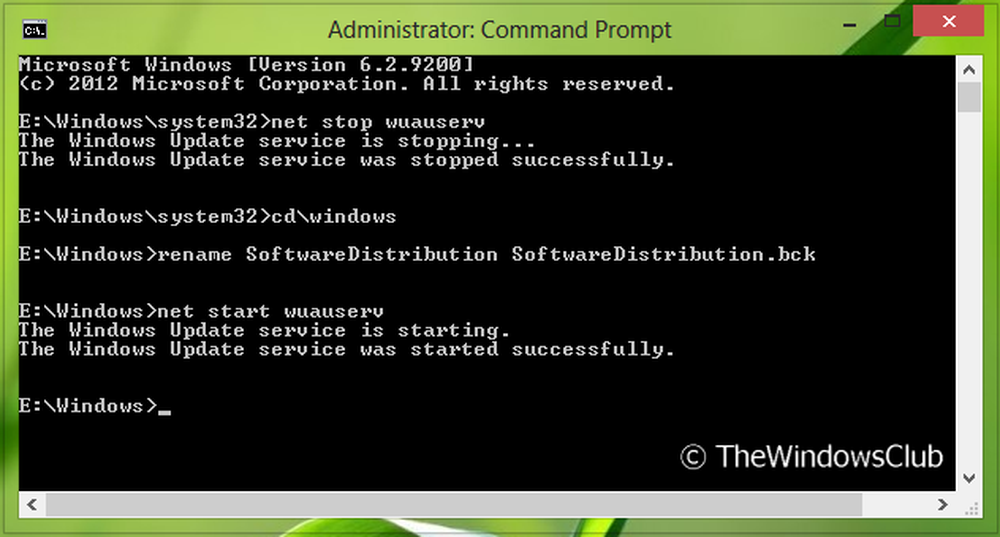
2. Skriv följande kommandon en efter en:
- net stopp wuauserv
- cd \ windows
- byt namn på SoftwareDistribution SoftwareDistribution.bck
- netto start wuauserv
3. Det är allt! Ditt problem bör lösas nu. Du kan stänga Command Prompt och starta om.
Hoppas att du hittar artikeln användbar.
Fler appar felsökningsinlägg kan du kolla in:- Felsök och fixa Apps-problem med Felsökare för Windows Apps
- Fix: Metro-plattor svarar inte i Windows
- Felkod 0x8024600e När du försöker installera eller uppdatera Windows Store Apps
- Det går inte att uppdatera Windows Store-program på Windows
- Slumpmässig Windows Metro App kraschar och fryser
- Fix: Windows Store apps kraschar i Windows, genom att utföra Clean Uninstall med PowerShell.